Zoom 已被证明是一个重要的平台,尤其是对于远程工作的各方而言。尽管 Zoom 很流行并被广泛使用,但有时它提供的视频分辨率质量较低。不过,您可以通过调整 Zoom 的默认设置来提高 Zoom 的视频质量。让我们深入探讨如何提高 Zoom 视频质量。
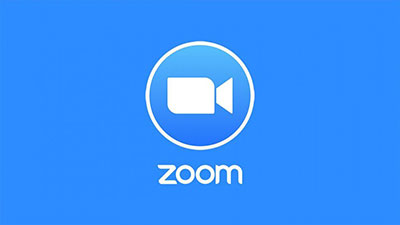
为了让用户创建更好的 Zoom 网络研讨会和会议,Zoom 提供了强大的视频微调功能。以下是如何通过微调 Zoom 视频设置来提高 Zoom 视频的质量:
高清视频功能使用户能够获得高分辨率的会议视频。因此,开启高清视频功能将获得高质量的 Zoom 视频。
以下是开启 Zoom HD 功能的方法:
步骤 1. 在设备上启动 Zoom 应用程序,然后在未进行 Zoom 通话时点击应用程序界面右上角的齿轮图标。 (进行 Zoom 通话时,点击应用程序界面左下角视频按钮旁边的向上箭头按钮。)
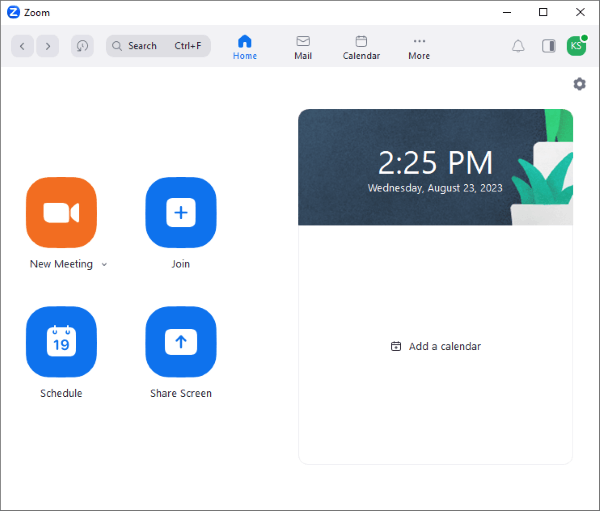
步骤 2. 导航至应用程序界面左侧菜单栏上的“视频”选项卡,找到“高清”选项,然后选中其旁边的复选框。
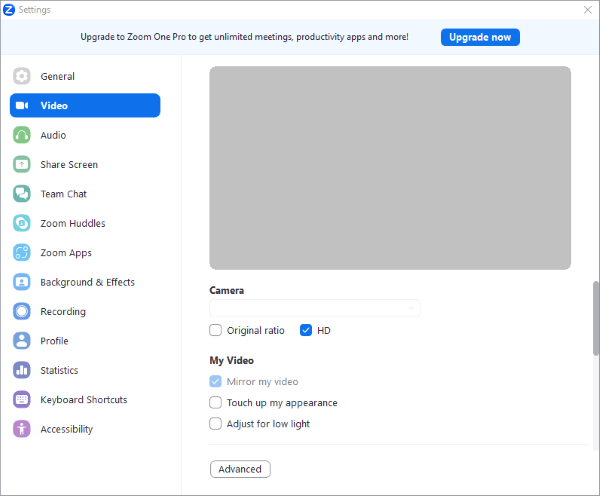
步骤3.启用高清功能后,Zoom视频质量将自动调整。
照明环境会对 Zoom 的视频质量产生积极或消极的影响。为了提高您的 Zoom 视频质量,请确保您的房间光线均衡。为了优化输出,您应该确保光源位于您的前方。
Zoom 还提供额外的应用内光线调节功能,以提高视频质量。这种视频优化方法自然而然地照亮了 Zoom 会议并呈现高质量的 Zoom 视频。
以下是如何通过调整 Zoom 应用内灯光控制功能来提高 Zoom 视频的质量:
步骤 1. 在您的设备上启动 Zoom 应用程序,然后前往“设置”菜单,这是 Zoom 应用程序界面右上角的一个齿轮状图标。然后,从列表中找到并选择“视频”选项。
步骤 2. 从视频>我的视频部分找到调整低光选项,然后选中该选项旁边的复选框。现在 Zoom 会议将进行相应调整。
步骤 3. 如需更多自定义,请手动调整低光设置。为此,请在“调整弱光”下拉列表选项中选择“手动”选项。应用程序界面上将出现一个滑块。向任意方向拖动滑块来调整光线。
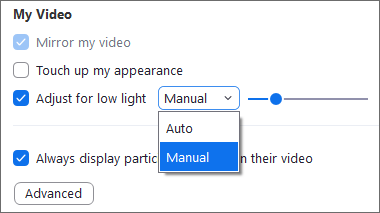
您可以通过微调Studio Effects设置来提高 Zoom 的视频质量。请按照以下步骤了解如何提高 Zoom 视频的质量:
步骤 1. 在您的设备上启动 Zoom 会议应用程序,然后前往应用程序界面右上角的“设置”图标。
步骤 2. 导航到应用程序的左侧菜单栏,找到并选择“背景和效果”选项。
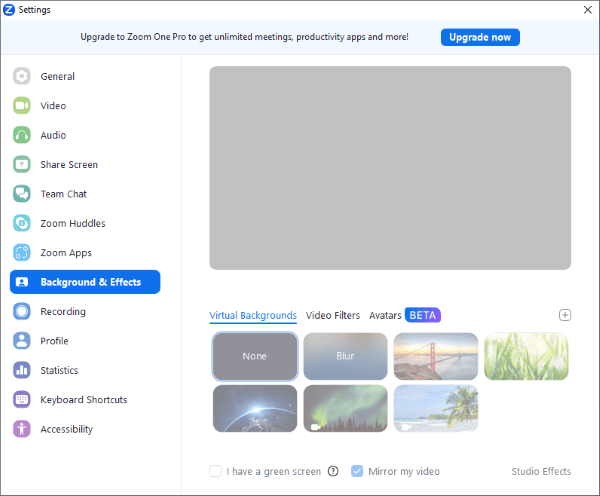
步骤 3. 进入应用程序界面的底部并选择Studio Effects 。选择此选项后,点击“下载 Video Studio Effects”包上的“下载”按钮?弹出窗口。
步骤 4. 等待所有 Studio Effects 下载成功。之后,点击Studio Effects并选择您想要应用的效果。要将类似的效果应用于所有会议,请找到“应用于所有未来会议”选项并选中该选项。
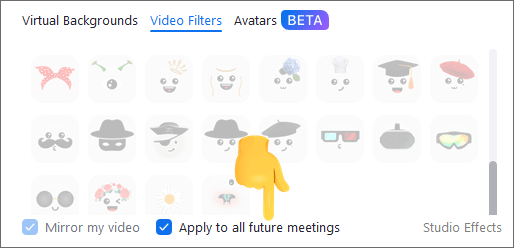
更多相关文章:
如何以简单的方式在 Zoom 上共享屏幕以及有关屏幕共享的信息
改善 Zoom 视频外观和分辨率的另一种方法是通过“修饰我的外观”功能。以下是如何使用此功能提高 Zoom 视频的质量:
步骤 1. 在您的设备上启动 Zoom 会议应用程序,然后前往应用程序界面右上角的“设置”图标。
步骤 2. 导航至左侧菜单栏并选择“视频”选项。
步骤 3. 在“视频”部分中找到“修饰我的外观”功能,并选中相邻的框。现在根据您的喜好调整滑块。
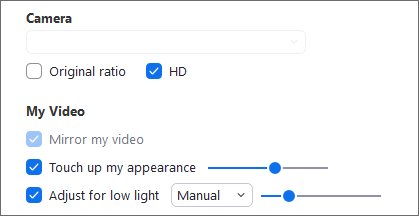
步骤 4. 对于iOS设备,导航到“设置”后点击“会议”选项卡,然后启用“修饰我的外观”选项。现在使用滑块将视频外观调整为最佳。
如果上述方法没有带来更好的视频体验,您可以尝试进行以下外部调整:
调整到最佳纵横比可以产生高质量的视频。例如, 16:9比例是风景录制的标准宽高比,可产生高质量的 Zoom 视频。
Zoom平台允许用户选择用于录制视频的摄像机。大多数内置摄像头的质量较低,因此,连接外部高分辨率摄像头将呈现高质量的视频输出,从而提高变焦视频输出。
服务质量是大多数现代接入点和路由器的一项功能。它使用户能够确定流量类型的优先级。我们可以利用服务质量来优先考虑 Zoom 视频会议流量,这将带来流畅且高分辨率的视频输出。优先处理 Zoom 流量将确保 Zoom 流量先于任何其他流量得到处理。然而,并非所有路由器和接入点都支持 QoS。
更多有用的提示:
您可以使用视频增强器等专业工具来提高视频质量。视频增强器应用程序是最古老、最可靠的视频增强应用程序之一。它利用强大的人工智能技术来提高视频的分辨率、消除背景噪音等。通过这款强大的视频增强器应用程序,您可以执行各种视频编辑任务,例如翻转视频、调整视频效果、旋转视频、制作视频剪辑、为视频添加水印、裁剪视频等。
它是一款无与伦比的视频编辑应用程序,具有多种视频编辑功能。视频增强器应用程序已经过全球数百万人的试用和测试,许多满意的用户通过积极评价来证明其可靠性。该应用程序适用于Mac和Windows计算机用户,并具有简单的用户界面,使其成为专家和初学者计算机用户的首选。
以下是如何使用视频增强器应用程序来增强您的视频:
01首先下载、安装并启动应用程序。
02单击“添加文件”按钮,滚动浏览计算机内存,然后选择并上传视频文件,将您选择的视频文件添加到应用程序界面。您还可以通过拖放视频文件将视频上传到应用程序界面。
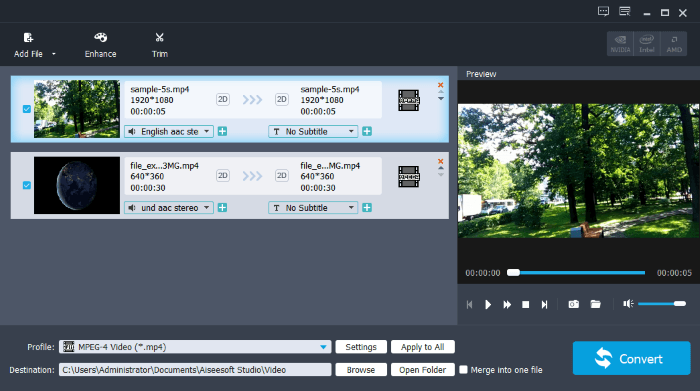
03单击增强按钮,进入视频增强界面。从此界面中,您可以提高视频的分辨率、提高视频的对比度和亮度、减少视频抖动效果以及消除视频的背景噪音。
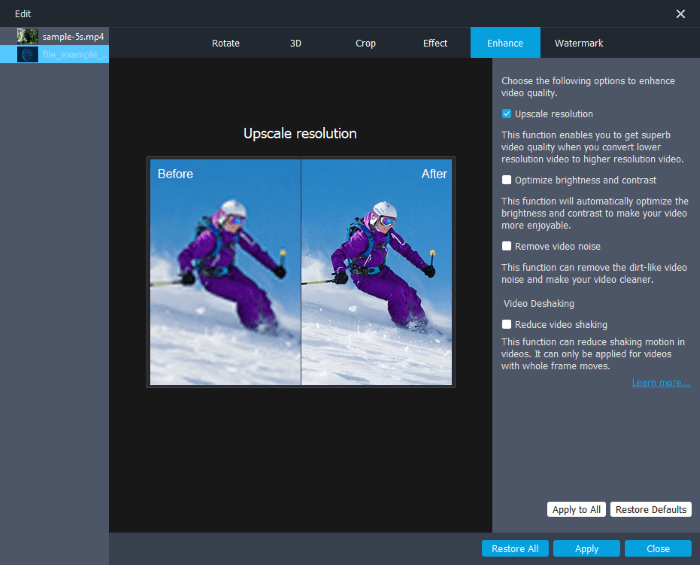
04增强视频后,您可以通过添加水印、裁剪、翻转、旋转等方式编辑视频。现在点击“转换”按钮将增强后的视频文件导出为您想要的格式。
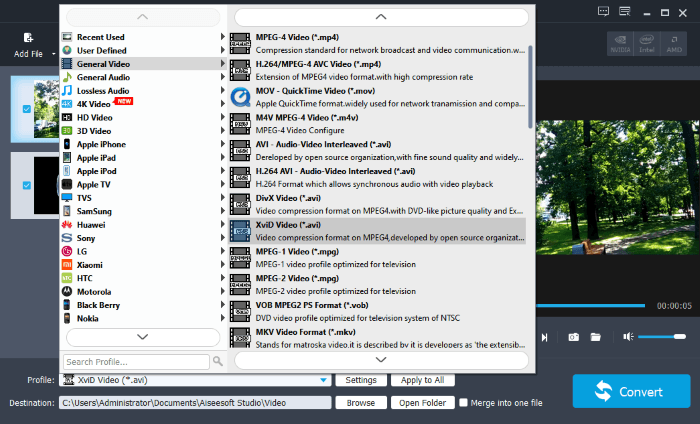
召开高分辨率 Zoom 会议可以改善您的整体会议体验。幸运的是,您可以使用上述简单方法来提高 Zoom 视频质量。我们建议使用视频增强器应用程序增强视频,这是一种功能强大、易于使用且可靠的视频编辑工具。
相关文章:
最好的 MP4 到 MP3 转换器:13 个不容错过的热门软件
将 DAT 文件转换为 MP4 且不损失文件质量的 11 种方法