录制视频后,您很可能会留下多余的镜头。无论是捕捉最美好的家庭时刻、记录难忘的冒险,还是创建精彩的商业演示,拥有不需要的材料都是很常见的。为了保证视频的效果,后期制作工作必不可少。这主要需要修剪和删除视频中不需要的片段,并对其进行微调,使其具有相关性和吸引力。
但是,这个视频修剪过程可能并不简单,尤其是使用许多可用的视频剪辑器。每个都有独特的功能和不同的复杂程度。这就是为什么选择一种用户友好的方式来轻松完成这项任务至关重要。在本文中,我们将向您展示如何在Windows 10/11 上修剪视频。因此,了解如何有效管理您的素材并创建引人入胜的视频。深入研究文章以了解更多信息。
Video Converter Ultimate是一款可在Windows 10/11 计算机上使用的一体化修剪器。该应用程序简化了视频修剪过程;所需要做的就是导入视频,标记起点和终点,然后立即修剪。您可以使用滑块将视频修剪到您想要的长度。
最好的部分是,它不会影响视频的分辨率、帧速率或比特率,除非您选择修改它们。这意味着剪切视频后不会出现明显的质量损失。除此之外,Video Converter Ultimate 还允许您从流媒体网站录制音频。即使没有视频编辑经验,它也非常容易使用。
Video Converter Ultimate 的主要特点:
以下是如何在 10/11 上通过 Video Converter Ultimate 剪切视频Windows :
01在Windows 10 PC 上下载并安装 Video Converter Ultimate。然后,启动它。
02在工具箱中找到视频修剪器工具。然后,将视频添加到视频修剪器。

03通过拖动进度条上的剪辑器删除不需要的部分。或者,在下方的持续时间栏输入开始和结束时间。您选择的部分将被保留。
如果您想添加更多分段,请点击“添加分段” 。您还可以通过单击“视频修剪器”窗口左下角的“合并为一个”将视频剪辑合并为一个。
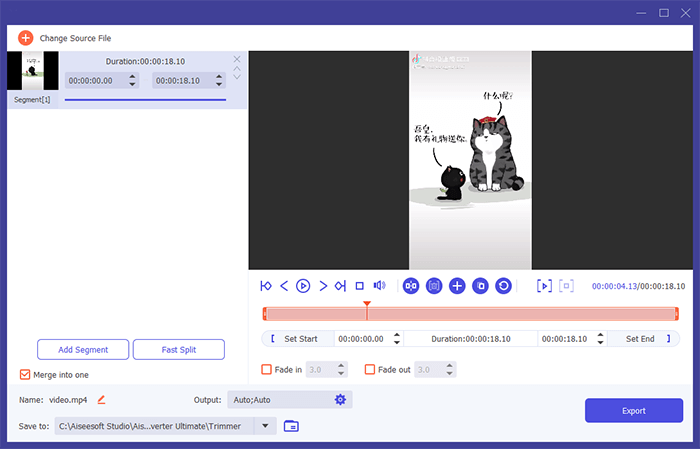
04按导出按钮开始导出已编辑的视频剪辑。
进一步阅读:
CapCut 黑客:如何像专业人士一样删除 CapCut 中的 TikTok 水印
如果您是Windows 10/11 用户,则在需要修剪视频时无需担心任何事情。照片应用程序是Windows 10/11 中的内置视频修剪器,使用户能够快速轻松地修剪视频。该工具允许用户通过简单的步骤裁剪电影并轻松丢弃不需要的视频部分。此外,您将使用它来管理照片,包括查看、比较、查看和制作特殊回忆的电影。以下是在Windows 10/11 上修剪 mp4 视频的步骤:
步骤 1. 前往包含要剪切的视频的文件夹。右键单击它,选择“打开方式”选项,然后选择“照片”选项。
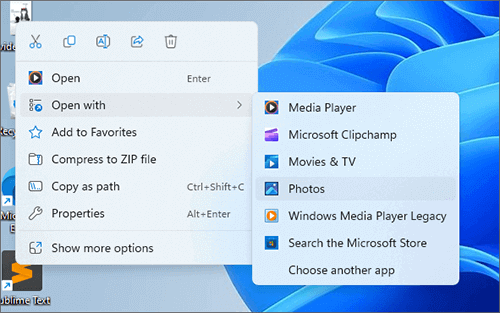
步骤 2. 在“照片”应用程序中打开视频后,点击顶部的类似铅笔的小按钮,然后选择“修剪”选项。
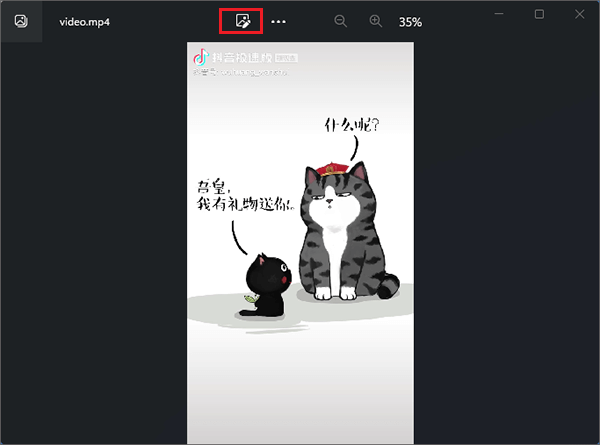
步骤 3. 通过移动开始和结束滑块来选择要修剪的部分以选择要保留的视频片段。
步骤 4. 完成后,点击另存为副本选项以导出您修剪的视频。
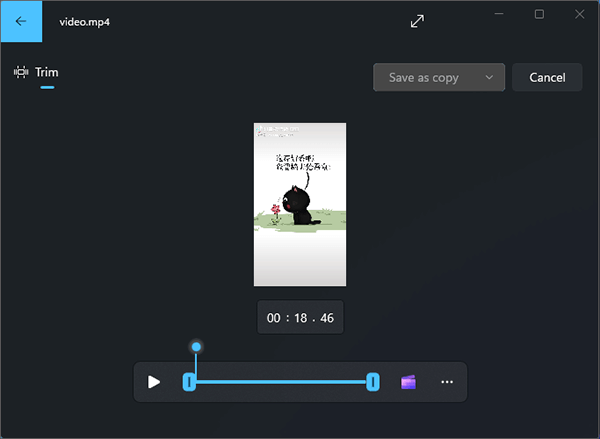
在Windows 10/11 电脑上,您会发现一个内置视频编辑器,可帮助您像专业人士一样剪切视频并丢弃视频中不需要的部分。视频编辑器具有大量用于创建和编辑视频的工具,包括文本、动画、音乐、3D 效果等。该视频编辑器是 Movie Maker 的继承者,主要侧重于更易于使用的创意工具。因此,如果您想在Windows PC 上剪切视频, Windows 10 视频编辑器就是您的最佳选择。这个很棒的工具将帮助您顺利完成任务。
现在让我们向您展示如何使用视频编辑器在Windows 10 上修剪视频:
步骤 1. 点击计算机键盘上的Windows键。在搜索栏中输入视频编辑器将其打开。
步骤 2. 点击“视频编辑器”按钮下方的“新建视频项目” ,然后设置项目的名称。
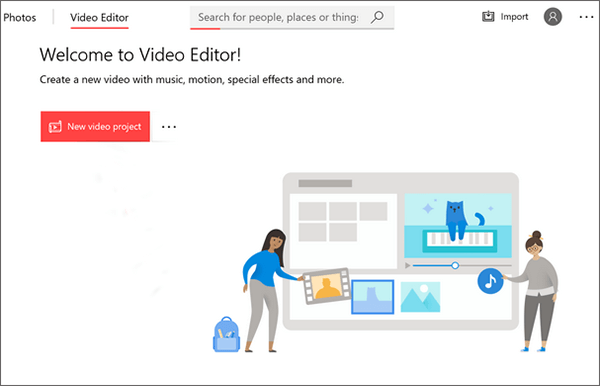
步骤 3. 接下来,按“添加”按钮导入要修剪的视频。导入后,将其从项目库面板拖到故事板。
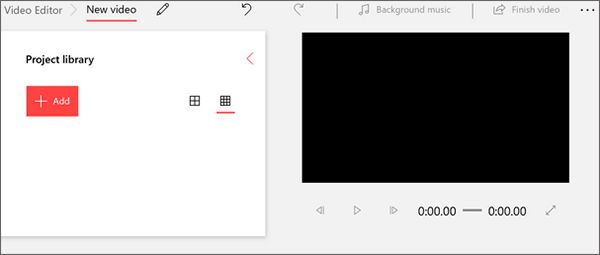
步骤 4. 点击“修剪”选项卡,然后使用滑块调整视频时长。
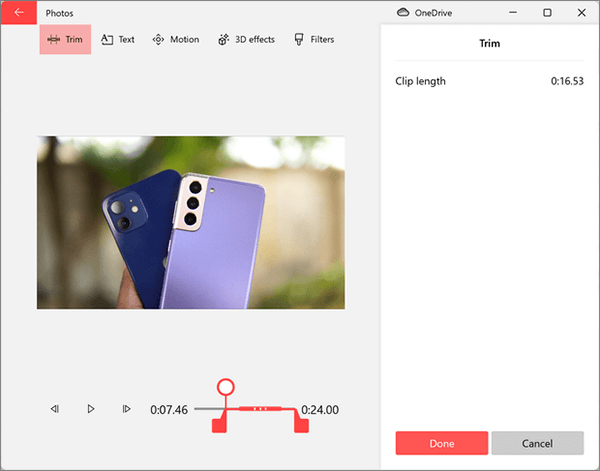
步骤 5. 修剪视频后,点击“完成” ,然后点击右上角的“完成视频”选项。
您可能喜欢:
许多人都知道 VLC 是一个媒体播放器,但它还有更多功能。除了允许用户播放视频和音频之外,它还是一个完美的视频剪辑工具,可以满足您的需求。借助其合并、旋转、裁剪和合并等编辑功能,您可以无缝修剪视频。请按照以下步骤了解如何使用 VLC 剪辑视频:
步骤 1. 在计算机上安装 VLC 媒体播放器。打开它并点击上部的媒体和打开文件以导入要剪切的视频。
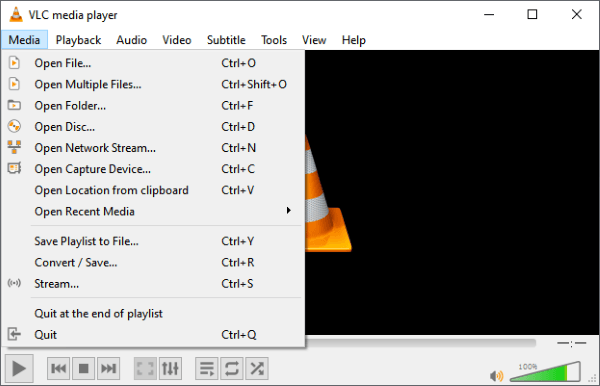
步骤 2. 转至“查看”菜单并启用“高级控制”选项。
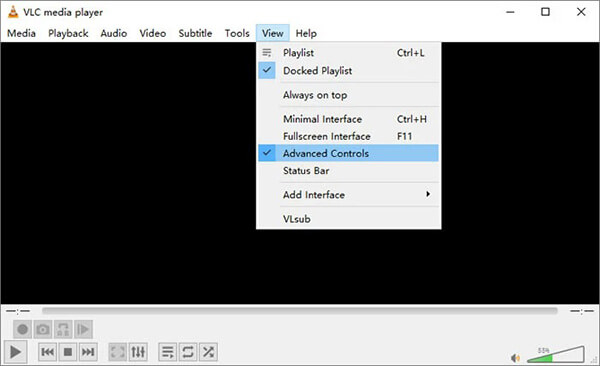
步骤 3. 完成后,将视频播放到您想要保留的位置,然后暂停视频。之后,同时点击“播放”和“录制”选项卡。
步骤 4. 点击“录制”选项卡结束录制。您的视频将以 MP4 格式保存在计算机上的库或视频中。
尽管Windows Media Player不是专用的视频编辑器,您仍然可以使用它来使用特定插件来剪切视频。 SolveigMM WMP Trimmer 是一个很棒的插件,您可以在Windows Media Player 上使用它来帮助修剪视频。以下是如何在Windows 10/11 上使用Windows Media Player 修剪视频的步骤:
步骤 1. 首先下载 SolveigMM WMP Trimmer 插件。
步骤 2. 下载插件后,您应该按照安装程序提供的说明进行安装。
步骤 3. 打开Windows Media Player,然后转到主菜单。接下来,前往“工具”选项卡和“插件” 。现在,选择SolveigMM WMP 修剪器插件。之后,该插件将被启用。
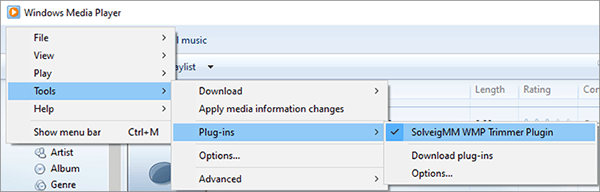
步骤 4. 您必须注册帐户才能使用该插件。修剪视频时进行标记,最后重命名修剪后的视频并将其保存到您喜欢的目录中。
了解更多:
Q1. Windows 10 有视频修剪器吗?
是的。 Windows 10 PC 上隐藏的视频修剪器是“照片”应用程序。该应用程序在修剪视频或对视频进行简单编辑(例如添加音乐或创建幻灯片)时非常有用。
Q2. Windows 10 照片应用程序在修剪时是否会影响原始视频?
不会,当您使用Windows 10 中的“照片”应用程序修剪视频时,它会创建修剪部分的副本,而不影响原始视频文件。
Q3. 在Windows 10 中修剪时可以调整视频质量吗?
Windows 10 中“照片”应用程序的内置修剪功能不提供在修剪期间调整视频质量的选项。它只是修剪视频而不改变其质量。
Q4. 我可以在线剪辑视频吗?
是的。可以在线修剪任何视频。但是,存在一些限制,例如文件大小和安全问题。文件的大小不应太大。
另请阅读:
本指南为您提供了专业知识和技术,可帮助您在Windows 10 计算机上有效地修剪视频。这种用户友好且简单的过程不需要视频编辑经验,因此所有人都可以使用。除了修剪之外,视频编辑还具有完善视频内容的无限潜力。要充分理解这个概念,您应该探索我们的狙击视频指南,以制作适合您需求的令人惊叹的内容。
Video Converter Ultimate是轻松修剪视频的最佳工具。它提供了更高级的功能,例如应用迷人的视频效果和微妙的编辑技巧。
相关文章: