无论您想要录制简单的视频教程还是流式传输复杂的实时流式演练,您可能需要录制Android设备屏幕的原因有很多。那么究竟如何才能实现这一目标呢?
Android 11 的屏幕录像功能改变了我们使用设备的方式。虽然它的功能相当基本,但它可以用于在手机上创建游戏录音或教学视频。不幸的是,如果您使用的是旧版本的Android或需要更多创新功能来提高您的创造力和生产力,那么在Android上进行屏幕录制可能是一个挑战。
使用内置的Android屏幕录像机,您可以执行各种操作。您可以轻松地以令人惊叹的高清分辨率捕获屏幕,并使用麦克风提供可选的音频。此外,您还可以录制屏幕上的触摸操作,以帮助创建更多教学视频。但是,它不允许您使用音乐、文本叠加或视频效果。这应该不是问题,因为我们将向您展示如何以最佳方式在Android上进行屏幕录制。
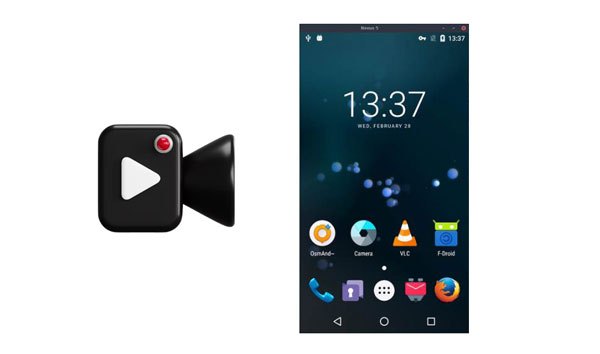
是的,可以在Android上进行屏幕录制。您可以通过内置屏幕录像机或第三方应用程序来实现这一点。
多年来,我们都知道记录Android设备屏幕上发生的情况的唯一方法是使用第三方应用程序。幸运的是, Android 11 带来了一个内置解决方案:本机 Screen Recorder 工具。这种更有效的方法可以让您更轻松地记录手机活动,而无需安装许多应用程序。
如果Android设备运行Android 11 及更高版本,则您可以使用本机屏幕录制工具来执行该任务。但是,如果您的设备较旧,第三方工具将会有所帮助。在本指南中,我们将探讨这两种选择,因此任何人都不会错过捕捉他们的经历。
Screen Recorder是一款一流的屏幕录制程序,可以录制Windows或Mac计算机上的任何活动。它是一个非常强大且用户友好的工具,可让您在将Android和iOS设备上的屏幕镜像到计算机后轻松捕获屏幕。无论是视频、游戏、网络研讨会、讲座、演示还是网络摄像头通话,Aiseesoft 都能满足您的需求。其屏幕录制功能和可定制的调整大小选项使其成为最好的工具。
该录音软件不仅使您能够捕获音频和视频,而且还具有基本的编辑功能,可让您创建满足您需求的精确输出文件。您甚至可以在录制时放入图像、贴纸、箭头、线条或形状。
为了帮助您跟上屏幕录制的进度,请使用突出显示功能来跟踪光标移动。此外,先进的“蓝光”实时高清视频编码技术确保了无与伦比的图像和声音质量。
锁定窗口是一项很棒的功能,可让您在一个特定窗口上持续记录进度。这样,您的屏幕录制就不会干扰其他操作。您可以将视频保存为MP4、WMV、AVI、MOV、GIF和TS等多种格式,以便于共享和播放。
屏幕录像机的主要特点:
* 直接用语音在计算机上录制Android屏幕。
* 轻松截取Android屏幕的屏幕截图。
* 支持高品质游戏录制。
* 支持流行的视频、图像或音频格式,如 MP4、MP3、MOV、WMA、JPG、PNG 和 GIF 等。
* 用作视频游戏录制器、视频通话捕获器等。
* 兼容Mac 、 Windows电脑、 Android和iOS设备。
* 您可以在录制屏幕的同时编辑视频或快照。
下载这个Android屏幕录像机。
使用此软件在Android上进行屏幕录制:
01在计算机上下载、安装并启动软件。从屏幕右侧面板中选择“电话”选项。
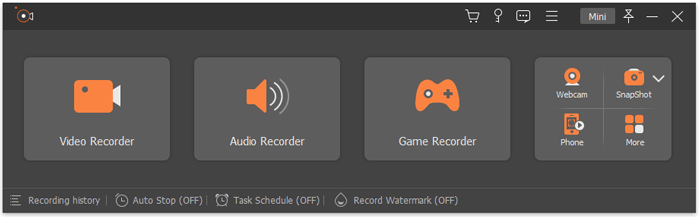
02选择“ Android Recorder ”,因为您想要对Android设备进行屏幕录制。确保首先在计算机上镜像Android屏幕。在这里,您可以通过 Wi-Fi 或 USB 进行镜像。您可以使用提供的两种 Wi-Fi 连接模式:PIN 码或 QR 码。
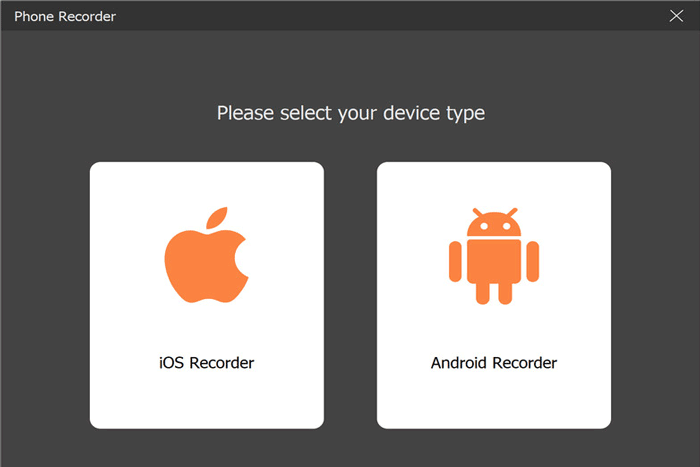
03连接成功后,您可以在电脑上查看设备屏幕并进行屏幕录制。完成后,预览然后编辑视频。完成后点击“导出”。
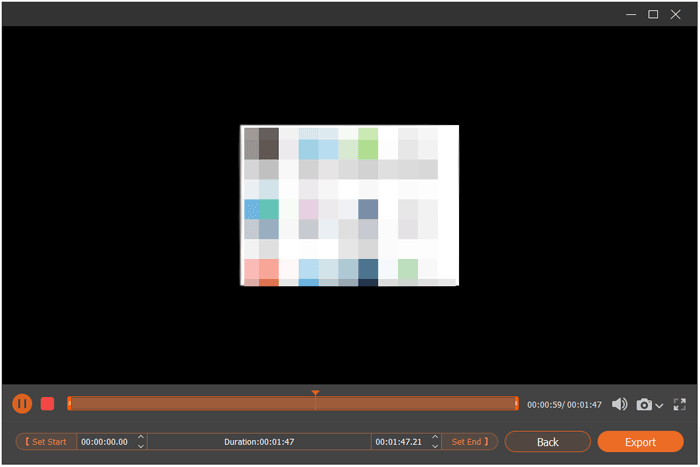
您可能会喜欢: 10 个令人惊叹的 MP4 屏幕录像机选项:轻松录制 MP4 视频
如果您的手机或平板电脑运行Android 11 及更高版本,那么您很幸运,因为它具有内置屏幕录像机。但是,对于旧版本,您必须安装第三方应用程序。
以下是如何在Android三星上使用其本机屏幕录像机进行屏幕录制的步骤:
第 1 步:从Android屏幕顶部向下滑动,进入Android的快速设置。现在向左滑动即可查看更多选项。单击“屏幕录像机”选项。之后,在声音设置上选择一个选项,例如“无声音”、“媒体声音”或“媒体声音和麦克风”。
第 2 步:选择从手机/平板电脑、麦克风或两者录制音频。选择后,点击“开始”。您会在右上角看到倒计时。
步骤3:倒计时结束后,您会注意到图标变为红色常亮,表示屏幕正在录制。让该过程继续,完成后,向下滑动并单击“停止”。选择“点按”即可在 Google 相册中查看录制的视频。
步骤 4:单击“编辑”,然后使用时间线末尾的白色小标记进行拖动,以选择视频的开始和结束位置。移动中间的大白色标记以更改预览窗口。
第 5 步:滑动屏幕下方的“裁剪”、“调整”等选项,然后进行所需的更改。完成后,单击“保存副本”。
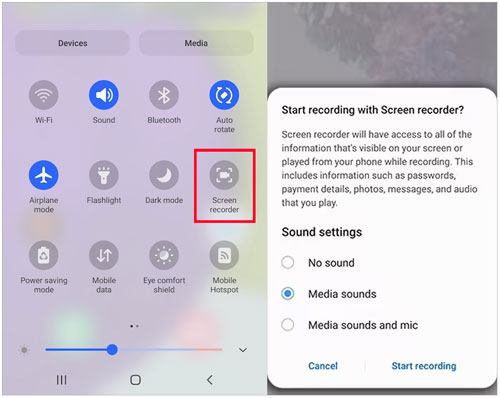
查看更多:想要使用实用功能编辑 MP4 视频吗?然后您就可以使用这些编辑器。
如果您没有操作系统版本11或更高版本的Android设备,您仍然可以录制手机屏幕吗?是的!您可以下载许多可用于此目的的第三方应用程序之一。当您想要对Android进行屏幕录制时,我们将向您展示一些最适合使用的应用程序。
AZ Screen Recorder 是一款可靠的带音频的屏幕录像机应用程序。您不仅可以录制屏幕,还可以创建游戏视频、录制视频和保存视频通话。此外,该应用程序还具有功能强大的视频编辑器,可用于编辑目的。它是 Google Play 商店中的一款免费应用程序,适用于您的所有Android屏幕录制任务。
该程序提供了不止一种选项来捕获各种格式的视频,例如 avi、wmv、flv、mpg、mp4 和 mov。最重要的是,您可以选择任何区域进行录制。如果您的制作需要纯色背景或独特且引人注目的背景,只需使用绿屏工具即可。就这么简单。
AZ Screen Recorder 不仅支持延时录制,还允许您在录制内容中添加时间戳和水印。这是保护您的作品免遭盗窃或未经许可使用的好方法。
以下是如何通过 AZ Screen Recorder 进行Android屏幕录制:
第 1 步:启动应用程序,您必须选择是否要从工具栏或通知栏控制应用程序。如果您想通过弹出工具栏访问它,请点击“允许”以允许该应用程序覆盖其他应用程序。然而,我们将重点关注使用通知技术。
步骤 2. 现在单击“允许”按钮授予应用程序权限。在录制屏幕之前,单击齿轮图标来调整设置。您会在这里找到很多选择;选择“音频源”。
步骤 3:当您单击“音频源”选项时,您将在弹出窗口中看到更多选项:“静音”、“麦克风”、“内部音频”以及“内部音频和麦克风”。选择“内部音频”。
步骤 4:使用右下角的浮动按钮或从通知栏开始从应用程序录制。单击录制按钮后,系统将提示您授予录制音频的权限。选择“使用应用程序时”选项。
第5步:单击“立即开始”开始该过程。完成后,从屏幕上部向下滑动单击“停止”。您将看到一个弹出窗口,其中包含用于删除、共享或编辑视频的快捷方式。选择您想要的选项,您的录音将保存到手机上的 AzScreenRecorder 文件夹中。
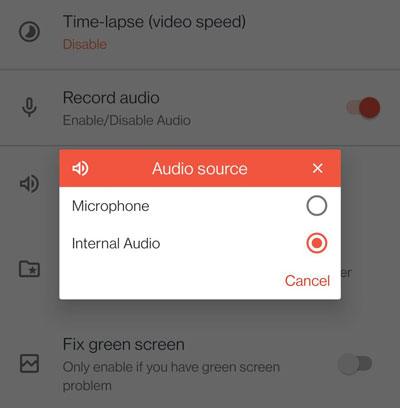
另请阅读: 已解决:如何在Android设备上恢复已删除的屏幕录制视频
超级屏幕录像机是一款出色的第三方应用程序,可以让您的屏幕录制任务变得更加轻松。该工具可让您轻松录制屏幕并截取屏幕截图。此外,通过其方便的弹出叠加功能,您可以捕获图像和视频或将它们绘制在显示器上。
以下是如何通过超级屏幕录像机在Android上录制屏幕:
第 1 步:在您的设备上安装超级屏幕录像机。
步骤2:点击“视频设置”展开面板并根据您的需要设置音频。
第三步:点击“开始”查看录音工具,然后调整录音窗口。完成后,点击“录制”即可开始录制。
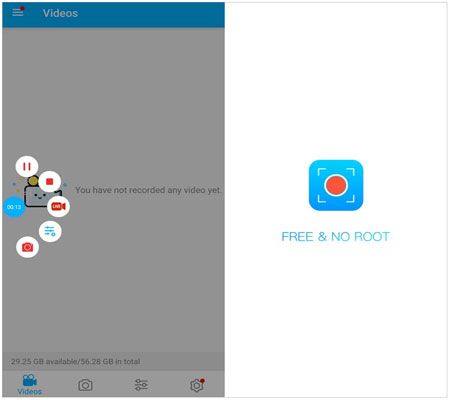
更多提示:您现在可以从 PC 远程控制您的Android手机。阅读本指南,然后选择一个工具来控制您的手机。
如果您是一名游戏爱好者,正在寻找一种良好且免费的方式来捕捉游戏体验,那么 Google Play Games 就是您的最佳选择。该应用程序以 480p SD 和 720p HD 进行录制,让您可以录制您想要的游戏。此外,它还可以添加手机前置镜头的摄像头片段。
以下是如何使用它来录制Android屏幕:
第 1 步:安装应用程序,打开它,然后在“主页”选项卡中选择游戏或您下载的任何游戏。
步骤2:点击游戏缩略图查看详情。然后,单击“录制”按钮并选择视频的质量。
步骤3:点击“ LAUNCH ”开始游戏。执行此操作时,屏幕上将显示视频的浮动气泡以及录制设置。只需拖动视频气泡即可在屏幕上找到合适的位置。
第四步:点击红色按钮开始视频录制。等待 3 秒计时器完成,Google Play 游戏将开始录制。单击录制按钮停止,或将浮动气泡拖动到屏幕上的“ X ”图标上。现在您可以编辑和上传视频。
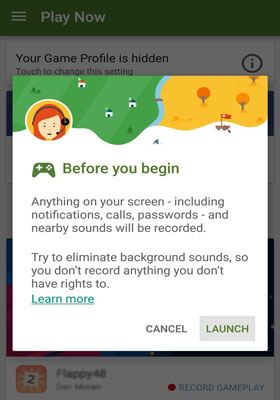
屏幕录制已成为许多人的普遍做法。幸运的是,有很多免费工具可以录制Android屏幕。您可以使用计算机上的屏幕录像机软件来录制Android屏幕,并使用不同的功能编辑视频。此外,它还适用于iOS设备,因此您可以轻松捕获 iPhone 屏幕。
相关文章:
最佳 14 名 AVI 视频编辑器 |轻松编辑您的 AVI 文件
直接将 iPhone 镜像到Mac 3 种方法 [最新指南]