过度拥挤的硬盘驱动器和巨大的视频文件大小确实令人头疼,尤其是对于经常处理视频文件Mac用户而言。但不用担心,解决方案在于视频压缩。本文将指导您完成在Mac上减小 MP4 文件大小的过程,帮助您节省空间而不影响质量。
Video Converter Ultimate是一款广泛流行和使用的Mac视频压缩器。幸运的是,Video Converter Ultimate 也适用于Windows用户。视频文件压缩器兼容多种视频和音频文件格式。它可以显着压缩您的Mac视频文件,而不影响视频质量。
终极视频转换器的特点:
以下是有关如何使用 Video Converter Ultimate 在Mac上压缩视频文件的一般指南。
01在您的Mac设备上下载、安装并运行 Video Converter Ultimate。单击主菜单中的“工具箱”,然后单击“视频压缩器”按钮。

02进入视频压缩器窗口自定义文件名、输出格式、大小、比特率和分辨率。
03单击“预览”可预览缩小前的视频文件。然后,单击“压缩”以减小视频大小。

阅读更多:
排名前 6 位的 MP4 压缩器:在不影响质量的情况下减小文件大小
如何在不损失质量的情况下减小 MP4 文件大小 [7 种简单方法]
Mac Book 有几个内置工具可以帮助您压缩Mac Book 上的文件。有了这些内置的文件压缩器,您无需下载任何软件或使用在线Mac视频文件压缩器。查看如何使用这些内置工具在Mac上压缩视频文件。
QuickTime Player 是一款媒体播放器,还可用于编辑和导出多种格式的视频。它是一个内置的Mac屏幕录像机,如果您的Mac设备上没有它,您也可以下载它。要使用 QuickTime Player 压缩视频,请按照下列步骤操作:
步骤 1. 在Mac上打开 QuickTime Player。单击菜单栏中的“文件”,然后选择“打开文件”以选择要压缩的视频。

步骤2.再次单击“文件”并选择“导出为”导出视频。
步骤 3. 选择分辨率和质量选项来压缩视频。单击“保存”导出压缩视频。
iMovie 是一款预装在Mac上的视频编辑软件,并提供简单的视频压缩选项。以下是如何在Mac上压缩视频文件。
步骤 1. 在Mac上打开 iMovie。单击菜单栏中的“文件”,然后选择“导入媒体”以选择要压缩的视频。
步骤2.将视频文件拖到屏幕底部的时间轴上。
步骤3.单击菜单栏中的“文件”并选择“共享”,然后选择“文件”导出视频。
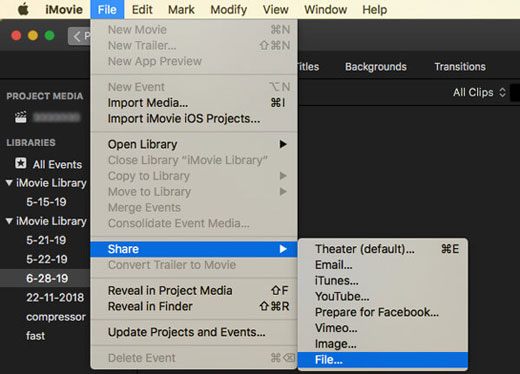
步骤 4. 选择分辨率和质量选项来压缩视频。单击“下一步”导出压缩视频。
也可以看看:
如果您不想下载任何外部Mac文件压缩器或使用内置功能,您可以使用在线文件压缩器。不乏在线Mac视频压缩器。然而,尽管方便, Mac在线视频文件压缩器的功能和特性可能会受到限制。此外,由于它们是基于网络的,因此不如 Video Converter Ultimate 等专用视频文件压缩器安全。
进一步阅读,了解如何使用各种在线应用程序减小Mac上的视频文件大小。
Clideo 是一款在线Mac视频文件压缩器,这意味着您无需安装任何软件即可减小Mac上的 MP4 文件大小。不幸的是,如果您要压缩超过 500MB 的视频,Clideo 并不是最好的Mac视频文件压缩器。
但是,它易于使用,只需单击几下即可帮助您压缩视频文件大小。以下是如何使用 Clideo 在Mac上缩小文件大小。
步骤 1. 打开 Clideo Video Compressor,然后单击“选择文件”旁边的下拉菜单,选择如何上传大型视频文件。

步骤 2. Clideo 自动压缩视频,无需任何自定义选项。单击“下载”以访问压缩文件。

虽然 Handbrake 不是在线视频文件压缩器,但它可以说是所有用户(包括Mac用户)最流行的文件压缩器之一。它是一款免费的开源软件,提供视频压缩功能,但界面稍显笨拙。
Handbrake 提供了多种视频压缩预设选项,您可以利用它们来获得最佳视频编码结果。以下是如何使用 Handbrake 压缩Mac视频文件。
步骤 1. 在Mac设备上下载、安装并启动 Handbrake。单击程序界面左上角的“源”以添加您要压缩的文件。
步骤 2. 在目标选项卡下,单击“浏览”。自定义输出文件名和目标文件夹。单击“保存”进行确认。
步骤 3. 在输出设置中设置输出文件的格式。从提供的选项列表中选择视频编解码器。自定义其他设置,包括帧速率和比特率。
步骤 4. 在顶部栏上,单击“图片设置”以更改视频的帧大小或分辨率。然后,单击“开始”开始视频压缩过程。
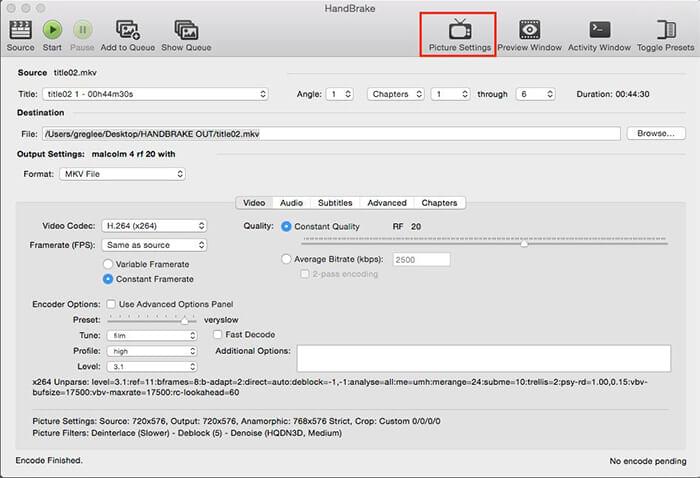
不能错过:
掌握视频压缩的艺术:压缩 Discord 视频的 4 种方法
与 Handbrake 一样,VLC 是第三方应用程序,并不完全是在线视频压缩器。 VLC 是一种流行的开源应用程序,通常用作跨多个操作系统(包括Mac和Windows的媒体播放器。
除了使用 VLC 播放多种文件格式外,您还可以使用 VLC 来减小Mac上的视频文件大小。由于 VLC 是大多数Windows和Mac用户中广泛流行的工具,因此您很可能已经将其下载并安装在Mac上。
以下是有关如何使用 VLC 在Mac上减小视频文件大小的指南。
步骤 1. 在Mac上启动 VLC。浏览您的设备查找视频并右键单击它。
步骤 2. 转到“文件”选项卡,然后向下滚动并单击“转换/流式传输”。
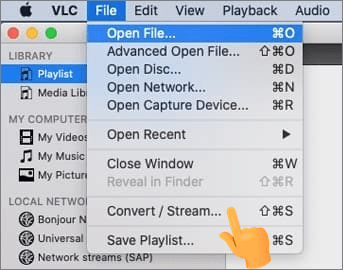
步骤 3. 单击“选择配置文件”下拉菜单,从可用的视频预设配置文件中进行选择。虽然可选,但单击“自定义”可以更改视频分辨率、比特率、编解码器和其他参数。
步骤 4. 单击“另存为文件”。
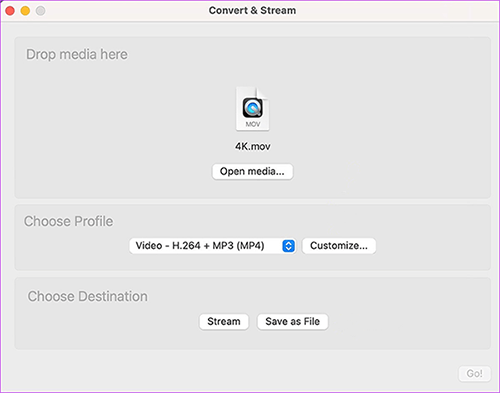
步骤5. 单击“浏览”并设置目标文件夹。
FreeConvert 是一个基于网络的在线视频文件压缩器。由于它是基于网络的,因此它可以在任何网络浏览器上运行,这意味着它可以在任何操作系统上运行,包括Mac 。 FreeConvert 允许上传最大 1GB 的视频,这意味着如果您想在Mac上压缩较大的视频,它并不可靠。尽管如此,它相当简单的用户界面和易用性弥补了它的缺点。
以下是如何在Mac上使用 FreeConvert 减小视频文件大小。
步骤 1. 通过网络浏览器访问 FreeConvert。单击“选择文件”以选择并添加Mac上的视频文件。
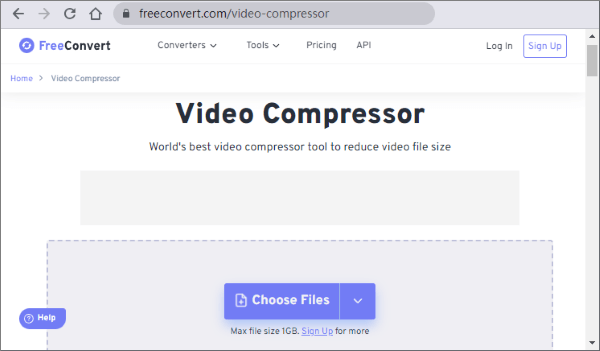
步骤2.单击旁边的“设置”齿轮以更改视频设置。单击“应用设置”并选择“立即压缩”上传视频并开始压缩。
步骤 3. 完成后,单击“下载”将压缩文件保存到Mac或云存储上。
可能喜欢:
Online Converter 可以帮助您在Mac上压缩视频,而无需下载外部软件或程序。它支持多种视频格式,包括 MP4、WMV、MOV、MKV、M4V、AVI 等。要使用 Online Converter 在Mac上压缩视频:
步骤 1. 访问 Online Converter 的网页。单击“选择文件”添加要压缩的视频。
步骤 2. 更改所需的视频大小,并从下面的下拉菜单中选择所需的音频质量。单击“转换”以压缩您的视频。
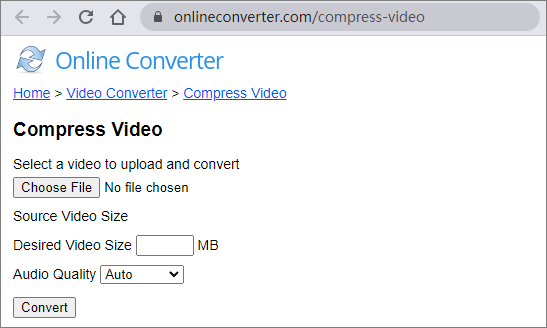
VideoCandy 是一款免费的在线视频编辑器,您可以使用它来减小视频文件大小并保持文件质量。您可以使用VideoCandy来合并视频、循环视频、旋转视频等。
按照以下步骤使用此在线压缩器在Mac上压缩视频。
步骤1.打开Video Candy的视频压缩器页面。单击“添加文件”以添加Mac中的文件。
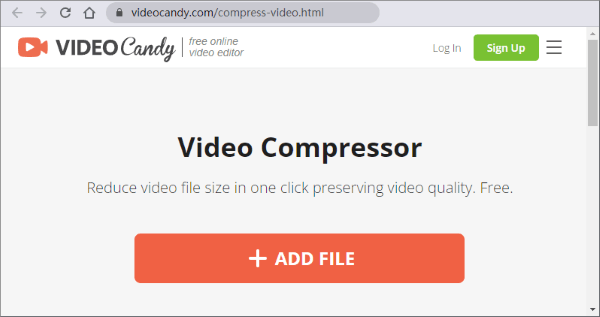
步骤 2. 点击“下载文件”或单击下面的任一功能继续。
在内容创建和视频编辑的现代时代,拥有可靠的Mac视频压缩器可以节省您的时间、金钱和精力。有大量在线和离线工具可帮助您减小Mac上的视频文件大小。
一方面,您可以使用 QuickTime 和 iMovie 等内置功能来压缩Mac上的视频。另一方面,您可以尝试在线和离线第三方应用程序,例如VLC、Clideo等。
但是,如果您想要简洁的视频压缩结果,Video Converter Ultimate 是最好的Mac视频压缩器。它是一个专用的、全面的解决方案,可帮助您压缩大型视频。立即下载并安装 Video Converter Ultimate 以开始减小Mac上的 MP4 文件大小。
相关文章:
通过 6 种简单的在线和离线方法将 M4V 转换为 MP4 [热门]
只需点击几下即可将 VOB 转换为 MP4 [专家提示和技巧]