视频放大是一种视频效果,主要用于当您想要放大视频片段以带来各种视觉效果或想要突出显示视频的某个部分时。因此,放大视频是一种通用的拍摄技巧,可以在更大的屏幕上创造视觉效果。然而,这项技能需要昂贵的射击设备。不幸的是,大多数视频制作者没有足够的资金来满足拍摄设备技能。但还是有视频软件可以在各个地方放大视频。
本文将向您展示如何放大视频并保存它。这样,您就可以自己获得那些令人瞠目结舌的场景。听起来好得令人难以置信?只需阅读这篇文章即可更好地掌握它。
放大视频的一种方法是使用专业可靠的软件,例如Video Converter Ultimate 。这是您在Windows PC 或Mac计算机上像专业人士一样放大视频的首选选项。它提供专业的缩放服务,让您可以根据您的需求和期望完美地缩放多个视频片段。
该工具提供的放大功能可以帮助您提高视频质量,还可以添加其他特效以产生更好的效果。该软件易于使用,非常适合那些对视频技术一无所知的人。如果您使用这个熟练的放大视频编辑器,整个过程将变得轻而易举。
主要特征:
以下是如何使用 Video Converter Ultimate 为视频添加缩放效果:
01前往 Video Converter Ultimate 的官方网站并将其下载到您的计算机上。然后安装并启动它以开始缩放视频。
02在计算机上启动该程序后,按“添加文件”按钮导入视频。或者,您可以将包含在线视频的 URL 粘贴到应用程序上。

03单击屏幕顶部的“剪辑”选项,然后在要放大的视频剪辑的开头点击“设置开始”图标。通过选择“设置结束”,在视频剪辑结尾处执行相同的操作。完成后,点击保存。
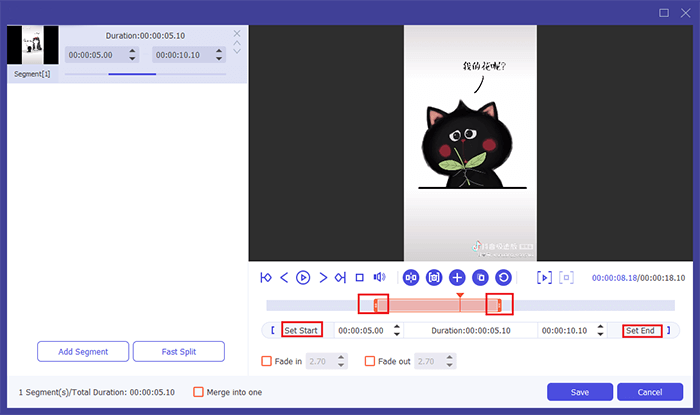
04点击刚刚放大的视频片段,然后按界面上部的编辑按钮。在“编辑”屏幕中选择“裁剪” ,然后单击“缩放模式”按钮以选择类型。
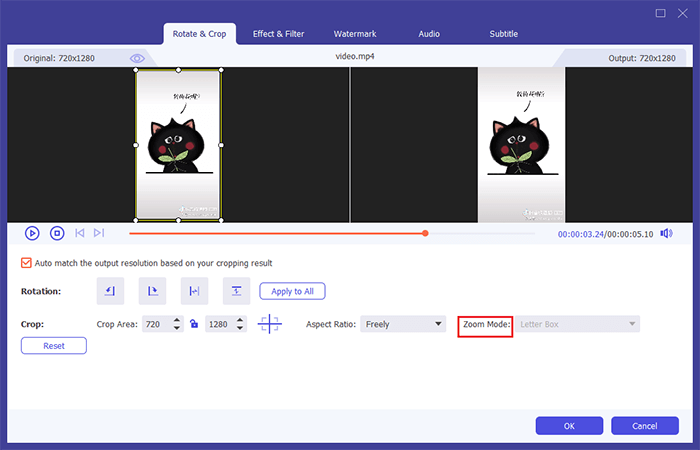
05现在点击“应用”按钮并关闭此屏幕。完成后,您应该通过右键单击该视频来选择“属性”选项以显示该选项。将弹出一个屏幕,选择“导出”选项,您会发现保存的视频完美放大。
优点:
* 非常容易放大视频。
* 提高视频质量
* 为视频添加特效。
* 一次缩放多个剪辑。
缺点:
* 它不是免费的。
进一步阅读:
这是Windows计算机的默认工具,可帮助放大视频。它是一款实用且优秀的视频编辑工具,支持视频制作、分享/编辑、视频放大。
使用缩放功能时,您可以Windows需要添加一些特效、旁白和音乐,然后通过电子邮件、网络等共享它们。Windows Movie Maker 有两个版本:旧版本和最新版本。最好使用最新版本以获得放大功能。好处是可以免费升级。以下是如何放大视频的步骤:
步骤 1. 在计算机上启动Windows Movie Maker 应用程序,然后点击添加视频和照片图标以导入视频。该按钮位于界面顶部。
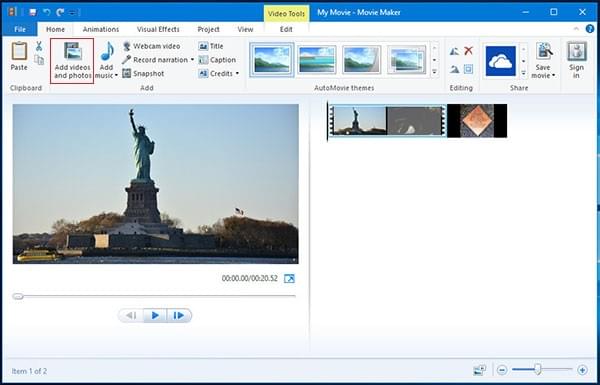
步骤 2. 前往屏幕顶部并按“动画”图标。完成后,选择要放大的剪辑。右键单击黑色直线以显示开始放大视频的位置。然后选择拆分按钮。重复该操作以及如何结束缩放。
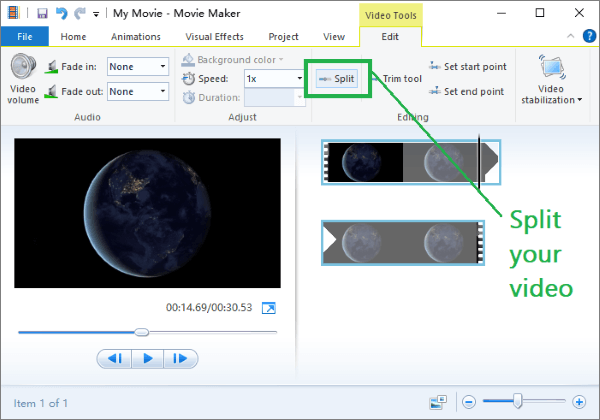
步骤 3. 分割视频剪辑后,选择起始处的垂直线,然后点击屏幕顶部“平移和缩放”框中的倒三角形。现在,在“放大”下方选择视频的放大类型。
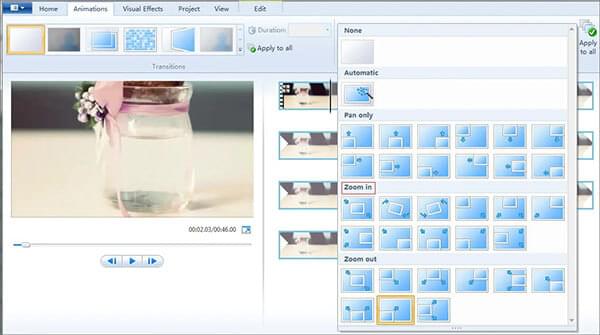
步骤 4. 最后,点击主页选项返回主页。从那里,单击“保存电影”以在顶部保存您的视频。
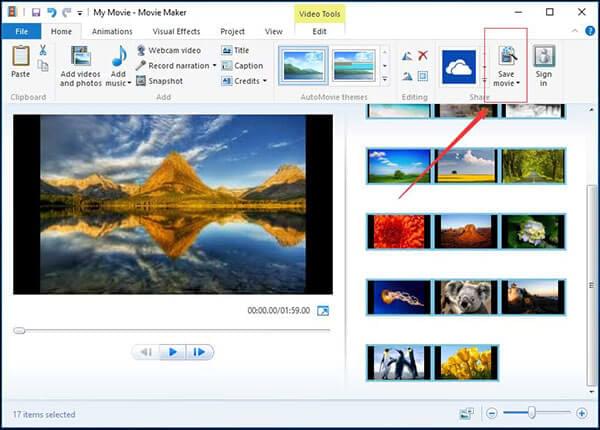
优点:
* 用户友好的界面。
* 提供剪切、修剪、分割和合并视频剪辑等基本功能。
* 支持各种视频、音频和图像文件格式,使用户可以更轻松地从不同来源导入媒体,而无需担心兼容性问题。
缺点:
* 滞后问题。
这是Apple为iOS和macOS推出的放大视频编辑器。这个工具主要是为那些使用Mac人制作的。因此,如果您使用的是 Apple 设备,那么免费的放大视频编辑器就适合您。
该工具提供视频编辑功能,例如从视频中删除背景、添加项目过滤器、更改在视频中添加过渡的速度,以及不要忘记在视频上添加放大/缩小。
以下是使用 iMovie 放大视频的方法:
步骤 1. 运行 iMovie,导入视频,然后将剪辑拖放到时间线上。
步骤 2. 点击裁剪图标,然后您将看到裁剪视频的样式。点击Ken Burns以应用放大/缩小效果。
步骤 3. 您将在剪辑查看器中看到带有“开始”和“结束”标签的两个帧。设置为在剪辑的开头和结尾处进行裁剪。
步骤 4. 点击“应用”选项卡并保存视频。
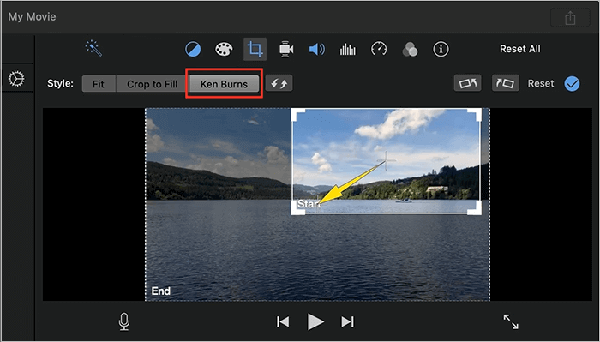
优点:
* 支持超过300种效果和至少50种视频格式。
* 支持视频的放大和缩小。
* 兼容图片的裁剪和 Ken Burns。
缺点:
* 占用大量空间。
* 非常基本。
* 处理大文件时可能会很缓慢。
您可能喜欢:
如何将自己的声音添加到 TikTok [2023 年不容错过]
Veed.io 是一款简单而出色的在线视频编辑器,您可以信赖它来制作视频。除了放大视频之外,它还提供各种编辑功能来帮助增强您的内容。
此外,它还具有自动字幕功能,只需点击几下即可将字幕插入到您的视频中。此外,此在线视频缩放器使您可以直接从 Dropbox 导入媒体。请按照以下步骤使用 Veed.io 为视频添加缩放效果:
步骤 1. 打开网络浏览器,然后前往 Veed.io 的官方网站。继续点击“开始”上传您的视频。
步骤 2. 上传视频后,拖动边框即可放大和缩小视频。
步骤 3. 点击“导出”进行渲染,然后将其保存到您的电脑上。
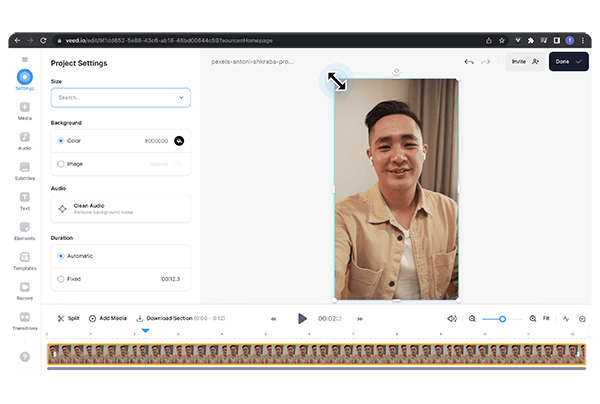
优点:
* 简单的视频编辑界面,用户友好。
* 将字幕刻录到视频上。
* 模板库。
缺点:
* 小图形元素。
* 自动生成的字幕不准确。
另一个可以放大视频的免费视频编辑器是会声会影。它易于使用并支持许多视频编辑功能,例如放大/缩小视频。以下是如何放大视频的步骤:
步骤 1. 上传视频并点击时间轴工具栏中的平移和缩放。在编辑模式菜单中选择动态。
步骤 2. 从左上角的“原始”面板调整起始位置和大小。
步骤 3. 点击“播放”按钮并重新定位选取框或调整选取框大小。按下时点击“确定”以保存视频编辑。
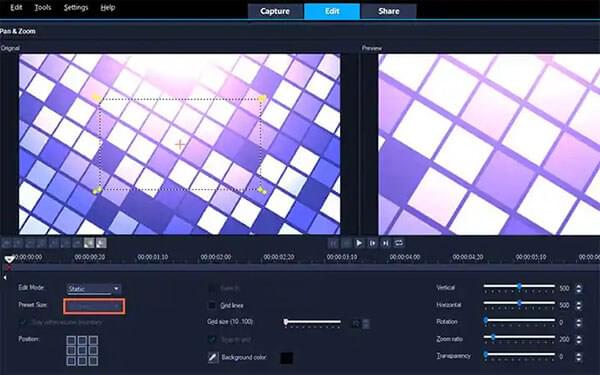
优点:
* 直观的界面。
* 支持360度视频编辑。
* 三种视频编辑模式。
缺点:
* 有时,剪切准确位置可能会很棘手。
* 打开其他软件时偶尔会挂起或崩溃。
了解更多:
FlexClip 是一个基于网络的工具,提供基本的视频编辑功能来制作不同的视觉内容。该工具允许您将原始视频尺寸放大至 200%。其简洁的界面使您可以更轻松地通过拖动滑块来放大视频。请按照以下步骤继续:
步骤 1. 点击导入并选择缩放选项卡以选择缩放比例。
步骤 2. 保存您的视频。然后导出您的视频。
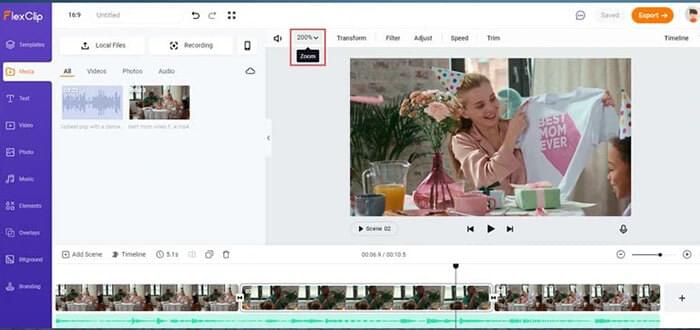
优点:
* 拥有超过150种视觉效果。
* 允许文本动画。
* 制作高清质量的视频。
缺点:
* 没有滤镜或过渡效果。
如果您想要移动应用程序放大视频,Video Zoomer 是一个完美的工具。它是一款适用于Android设备的免费工具,只需点击几下即可播放或放大所有视频。它还允许您在播放缩放视频时捕获屏幕截图。步骤如下:
步骤 1. 前往 Play 商店并安装 Video Zoomer。完成后,启动它,然后在主页上单击“选择视频”图标。
步骤 2. 捏住视频放大剪辑。单击“保存视频”进行下载,然后保存。
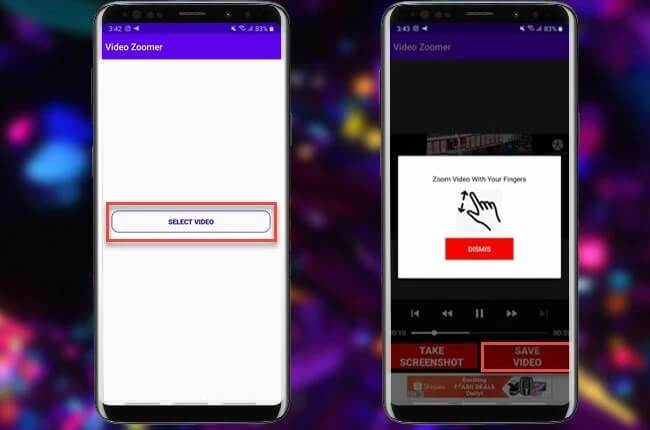
优点:
* 轻松放大所有视频。
* 更容易使用。
* 仅裁剪视频的重要部分。
缺点:
* 大视频可能会变得缓慢。
另请阅读:
最佳 14 名 AVI 视频编辑器 |轻松编辑您的 AVI 文件
如前所述,这些是您可以在各种浏览器或设备上使用的最可靠和最好的视频缩放器。但是,如果您需要合适的视频编辑软件并提供有吸引力的模板,请检查Video Converter Ultimate 。下载并安装 Video Converter Ultimate,从现在开始为视频添加缩放效果。
相关文章: