您是否因视频大小而无法发送视频?在数字世界中,小规模总是可取的。无论您是业余还是专业视频创作者,了解如何压缩视频都是一项宝贵的技能,尤其是当您在项目上进行协作并定期共享视频时。压缩视频的主要原因是为了更轻松地在互联网上传输。
不幸的是,如果您不知道该怎么做,视频压缩可能会很困难。这也可能具有挑战性,因为这可能意味着失去视频质量。通过适当的谨慎、技术和正确的视频压缩软件工具,您可以在不损失其原始质量的情况下压缩视频。查看有关如何在不损失质量的情况下压缩视频质量的详细指南。
Video Ultimate Converter是一款久经考验的免费视频压缩器,可帮助您减小视频文件大小。使用Video Ultimate Converter,您可以在不损失视频质量的情况下压缩视频大小,从而更轻松地传输和共享。
Video Ultimate Converter 的突出特点包括:
Video Ultimate Converter 允许您将视频压缩为更小、更易于管理的尺寸,而不会影响视频质量。以下是如何使用 Video Ultimate Converter 压缩视频文件。
01首先,请在您的计算机上安装并启动 Video Converter Ultimate。然后,使用提供的电子邮件和代码完成注册过程。
02访问“工具箱”部分中的“视频压缩器”。导入您选择的视频文件。添加后自定义输出文件的大小、名称、格式、分辨率和比特率。

03选择输出视频目的地。然后单击“压缩”按钮,让软件处理视频压缩。

阅读更多:
VLC 是一款流行的媒体查看和编辑应用程序,使其成为压缩视频而不影响视频质量的绝佳选择。以下是使用计算机上的 VLC 应用程序压缩视频文件的详细步骤。
步骤 1. 如果您的计算机上没有 VLC,请下载它。安装并运行该应用程序。
步骤 2. 单击“媒体”,然后向下滚动到“转换/保存”。

步骤3.单击“添加”,然后选择您要压缩的视频文件。您可以一次选择多个文件进行压缩。
步骤4.添加文件,单击“转换/保存”以获取视频转换选项。从“配置文件”下拉列表中选择转化类型。要减小文件大小,请访问“设置”图标,转至“视频编解码器”>“分辨率”。手动调整或与比例保持比例。完成后点击“保存”。
步骤5.单击“浏览”选择目标文件夹,然后单击“开始”开始压缩。如果您压缩大型视频,可能需要更长的时间。
可能喜欢:
尽管不如 VLC 使用广泛,但 Shotcut 也是一种无需花钱即可压缩视频的可靠方法。它是一款免费、开源的多平台视频编辑软件,适用于 Linux、 Mac和Windows 。
请按照以下详细步骤使用 Shotcut 压缩视频文件。
步骤 1. 在计算机上下载并安装 Shotcut。
步骤 2. 应用程序运行后,单击“打开文件”上传视频进行压缩。
步骤3.单击“导出”以新的文件格式导出。从可用选项列表中选择理想的格式。尝试“H.264 Baseline Profile”格式,因为它是在不损失质量的情况下压缩视频的最佳选项。
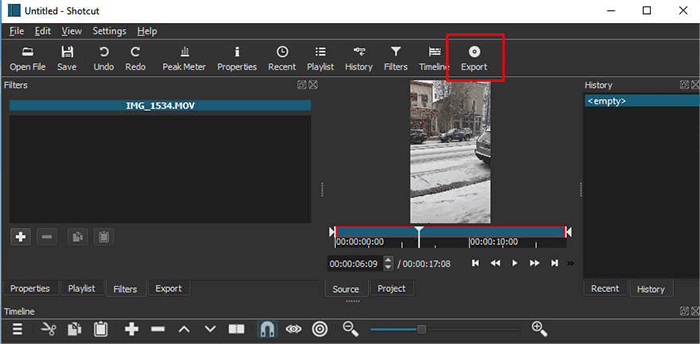
步骤 4. 您可以通过更改“宽高比”和“分辨率”设置来进一步自定义视频尺寸。
注意:使用此视频压缩方法可能需要您手动计算正确的视频尺寸,因为 Shotcut 无法为您执行此操作。
Riverside 是一种在不影响视频质量的情况下压缩视频文件的替代工具。它基于浏览器,主要用于为网络研讨会、播客、直播等录制高质量的音频和视频。幸运的是,Riverside 还提供免费的在线视频压缩工具。以下是如何使用 Riverside 的网络浏览器工具压缩视频文件。
步骤 1. 前往在线压缩工具的平台。
步骤 2. 拖放视频文件或单击“选择文件”上传它们。
步骤 3. 从“压缩方法”下拉菜单中选择“目标文件大小 (MB)”。在右侧的框中,键入所需的视频文件大小。如果您想让视频与旧设备兼容,请勾选下面的框。单击“应用设置”,您将能够下载新调整大小的视频以供使用。
也可以看看:
适用于Windows 11/10/8/7 的 12 个最佳视频转换器软件(免费和付费)
Media.io 是一种在线免费提供的替代视频压缩器。它可以压缩大大小小的视频,而不会损失太多质量。以下是如何在 Media.io 上压缩视频。
步骤 1. 在您喜欢的浏览器上打开 Media.io Discord Video Compressor。
步骤 2. 选择“选择文件”上传视频进行压缩。设置视频压缩方式和速率。单击“压缩”按钮启动该过程。该过程完成后,单击“全部下载”按钮将压缩视频保存到本地存储。
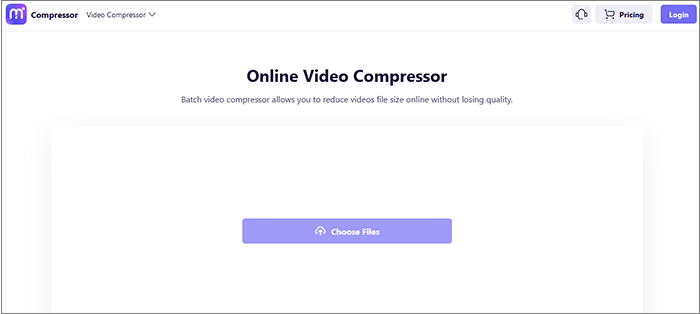
QuickTime Player 是 Apple 的默认媒体播放器,其中包含多个将视频压缩为较小尺寸的选项。不幸的是,它仅适用于Mac用户。
按照以下步骤使用 QuickTime Player 在Mac上压缩视频,而不会损失视频质量。
步骤 1. 从您的计算机运行该应用程序。
步骤 2. 应用程序运行后,单击“文件”,然后单击“打开文件”。

步骤 3. 单击“文件”,然后单击“导出为”。与其他可靠的视频压缩工具不同,QuickTime 没有为您提供那么多选项。可用选项包括 480p、720p、1080p 和 4K(如果适用)。
步骤 4. 选择理想的格式,然后导出文件。
注意: QuickTime 不支持调整大小。因此,如果您想减小视频的尺寸,您可能需要使用替代软件或视频压缩工具。
与计算机一样, Android手机和 iPhone 在管理大型视频文件时都可能会带来挑战。这些小工具的存储空间可能有限,某些视频可能会占用不合理的大存储空间。
不幸的是,这些设备都没有内置视频压缩应用程序和软件。好的一面是,Google Play 商店和iOS App Store 提供了多种可供您使用的免费和优质视频压缩应用程序。只需下载任何应用程序并按照说明即可在手机上压缩视频。
值得注意的是,大多数智能手机摄像头都允许您在直接从手机录制视频时选择调整视频分辨率。要压缩未来视频的大小,只需打开手机的相机应用程序,然后查找分辨率设置图标并选择一种新的录制格式,最好是较小的格式。
上传和共享大型视频可能是一项艰巨的任务。更糟糕的是,在上传和共享时手动压缩视频文件以绕过视频大小限制。幸运的是,可靠的视频压缩工具可以帮助您压缩视频文件,以便轻松上传和共享。您不必花任何钱来压缩视频文件。
虽然您可以使用内置的计算机应用程序或软件(例如 VLC 或手机摄像头)来减小视频文件大小,但专用的视频压缩工具是最佳选择。 Video Ultimate Converter 旨在转换和压缩视频文件而不损失质量。最重要的是,您可以免费使用 Video Ultimate Converter 快速高效地转换批量视频文件。立即下载 Video Ultimate Converter 来压缩您的视频,无论文件大小和格式如何。
相关文章:
如何通过 7 种方式将 iPhone 视频转换为 MP4 而不会造成质量损失?