VLC Media Player 是一款流行的多功能软件工具,提供多种功能,从播放媒体文件到转换、编辑和压缩它们。然而,其突出的功能之一是能够在不影响视频质量的情况下压缩视频文件。
虽然还有多种其他方法来压缩视频,例如 Video Converter Ultimate,但 VLC 视频压缩利用了广泛流行的计算机程序 – VLC。在本 VLC 压缩视频指南中,我们将探讨如何使用 VLC 压缩视频而不影响文件质量。
在深入了解视频压缩方法之前,了解影响视频大小的因素至关重要。视频文件大小由公式确定:“视频大小=比特率x持续时间”。
从本质上讲,视频的比特率和持续时间是影响视频大小的主要因素。其他参数(例如视频编解码器、帧速率和分辨率)也会对视频的最终大小产生重大影响。
要开始压缩视频,您必须首先下载并安装 VLC 媒体播放器。您可以从官方网站下载该软件。安装完成后,您就可以开始压缩视频了。
如果您以前使用过 VLC,那么 VLC 视频压缩过程应该很容易。您可以利用多种方法在 VLC 上压缩 MP4。
使用 VLC 压缩视频的第一种方法涉及降低视频分辨率。降低视频分辨率是一种经过时间考验的减小视频文件大小的方法,因为较高的分辨率与较大的文件大小相关。
以下是如何通过更改分辨率来使用 VLC 压缩视频。
步骤1.启动VLC媒体播放器并点击“媒体”,然后点击“转换/保存”。

步骤2.导入要压缩的视频文件。
步骤 3. 点击“转换/保存”按钮。
步骤 4. 选择配置文件,例如“HD (720p)”或“SD (480p)”或更小的文件大小。
步骤5.重命名输出文件,选择目标文件夹,然后单击“开始”。
缩放比例和分辨率
缩放(在 VLC 视频压缩的背景下)是指更改或降低视频的分辨率。如果您不选择带有 SD 或 HD 等标签的配置文件,视频的原始分辨率将被保留。
您可以通过调整视频设置中的宽度和高度值来缩小源视频的尺寸。例如,您可以将 4K 视频缩小为 1080p /720p,将 1080p 视频缩小为 720p,或将 720p 视频缩小为 480p。
VLC Media Player 还提供 10 个固定分辨率的预设视频配置文件(1080p、720p HD 和 640x480 SD),适合想要压缩视频以在线共享或在移动或家庭电视上观看的初学者。
阅读更多:
掌握视频压缩的艺术:压缩 Discord 视频的 4 种方法
VLC 媒体播放器使您能够最终控制视频编解码器、比特率和帧速率。凭借其对多种媒体格式的广泛支持,您可以将视频转码为 H.264/HEVC MP4/MKV、VP8 Webm、WMV、AVI、FLV、ASF、MP3、MPEG 等格式。H.264 MP4 格式很受欢迎由于其广泛的兼容性以及文件大小和质量之间的平衡。但是,如果您想节省更多空间,请考虑将视频缩小为 H.265 MP4。这是因为高效视频编解码器/H.265 编解码器可以提供与 H.264 相同的质量,但大小仅为 H.264 的一半。
将 fps(每秒帧数)降低到 30 是压缩高 fps 视频的可行选择。这是因为人眼每秒可以舒适地感知 30 帧。同样,降低比特率也会大大减小文件大小。例如,4K 视频通常以 35Mbps 或更高的速率清晰地传输,以 8000kbps 的速率传输 1080p,以 5000kbps 的速率传输 720p,以 2500kbps 的速率传输 480p,以 1000kbps 的速率传输 360p。
以下是如何通过更改视频编码参数来减小 VLC 视频大小。
步骤1.启动VLC媒体播放器并点击“媒体”,然后点击“转换/保存”。您可以使用键盘快捷键“Ctrl”+“R”。
步骤2.导入要压缩的视频文件。单击“转换/保存”按钮。
步骤 3. 在“转换”面板中,单击“配置文件”选项附近的扳手按钮。转到“配置文件版本”面板并单击“视频编解码器”选项卡。

步骤 4. 将帧率降低至 30fps,并相应降低高码率。
步骤5.设置目标文件夹,然后单击“保存”,然后单击“开始”按钮来压缩视频。
不能错过:
VLC Media Player 还允许您通过修改音频编解码器、比特率(至 128kb/s)、采样率以及视频和音频设置中的通道来减小视频文件大小。音频设置位于“音频编解码器”选项卡下。但请注意,音频参数对视频总大小的影响很小。
以下是如何通过更改音频编码参数来压缩 VLC 中的视频文件。
步骤1.启动VLC媒体播放器并点击“媒体”,然后点击“转换/保存”。您可以使用键盘快捷键“Ctrl”+“R”。
步骤2.导入要压缩的视频文件。
步骤 3. 单击“转换/保存”按钮。
步骤 4. 在“转换”面板中,单击“配置文件”选项附近的扳手按钮。转到“配置文件版本”面板并单击“音频编解码器”选项卡。
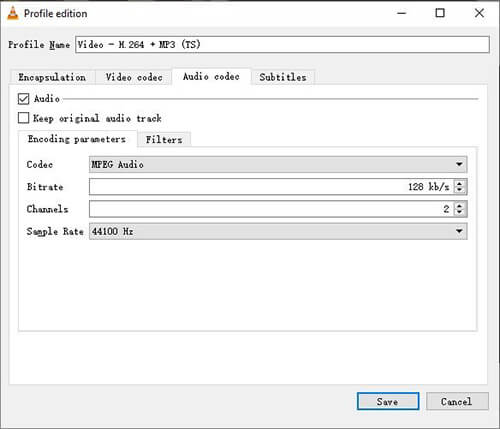
步骤 5. 调整音频编解码器、通道、采样率和比特率以使用 VLC 压缩视频。单击“保存”,然后单击“开始”按钮来压缩视频 VLC 文件。
也可以看看:
虽然 VLC Media Player 不直接支持剪切或修剪视频,但您可以通过使用录制功能仅录制视频的重要或必要部分来剪切视频内容。这样,您就可以使用 VLC 压缩视频大小,而不会损失质量。
以下是如何使用 VLC 通过修剪或剪切不必要的部分来压缩视频。
步骤 1. 在 VLC 上加载视频。
步骤2.单击VLC上的“查看”选项卡,然后单击“高级控件”。另一个工具栏将出现在底部。
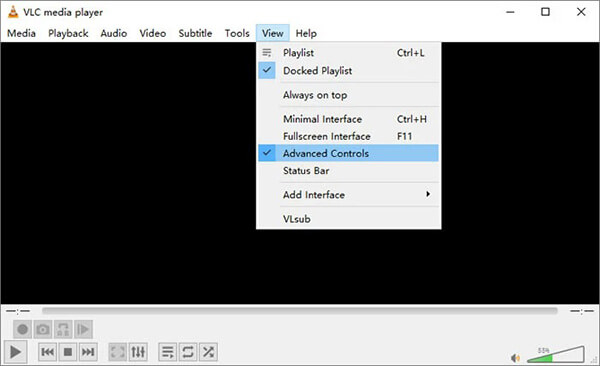
步骤 3. 播放视频。或者,将视频滚动到要剪切的起点。
步骤4. 单击要保留的起点处的红色录制按钮,然后在终点处再次单击它。这将自动修剪视频并将其保存为设备上的新视频。与原始视频相比,新视频的尺寸会更小。
虽然 VLC Media Player 是一种高效的视频压缩工具,但 Clideo 和 Video Converter Ultimate 等其他选项提供了更高级的设置来减小视频大小。本节讨论如何使用 VLC 替代方案压缩视频。
Video Converter Ultimate是一款久经考验的 VLC 视频压缩替代方案,全球数百万人使用。它为多种格式的视频文件提供压缩、转换和编辑功能,且不会损失文件质量。
与 VLC 一样,Video Converter Ultimate 适用于Mac和Windows用户。它们也可以下载并在桌面上运行。然而,主要区别在于 Video Converter Ultimate 提供了更专用的视频压缩功能。此外,它速度快,可以提供批量压缩,节省您的时间和精力。 Video Converter Ultimate 的一些主要功能如下:
以下是如何使用此 VLC 视频压缩替代方案来压缩视频。
01在您的计算机上下载、安装并启动 Video Converter Ultimate。
02在主菜单上,单击“工具箱”,然后单击“视频压缩器”按钮。单击矩形部分以添加您的视频。

03在视频压缩器窗口中,自定义视频文件的名称、比特率、分辨率、大小和输出格式。
04单击“预览”按钮预览压缩前的视频文件。对设置感到满意后,单击“压缩”以减小视频大小。
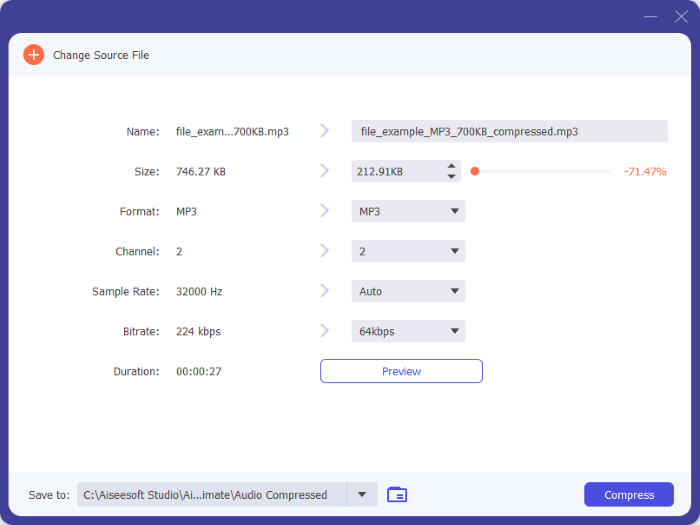
可能喜欢:
Clideo 是一种在线 VLC 视频压缩器替代方案,能够压缩大型视频文件而不损失质量。与 VLC 一样,Clideo 与 WMV、MOV、VOB、AVI 和 MP4 等多种文件格式兼容。以下是如何使用 Clideo 压缩视频。
步骤1.进入Clideo在线视频压缩页面。
步骤 2. 单击“选择文件”按钮添加您想要缩小尺寸的视频。
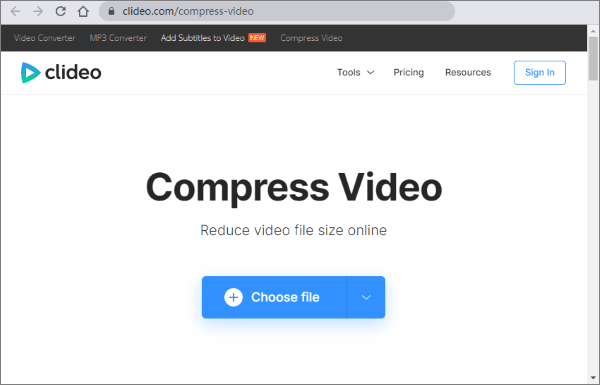
步骤 3. 选择三种视频压缩设置之一:“基本”、“强”或“极好”。
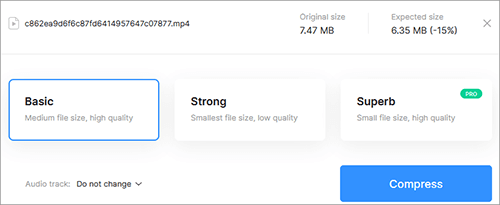
步骤4.最后,单击“压缩”以减小文件大小。
VLC Media Player确实是一个强大的视频压缩工具。如果您有简单的要求并希望减小视频大小而不进行复杂的编辑,VLC 是您的首选工具。但是,对于更高级的压缩需求,请考虑使用 Video Converter Ultimate 等替代方案。
无论您选择 Video Converter Ultimate 还是 VLC 减小视频大小选项,最终目标都是在视频质量和文件大小之间实现适当的平衡。下载 Video Converter Ultimate 并执行比 VLC 视频压缩更好、更注重质量的压缩。
相关文章:
如何在不损失质量的情况下减小 MP4 文件大小 [7 种简单方法]