如果启用了USB调试,但检测仍然失败怎么办?
Coolmuster软件(Android助手,Android橡皮擦,Lab.Fone for Android,Android短信+联系人恢复,移动转移或Android备份管理器)提供2连接方式:Wi-Fi连接和USB连接。使用 USB 数据线将 Android 设备连接到计算机时,您需要在 Android 设备上启用 USB 调试才能使连接成功。
连接时,如果已在设备上启用USB调试,但连接仍然失败,请按照本文解决问题。
第 1 部分。启用USB调试但连接失败的可能原因
第 2 部分。在启用USB调试的情况下修复连接失败的相应解决方案
第 3 部分。联系 Coolmuster 技术支持团队
部分1:启用USB调试但连接失败的可能原因
如果您已在 Android 手机上打开了USB调试,但 Coolmuster 软件仍停留在启用USB调试的提示符上,这可能是因为:
a) 需要在手机上选择 USB 连接模式。(请参阅 解决方案 1 >>)
b) 未设置 USB 配置。(请参阅 解决方案 2 >>)
c) 未在 PC 上正确安装驱动程序。(请参阅 解决方案 3 >>)
现在您可以尝试以下相应的解决方案来解决此问题。
注意:想了解更多关于如何在Android手机上启用USB调试的信息吗?您可以选择查看有关如何在设备上启用USB调试的一般指南Android或其他Android品牌的特定指南,如下所示:
第 2 部分。在启用USB调试的情况下修复连接失败的相应解决方案
解决方案 1:选择 USB 连接模式
通过USB线连接到计算机后,华为等一些 Android 手机需要设置USB模式,以便在USB调试开启的情况下被软件检测到。
步骤1: 向下滚动手机屏幕并点击通知“通过 USB 充电”以获取更多选项。根据 Android 型号,选项的详细信息会有所不同。如果您没有看到此通知,请将设备重新连接到电脑。
步骤2: 出现提示,顺利选择“传输文件”或“传输照片”,点击模式后查看 Coolmuster 软件的界面。如果该模式有效,软件将响应您的选择并进入下一个连接页面,如果两种模式都不起作用,请尝试下一个解决方案。
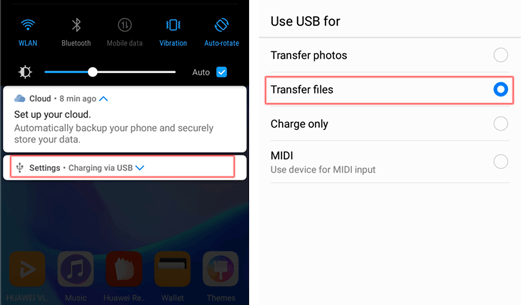
如果连接仍然失败,请尝试通过 Android 手机上的“设置”应用程序选择 USB 配置。此方法适用于 Android 6.0 或更高版本,详细步骤可能因不同手机型号而略有不同。
步骤1:打开“设置”应用>“其他设置”(如果有)>“开发人员选项”。
步骤2:向下滚动以找到“选择USB配置”/“默认USB配置”。
第 3 步:选择“RNDIS(USB 以太网)”、“音频源”或“MIDI”进行尝试。
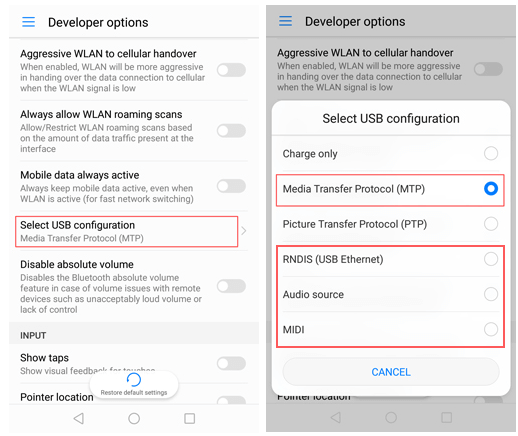
还是无法检测到手机?请按照以下步骤在PC上重新安装驱动程序“Android Composite ADB Interface”。
步骤1: 首先,卸载PC上的ADB驱动程序。
(1)将 Android 设备连接到启用USB调试的计算机。
(2) 右键单击“此电脑”,然后在弹出菜单中选择“管理器”。这将打开“计算机管理”窗口。
(3)在窗口左侧,单击“系统工具”,然后选择“设备管理器”。
(4)现在查看窗口右侧,然后单击“Android手机”,然后右键单击“Android复合ADB接口”,然后选择“卸载设备”(确保选中“删除此设备的驱动程序软件”框 )。完成后,断开Android设备与 PC 的连接。

步骤2:通过再次将设备连接到PC来重新安装驱动程序。
现在,首先打开计算机上的 Coolmuster 软件,然后再次将设备连接到计算机,驱动程序将重新安装在PC上。在此之后,按照屏幕上的步骤让软件检测到您的设备。
第 3 部分。联系 Coolmuster 技术支持团队
如果我们的产品仍然无法正常工作,或者您有任何其他问题,请随时通过电子邮件 support@coolmuster.comCoolmuster 技术支持团队联系,并提供以下信息:
a) Android 手机的品牌、型号和操作系统版本。
b) 详细描述您的问题。
c) 附上一些屏幕截图以显示问题。

有关 Coolmuster 软件安装、连接、使用或其他技术问题的更多问题,请参阅 产品常见问题 页面,选择您需要的产品并找出相关解决方案。
