“我无法通过 iPhone 菜单访问我自己的 Apple ID 详细信息。它呈灰色,不允许我选择或执行任何操作。我知道我的密码,并且我也重置了密码。如何访问它并使其激活?”
- 来自苹果社区
在使用 iPhone 或 iPad 时,Apple ID 是一个非常重要的工具,可以帮助我们访问 App Store、iCloud、Apple Music 等各种服务。不过,部分用户可能会遇到Apple ID显示为灰色且无法点击的问题,导致他们无法更改设置或登录/退出帐户。为什么 Apple ID 在“设置”中显示为灰色?下面,我们就来探讨一下这个问题背后的原因以及如何解决。
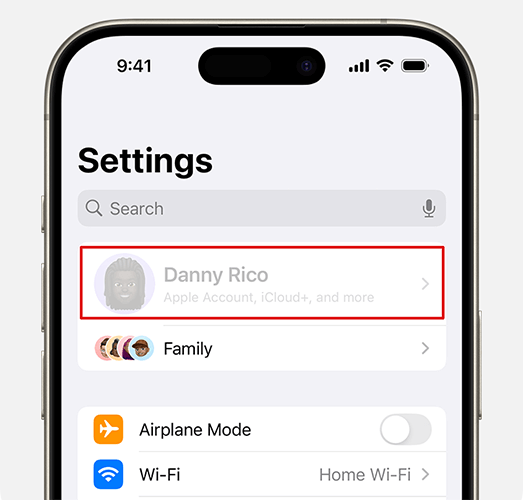
在讨论解决方案之前,了解原因很重要。当您发现Apple ID设置呈灰色且无法点击时,可能是由于以下原因之一:
了解 Apple ID 在 iPhone 上变灰的原因后,您可以尝试以下七种基本解决方案。
最简单、最直接的方法就是强制重启iPhone。 Apple ID 变灰的问题可能是由设备上的临时软件故障引起的,强制重启可以快速刷新设备的状态。
操作方法如下:
对于 iPhone 8 及更新型号:
对于 iPhone 7/7 Plus:
对于 iPhone 6 及更早型号:

有时,由于 Apple 服务器暂时中断,Apple ID 会显示为灰色。您可以检查Apple系统状态页面以查看Apple ID或相关服务的状态。如果状态为黄色或红色,则表明服务器存在问题。遇到这种情况,请耐心等待苹果解决问题。

Apple ID 注销呈灰色的另一个常见原因是网络连接问题。确保您的设备已连接到稳定的 Wi-Fi 或蜂窝网络。为此,请按照下列步骤操作:
步骤 1. 前往“设置”,然后选择“Wi-Fi”或“蜂窝网络”。检查网络是否连接且工作正常。
步骤 2. 如果连接不稳定,请尝试断开 Wi-Fi 并重新连接,或切换到其他 Wi-Fi 网络。
步骤 3. 如果问题仍然存在,请前往“设置”>“常规”>“重置”>“重置网络设置”以重置网络设置。

Apple ID 呈灰色可能是由于屏幕时间限制限制了对设置的访问。您应该能够更改 iPhone 上启用的帐户设置。
它的工作原理如下:
步骤1.打开“设置”,然后点击“屏幕时间”。
步骤2.点击“内容和隐私限制”。
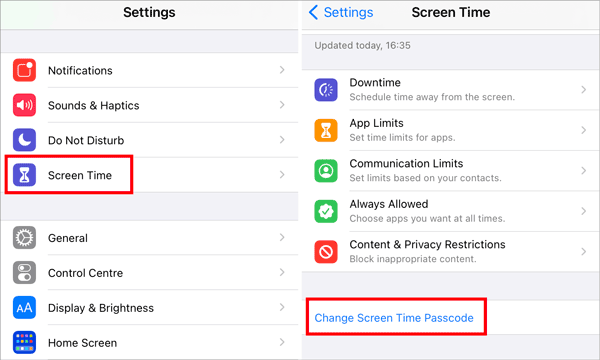
步骤3. 检查“帐户更改”限制是否启用。如果是,请选择“允许”。
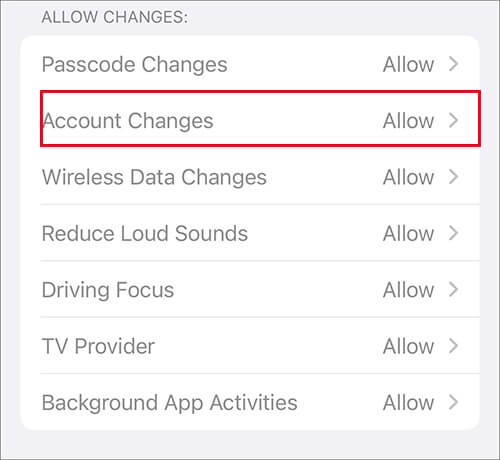
步骤 4. 如果您不确定限制设置,可以选择关闭内容和隐私限制。
忘记或最近更改的“屏幕使用时间”密码是导致 Apple ID 灰显问题的另一个常见原因。您可以更改“屏幕时间”密码或禁用它。
步骤如下:
步骤1.进入“设置”>“屏幕时间”。
步骤 2. 点击“更改屏幕时间密码”或“关闭屏幕时间”。
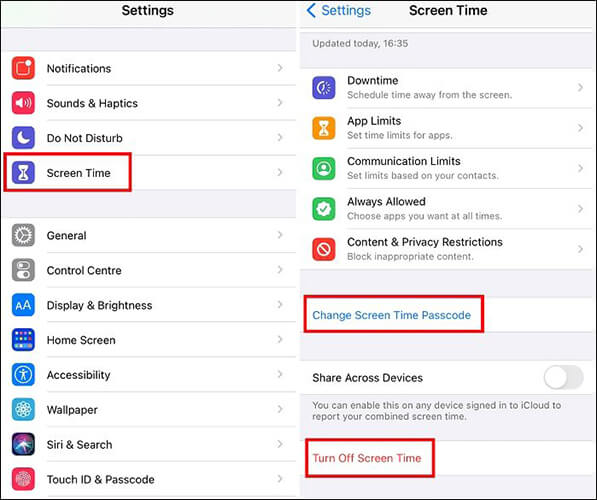
步骤 3. 按照提示输入当前密码,然后继续更改或禁用它。 (忘记屏幕时间密码?)
当“设置”中的 Apple ID 呈灰色显示的问题仍然存在时,重置所有设置可以解决设备上的配置错误,而不会影响您的数据。
为此,请按照以下步骤操作:
步骤1.打开“设置”并点击“常规”。
步骤 2. 向下滚动并选择“传输或重置 iPhone”。
步骤 3. 点击“重置”,然后选择“重置所有设置”。
步骤 4. 输入您的设备密码以确认操作。

注意:将 iPhone 恢复至出厂设置也是一种解决方案,但它会擦除设备上的所有内容。为了安全起见,请务必在删除iPhone 之前对其进行备份。此外,您可以单击此处了解有关 重置所有设置与删除所有内容和设置的更多信息。
此外,过时的iOS版本可能会导致Apple ID变灰。更新系统可以解决这些兼容性或与错误相关的问题。
步骤如下:
步骤1.前往“设置”并点击“常规”。
步骤 2. 点击“软件更新”以检查可用的更新。 ( iPhone 陷入软件更新困境?)
步骤 3. 如果有新版本可用,请点击“下载并安装”。

如果您尝试了所有基本方法后,您的 Apple ID 仍然呈灰色,则高级方法是删除 Apple ID。为此,我们推荐iOS Unlocker ,一款专业的iPhone解锁工具。它允许您无需密码地删除 Apple ID,允许他们登录另一个 Apple ID,并通过简单的步骤修复 iPhone 上灰显的 Apple ID,无需任何复杂的程序。
iOS解锁器的亮点:
以下是如何使用iOS Unlocker 修复 Apple ID 在“设置”中显示为灰色的问题:
01在电脑上启动iOS Unlocker并选择“解锁Apple ID”模式。

02连接您的iOS设备以建立连接,然后单击“开始解锁”开始。
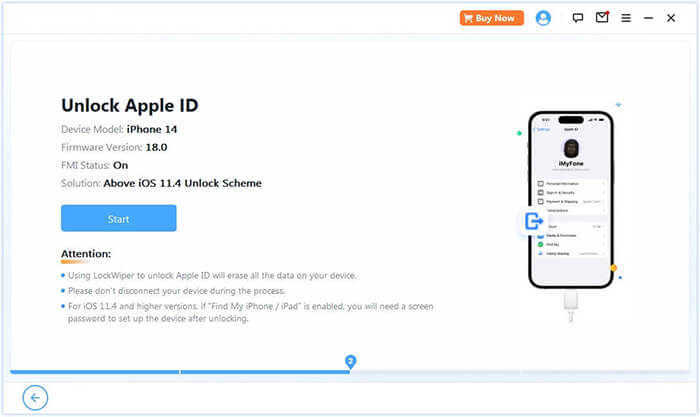
03如果“查找我的”功能关闭,程序将开始解锁您设备上的 Apple ID。如果“查找我的 iPhone”已启用,请先前往“设置”>“通用”>“重置所有设置”进行设置。
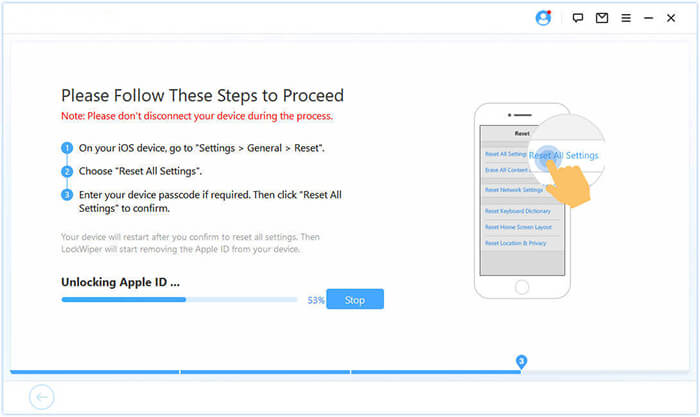
04稍等片刻,它就会顺利解锁您的Apple ID。
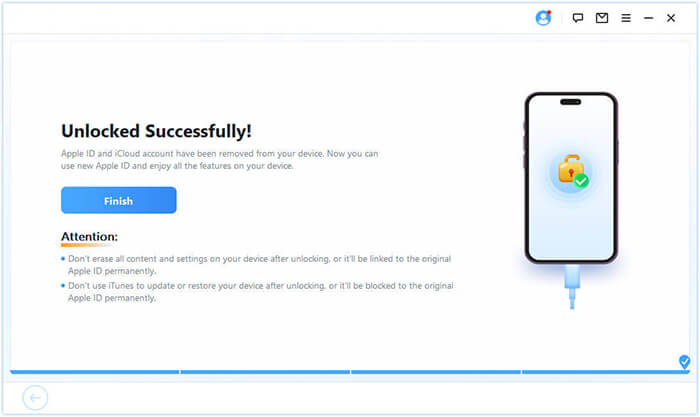
Apple ID 变灰问题可能是由多种因素引起的,但通过本文提供的基本修复和高级工具,您可以轻松解决该问题。对于需要快速专业解决方案的用户,我们建议使用iOS Unlocker尽快将您的设备恢复到正常功能。
相关文章: