随着虚拟会议成为常态,在进行 Zoom 通话时与同事和学生共享笔记本电脑/手机屏幕可能会很有帮助。共享设备的显示屏可以帮助展示营销演示、讲座幻灯片等。 Zoom 提供无可挑剔的音频和视频质量,使其成为用户的热门选择。 “共享屏幕”功能允许您与通话中的人员共享幻灯片、白板和桌面。作为团队领导者,远程指导现在比以往任何时候都更容易。本文将指导您如何在 Zoom 上共享屏幕。
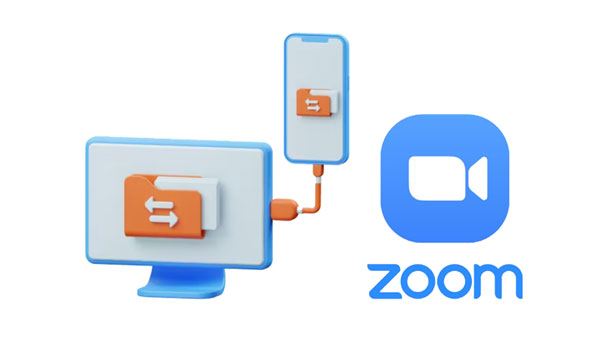
在 Zoom 上托管和共享屏幕非常简单。从会议控件中选择“共享屏幕”选项卡,即可与任何其他团队成员启动 Zoom 共享屏幕。
以下是您可以在 Zoom 应用程序上共享的内容列表。
1. 幻灯片。
2.白板。
3.iPad/iPhone屏幕。
4. 屏幕的一部分。
5. 可能存储在您的手机或 PC 上的音频和视频文件。
6.手机/电脑全屏。
让 Zoom 在Mac或 PC 上共享您的屏幕非常简单。只需确保您的设备安装了最新版本的 Zoom,然后按照以下步骤在 Zoom 上共享屏幕:
步骤 1:首先在您的 PC/ Mac计算机上下载并安装 Zoom 应用程序,开始缩放屏幕共享过程。之后,单击“新会议”按钮为您的团队创建会议室。
步骤 2:会议开始后,点击底部的“共享屏幕”即可与其他会议成员共享您想要共享的内容。
第三步:选择您想要展示的内容。如果您的内容有声音,请确保启用音频。 PowerPoint 幻灯片和白板还可以与来自Windows和Mac OS 系统的视频文件一起使用。选择您要共享的内容后,单击“共享”按钮。
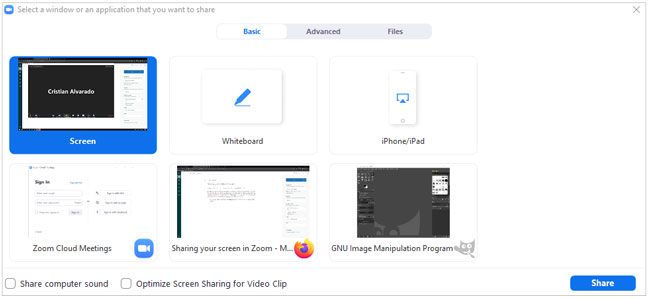
查看更多:将Android投射到Windows PC 的 5 种方法
要在Android设备上成功使用 Zoom 应用程序,您必须拥有兼容版本( Android 5.0.0 或更高版本)并允许访问 Zoom 设置。请按照以下步骤了解Android屏幕共享缩放过程:
第 1 步:下载并安装应用程序后登录您的 Zoom 帐户,然后浏览手机设置以确认该应用程序已授予 Zoom 访问权限。这将保证最佳的用户体验和最大的功能。
第 2 步:将会议室链接分发给所有受邀成员,并在所有人加入后开始会议。选择“共享”,您将立即获悉您的屏幕共享功能的范围。
步骤3:要开始屏幕共享,单击“屏幕”按钮,会出现提示。授予共享您的显示和观看的权限,因为会议中的每个人都可以观察您设备屏幕上的所有内容。
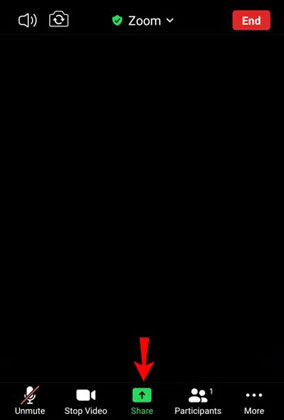
您想知道如何缩放屏幕共享您的iPhone或iPad吗? Zoom 允许参与者共享屏幕。在开始之前,请确保您的 iPhone 版本与缩放应用程序兼容,并按照以下步骤缩放共享屏幕。
第 1 步:将 Zoom 应用程序下载到您的 iPhone 中并在安装后启动它。
步骤 2:创建会议室并通过从“共享屏幕”选项卡中选择 iPad/iPhone 来发起会议。
第 3 步:一些弹出窗口会要求您授予 Zoom 应用程序访问 iPhone/iPad 功能的权限。单击“确定”按钮授予权限。
步骤 4:要共享您的 iPhone 屏幕,请从控件列表底部选择“共享内容”选项卡,然后单击“屏幕”。最后,单击“开始广播”选项即可开始屏幕镜像。
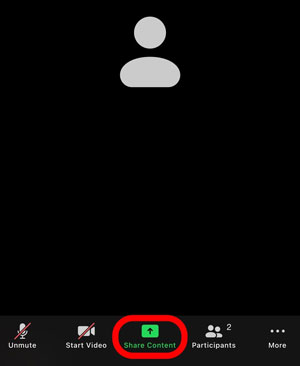
了解更多:您知道哪个Android设备上最好的屏幕镜像应用程序吗?打开本指南以获取该应用程序。
您是否正在寻找允许 Zoom 将屏幕共享到 PC 的最简单方法? Phone Mirror 是要使用的应用程序。这个功能强大的应用程序允许您将 iPhone 和Android手机直接镜像到您的计算机。您可以流媒体(例如视频或照片)、发送或接收消息以及轻松拨打电话。它还具有截屏、录制视频剪辑等功能。其用户友好的界面使其易于使用,只需点击几下即可快速将iOS设备连接到计算机。
主要特征:
* 将 Zoom 屏幕从iOS设备共享到 PC。
* 支持Android / iOS设备屏幕共享到PC 。
* 您可以立即使用计算机控制您的移动设备。
* 使用计算机管理社交媒体应用程序和手机游戏。
* 以便捷的方式将应用程序显示流式传输到会议应用程序。
* 支持从Android传输文件到PC。
下载这个屏幕共享工具。
如何与 PC 共享 Zoom 屏幕?这是指南:
01安装软件
通过在计算机上下载应用程序来开始该过程。安装并启动后,选择“ iOS Mirror ”或“ Android Mirror ”作为设备类型,然后继续下一步。

02将移动设备连接到电脑
选择“ USB 连接”选项,然后使用 USB 数据线将手机连接至 PC。在手机上安装所需的镜像应用程序,如果您的手机是Android ,请打开USB调试功能。对于iOS设备,您可以通过同一 Wi-Fi 连接设备。

03在电脑上共享缩放屏幕
现在,在手机上打开 Zoom,您也可以在电脑上查看屏幕。

您可能会喜欢:通过 6 种有用的方法从计算机远程控制 iPhone
Zoom 提供了一系列设置,让您的在线体验更加舒适和安全。以下命令使您能够有效地控制会议:
您可以通过按窗口顶部的“暂停”按钮来暂停 Zoom 上的屏幕共享。这将确保会议中的其他人无法看到您正在共享的内容,直到您决定再次恢复会议。
要停止 Zoom 上的屏幕共享,请打开“帐户设置”并前往“会议”选项卡。进入此部分(基本)后,您将找到一个标题为“禁用会议桌面屏幕共享”的选项。激活它以停止共享您的缩放屏幕。
Zoom 的屏幕共享功能提供了丰富的选项,从暂停共享到静音和取消静音音频、启动新共享以及轮询。有了如此一系列触手可及的功能,您可以确定需要交付的任何内容都会顺利进行!以下是有关如何执行每个控制的指南:
通过静音和取消静音功能,您可以轻松关闭麦克风并在需要时快速重新打开。要立即让自己安静下来,请转到 Zoom 会议中的工具栏,然后单击“静音”(麦克风图标)。要再次重新激活麦克风,请按“取消静音”按钮。同时按下“Alt+A”键,您可以暂时静音和快速取消麦克风静音。
为了确保您的麦克风在加入 Zoom 会议时静音,请导航至“设置”>“音频”,然后选中“加入会议时始终将麦克风静音”复选框。这将确保通话中的任何人都不会听到您那一端的任何背景噪音或干扰。如果您处于静音状态,请按住空格键提出问题或快速提供反馈。
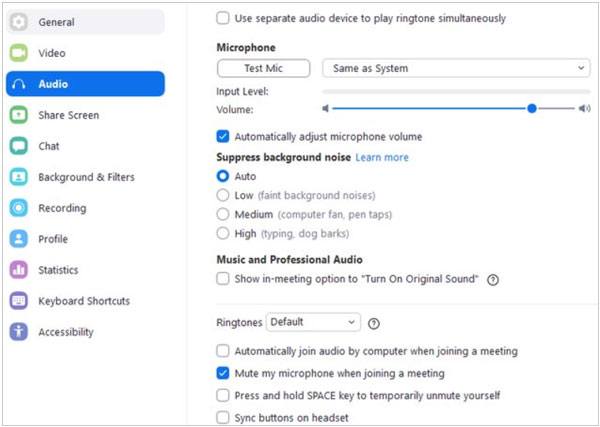
通过新的共享选项释放共享的力量;只需启动一个全新的屏幕,或从现有屏幕中选择一个。这可以通过单击“缩放”窗口底部的“共享屏幕”按钮来实现。
Q1:为什么我无法在 Zoom 上共享屏幕?
如果您使用的是较旧版本的应用程序或带宽不足,您可能无法在 Zoom 上共享屏幕。这种情况,您可以先更新软件。
但如果您发现屏幕共享不起作用,请结束计算机上的所有程序,然后重新启动设备。然后检查Zoom应用程序是否正常工作。
Q2:如何在 Zoom 上共享我的 iPad/iPhone 屏幕?
您可以使用 Screen Mirror 软件等功能强大的工具在 Zoom 上轻松共享您的 iPad 或 iPhone 屏幕。使用 MirrorTo,您可以将iOS设备连接到计算机并立即开始镜像。
Q3:通过 Zoom 加入会议时如何将麦克风静音?
为确保您的麦克风在加入 Zoom 会议时静音,请导航至“设置”>“音频”,然后选中“加入会议时始终将麦克风静音”复选框。这将确保通话中的任何人都听不到您这边的任何背景噪音或干扰。
现在您知道如何在 Zoom 上允许屏幕共享。 Zoom 是一个很棒的工具,可以促进远程会议、演示和工作协作。通过了解如何在 Zoom 上共享屏幕以及如何使用 Phone Mirror,您可以大大提高个人或专业项目的效率。
相关文章: