无论你的 iPad 屏幕有多大,它都无法与Mac屏幕相比。但你可以在Mac上与iPad共享屏幕,这可以带来令人兴奋的体验,因为它显示更大的显示屏。对于那些进行演示的人来说,这种屏幕共享功能尤其有用。狂热的视频游戏玩家将 iPad 屏幕投射到大屏幕上也能受益匪浅。
一般来说,屏幕共享对于更好地查看设备内容非常重要。 Mac与 iPad 屏幕共享的方法有很多,在本指南中,我们将向您展示最有效的方法。通过正确的步骤,您将能够立即享受更大的显示屏。
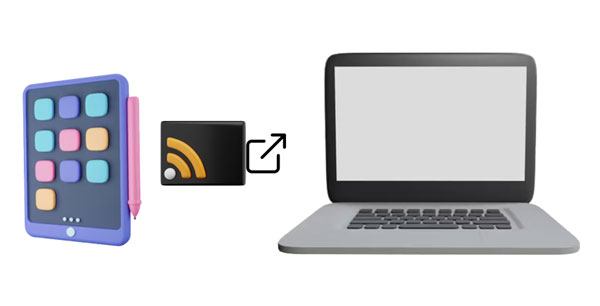
是的。 iPad 屏幕共享到Mac是可行的,因为大多数移动设备和计算机都支持屏幕镜像。只要您的设备具有此功能,您就可以轻松实现。
但请注意,iPad 到Mac的屏幕共享要求您将两台设备连接到同一网络。然后就可以连接成功了。顺便说一下,您还可以通过简单的点击将 iPad 屏幕共享到 Apple TV。
为了给您带来轻松的体验,我们在下面列出了 5 种将 iPad 屏幕共享到Mac方法。选择并关注其中之一,即可开始屏幕共享。
iPad 屏幕共享的方法有很多种,但下面提到的方法是最有效、最简单的。如果您一直期待与Mac共享 iPad 屏幕并享受更大显示屏的视图,可以应用以下技巧:
QuickTime Player 是 Apple 开发的一款多媒体应用程序,专门用于处理视频、图像、音频等。它的功能之一是在Mac上播放音乐和电影。此外,它还是一个动态工具,使在Mac上捕获和录制音频变得毫不费力。您可以轻松录制麦克风声音。重要的是,这个令人难以置信的内置工具允许您将iOS屏幕镜像到Mac 。凭借其对iOS设备和Mac强大连接性,您可以在镜像这两个设备时确保卓越的质量。
在使用该应用程序之前,您应该有一根闪电电缆将 iPad 连接到Mac 。此外,请确保您的 iPad 在iOS 8 及更高版本以及 macOS X Yosemite 或更高版本上运行。
以下是如何使用 QuickTime Player 与 iPad 和Mac共享屏幕:
第 1 步:使用 Lightning 转 USB 线缆将iOS设备连接到Mac 。
第 2 步:启动 QuickTime 播放器。之后,导航到顶部菜单上的“文件”,然后按“新电影录制”。找到红色录制按钮旁边的向下箭头,然后选择您的iOS设备,以便将其连接到Mac 。
第 3 步:您的iOS现已镜像到Mac上。
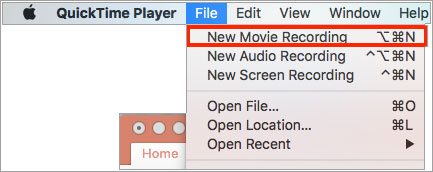
注意:请注意,连接后,照片和 iTunes 将自动打开。您必须关闭这些窗口才能成功连接。
了解更多:您可以轻松地将 iPhone 屏幕镜像到 iPad吗?如果您知道这些方法,只需单击几下即可完成。
Apple 的 AirPlay 是一项简单而强大的功能,可让您将 Apple 设备中的内容直接流式传输到智能电视上,从而更轻松地与朋友或家人分享照片和视频。尽管没有使用 Airplay 直接在Mac上镜像iOS屏幕的方法,但可以在Mac上播放 AirPlay 接收器时实现。
您可以使用 Reflector 作为 AirPlay 接收器,它可以接收设备上 AirPlay 的连接,并帮助无需电线即可镜像屏幕。此外,该接收器在最新的iOS版本上运行。
在开始将 iPad 截屏到Mac之前,您应该确保您的设备已更新到最新版本。此外,它们应该连接到同一个 Wi-Fi 网络。
请按照以下步骤将 iPad 内容成功镜像到Mac上:
步骤 1:开始之前,请确保反射器已在Mac上启动并运行。然后,从屏幕右上角向下滑动,找到 iPad 上的控制中心。在其他型号上,您可以从屏幕底部向上滑动。
步骤 2:在 iPad 中,点击控制中心中的“ AirPlay ”选项,然后选择您的Mac来建立连接。
步骤 3:在 iPad 上输入代码,屏幕将显示在Mac上。
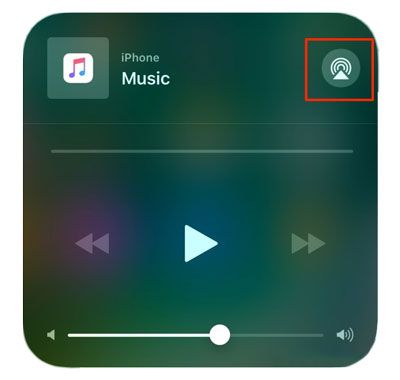
您可能会喜欢:想要将文件从 iPhone 空投到Windows PC ?你可以学习这些实用的方法。
Apowermirror是一款功能强大的应用程序,为用户提供屏幕录制和镜像功能。它是开源软件,可用于从 iPad 到Mac共享屏幕。以下是使用步骤:
步骤 1:在 iPad 上下载应用程序,并确保 iPad 和Mac连接到同一网络。
步骤 2:单击“ LocalCast ”按钮并等待应用程序识别您的Mac 。单击计算机的名称。然后你的 iPad 屏幕就会出现在Mac Book 上。
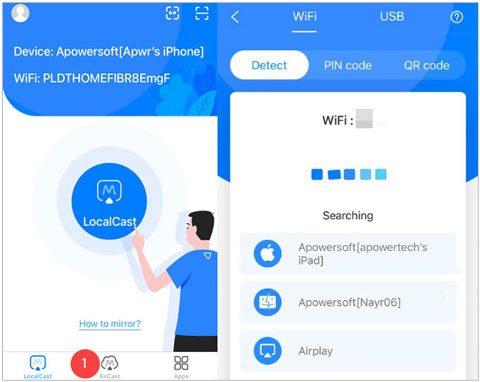
猜你喜欢: [已解决] 如何从 iPad 恢复已删除的照片? (2023 年更新)
另一个将iPad屏幕共享到Mac的好工具是LetsView。它可以帮助您在Mac Book 上无线无缝连接、投射或显示 iPad 内容。它在Windows和Mac等各种平台以及Android和iOS设备上运行良好。准备好在更大的屏幕上查看 iPad 内容了吗?请按照以下简单步骤使用幕享将 iPad 镜像到Mac :
步骤1:在iPad和Mac上安装幕享。启动应用程序并确保两台设备都连接到同一 Wi-Fi 网络。
步骤2:在iPad上输入PIN码或扫描Mac上显示的二维码,然后单击“屏幕镜像”开始连接。
步骤3:连接建立后,iPad会立即镜像到Mac 。
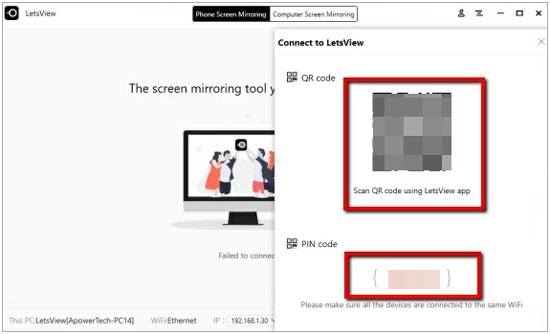
X-Mirage 彻底改变了我们使用Mac和 iPad 设备的方式。它将您的Mac转变为 AirPlay 接收器,让您可以在更大的显示屏上共享 iPad 上的任何内容。从现在起,看视频或玩游戏时不再眯着眼睛看那些小手机屏幕;只需连接 X-Mirage 即可轻松镜像所有 iPad 内容。
不仅如此,X-Mirage 还可以同时镜像多个设备,这意味着您可以邀请您的朋友加入多人游戏或一起观看视频。使用此工具,您可以获得出色的游戏体验和流畅、无缝的浏览。以下是通过此软件在Mac上共享 iPad 屏幕的步骤:
步骤1:首先,在iPad和Mac上下载X-Mirage,然后启动它。然后确保两台设备都连接到同一 Wi-Fi 连接。
步骤 2:通过在屏幕上向上或向下滑动来访问控制中心。
第三步:之后你会看到“屏幕镜像”图标;点击它。接下来,所有设备都会显示出来;选择您的Mac电脑。然后屏幕共享将开始。
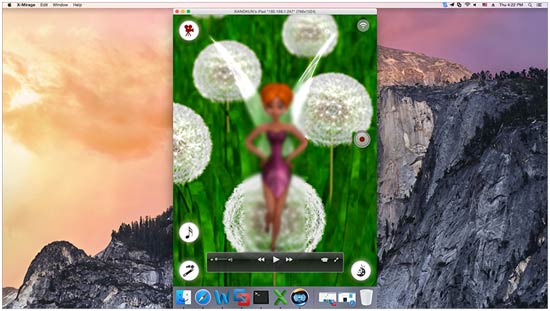
进一步阅读:计划将视频从Mac传输到 iPad ?先获得5效,轻松完成任务。
Q1.为什么我无法将 iPad 屏幕镜像到Mac ?
如果您在将 iPad 连接到Mac Book Pro 时遇到问题,您应该检查以下几个原因。首先,确保您的Mac Book和iPad连接到同一网络。其次,确保两台设备均已开启且彼此靠近,以获得最佳体验。
如果在访问屏幕之前提示您输入密码,则意味着您的Mac Book 上启用了某些共享限制。要更改这些设置,请导航至“系统偏好设置”,然后查找“共享”选项并适当调整权限。
Q2。如何在Mac上打开屏幕共享?
首先,确保 Wi-Fi 已打开。打开“系统偏好设置”找到“显示”图标。点击它并打开 AirPlay(屏幕下方有蓝色箭头)。确保启用“可用时在菜单栏中显示镜像选项”选项。
Phone Mirror 是一款专为屏幕镜像以及将iOS和Android设备共享到 PC 而设计的应用程序。这个用户友好的平台是专门为那些想要将手机屏幕投影到更大的屏幕上玩游戏、在视频会议平台上进行演示等的人们而创建的。
它不仅拥有高品质的视觉效果,而且还提供流畅的流媒体。为了让体验更加愉快,该应用程序允许您与合作伙伴进行视频会议,同时管理您的社交平台。
Phone Mirror 如何派上用场:
* 在 PC 上即时镜像和管理您的 iPad。
* 观看或进行演示时,高清屏幕质量带来出色的视觉效果。
* 您可以在 Zoom、Snapchat、Skype 等应用程序上共享屏幕和流式传输。
* 使用鼠标在Windows PC 上控制iOS设备。
* 允许您在电脑上进行屏幕录制和保存视频。
* 可通过 Wi-Fi 或 USB 共享屏幕。
下载此屏幕共享软件。
以下是将 iPad 屏幕共享到 PC 的步骤:
步骤1:在PC上安装并启动Phone Mirror应用程序并选择“ iOS Mirror ”。将您的 iPad 和电脑连接到同一 Wi-Fi 网络。
步骤 2:前往“控制中心”并启用“屏幕镜像”。然后选择“Phone Mirror”。您将在PC上看到iPad的屏幕。
第 3 步:现在通过 PC 轻松控制您的 iPad,并在大屏幕上观看您喜爱的视频。

值得庆幸的是,尝试将 iPad 屏幕镜像到Mac设备上时受挫的日子早已一去不复返了。现在有大量可用的方法使您可以更轻松地在Mac计算机上查看 iPad 的显示。
顺便说一句,如果您想要一个强大的工具将 iPad 屏幕镜像到 PC,您可以选择 Phone Mirror。然后您就可以在计算机上查看和控制您的 iPad。此外,您还可以轻松地通过移动设备流式传输会议。
相关文章:
如何将文件从 iPad 传输到 PC?最适合您的 5 种方法
如何将 iBooks 从 iPad 传输到另一台 iPad? [解决了]
如何在不使用/使用计算机的情况下修复 iPad 卡在 Apple 徽标上的问题? (iPadOS 16 支持)
如何将音乐从 iPad 传输到电脑?您不能错过的 3 种方式