“您好,我使用 PC 进行办公桌工作,需要知道是否有一种方法可以将我的 iPhone 镜像到 PC 屏幕上,这样我就不必在手机和 PC 之间不断切换。有没有一种方法可以在不使用 iPhone 的情况下进行镜像?使用第 3 方应用程序?感谢您的支持!”
- Devendra 在 Apple 支持社区中发布
当向同事、同学或朋友显示 iPhone 或 iPad 中的图片、文档或其他文件时,iPhone 屏幕镜像到Windows 10 是一个更方便的选择。但是,将 iPhone 投影到Windows 10 电脑可能比Mac更困难。
不用担心!本教程将向您展示如何通过七种免费或付费方法将 iPhone 镜像到Windows 10。仔细比较这些解决方案后,您将轻松找到最佳方法。
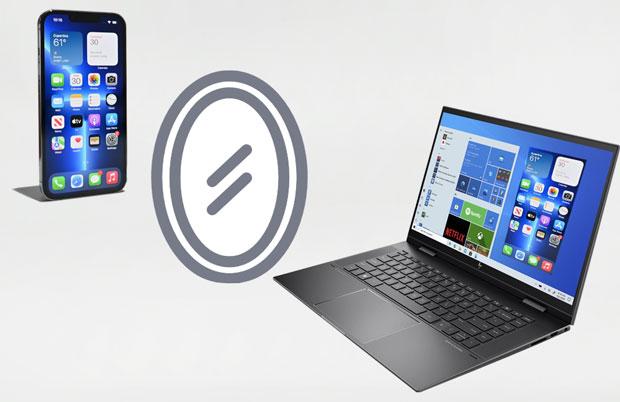
第 1 部分:为什么我们需要将 iPhone/iPad 投射到Windows 10?
第 2 部分. 如何通过 iPhone Screen Mirror 将 iPhone 投射到Windows 10 PC(推荐)
第 3 部分:如何使用幕享在Windows 10上显示iPhone屏幕
第 4 部分:如何使用 5K 播放器免费将 iPhone 屏幕镜像到Windows 10
第 5 部分:将iOS镜像到Windows 10 的其他工具
奖励:有关将 iPhone 屏幕镜像到Windows 10 的常见问题解答
您可能出于各种重要原因将 iPad/iPhone 镜像到 PC Windows 10,包括:
iPhone投屏镜是一款非常棒的投屏应用,因其众多的实用功能而受到众多用户的好评。它支持 iPhone,是投屏、从 PC 控制 iPhone、玩手机游戏、流媒体视频和在线会议的理想工具。
iPhone屏幕镜的亮点:
* 将您的 iPhone /iPad/ Android镜像并控制到Windows 11/10/8/7。
* 从 PC 上自由控制您的 iPhone。
* 玩冒险动作游戏、管理社交应用程序以及流式传输视频/音频文件。
* 支持使用 Zoom、Skype、Microsoft Teams、Cisco Webex Meeting 等多种工具召开会议。
* 连接稳定,4K高清分辨率,操作简单。
* 支持运行iOS 7至iOS 18的所有iPhone型号,例如iPhone 16/15/14 Pro Max/14 Pro/14/13 Pro/13/13 mini/12 Pro Max/12 Pro/12/12 mini/SE/11 Pro Max/ 11 Pro/11/XS Max/XS/XR/X/8/8 Plus/7 Plus/7等
如何通过几次点击将 iPhone 屏幕投射到Windows 10 笔记本电脑上?
1. 安装后启动 iPhone Screen Mirror,并确保将您的 iPhone 和Windows PC 连接到同一 Wi-Fi 网络。接下来,选择iOS Mirror继续。

2. 在WiFi 连接界面,请选择屏幕镜像,然后进入 iPhone 的控制中心> 点击屏幕镜像> 选择手机镜像以启动 iPhone 屏幕镜像到 PC Windows 10。

3. 现在,您可以从 PC 上自由控制您的 iPhone。

进一步阅读:
将iOS镜像到Windows 10 的最佳方法之一是使用 LetsView。您可以使用此应用免费在大屏幕上观看 iPhone 视频、查看图片、玩游戏。此外,您还可以在将 iPhone 屏幕镜像到Windows 10 的同时进行屏幕截图或在白板上做笔记。
如何免费将 iPhone 镜像到Windows 10?
1. 在iPhone和Windows 10上安装并运行幕享,并确保两台设备连接到同一个Wi-Fi网络。
2. 在Windows PC 上,点击右侧面板上的代码图标以打开 QR 和 PIN 码。然后,在 iPhone 上输入 PIN 码或使用 iPhone 扫描Windows 10 屏幕上的二维码。
3. 向上滑动iPhone主屏幕打开控制中心,然后单击屏幕镜像进行连接。完成后,您的 iPhone 屏幕将出现在Windows 10 上。现在,您可以从 PC 控制您的 iPhone。
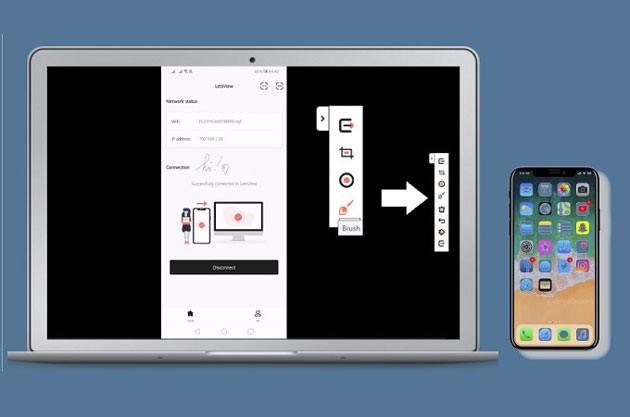
5K Player 是将 iPhone 投影到 PC Windows 10 的另一种方式,并受 AirPlay 支持。此外,它还是一个媒体播放器,允许您从 PC 流式传输 iPhone 视频并观看回放。
要通过 5K 播放器免费将 iPhone 镜像到 PC:
1. 在Windows 10 上安装并打开 5K Player,然后打开AirPlay 图标。
2. 打开 iPhone 上的控制中心,然后单击屏幕镜像以在 iPhone 和 PC 之间建立连接。
3. 当您的 iPhone 屏幕显示在Windows 10 上时,您可以开始从 PC 控制您的 iPhone。
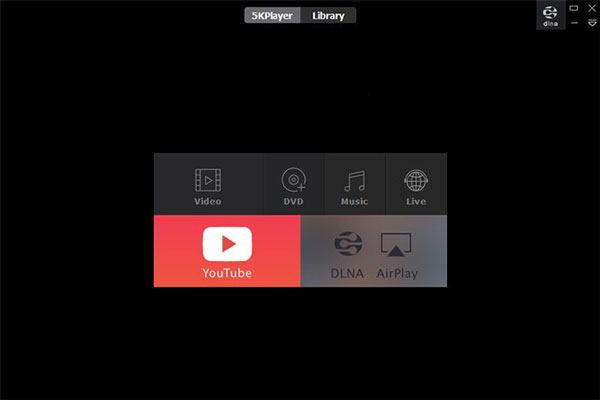
查看更多:想要顺利地将照片从 iPhone 复制到 PC吗?然后您就可以按照本指南进行操作。
除了上述方法之外,其他付费应用程序也可以帮助您将 iPhone/iPad 即时投射到Windows 10。如果您不介意第三方工具,请继续使用下面的软件。
AirServer 以其令人惊叹和令人印象深刻的功能而闻名,让您只需几个简单的步骤即可将iOS镜像到Windows 10。此外,它还可以让您接收 AirPlay、Google Cast 和 Miracast Streams。
如何通过AirServer将iPhone镜像到Windows笔记本电脑?
1. 在Windows PC 上安装并运行该软件。
2. 在继续之前,它将要求激活密钥。使用订阅应用程序时提供的密钥来激活它。
3. 打开 iPhone 上的控制中心并启用屏幕镜像和AirPlay选项。完成后,它将成功地将您的 iPhone 投射到 PC。
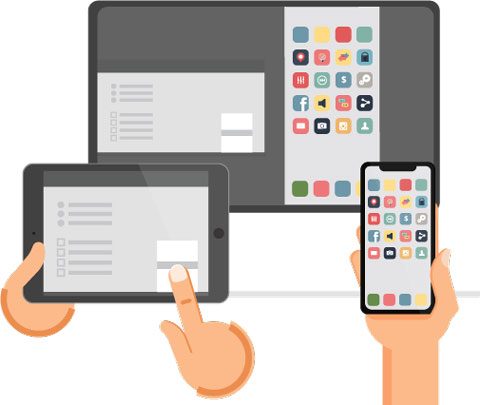
另请阅读:即使您已完成设置,也可以轻松地将数据从 iPhone 传输到另一部 iPhone 。
Reflector 4 最适合远程教授课程、录制教学剪辑、直播或开发应用程序和游戏的人员,因为它提供了一种将 iPhone/iPad 镜像到 PC 的极其简单的方法。此外,它还提供高性能和快速连接。
请参阅以下步骤将您的 iPhone/iPad 投射到Windows 10:
1. 在Windows PC 上下载并运行 Reflector 4。然后,接受 EULA 以同意条款和条件并点击安装。如果询问,请允许 Reflector 4 对您的电脑进行更改。
2. 将您的 iPhone 和Windows 10 连接到同一 Wi-Fi 网络。
3. 向上滑动 iPhone 主屏幕打开控制中心,然后点击屏幕镜像。
4. 从可用设备中选择您的Windows 10,然后将 PC 上显示的代码输入到 iPhone 上。您的 iPhone 现在将镜像到您的 PC。
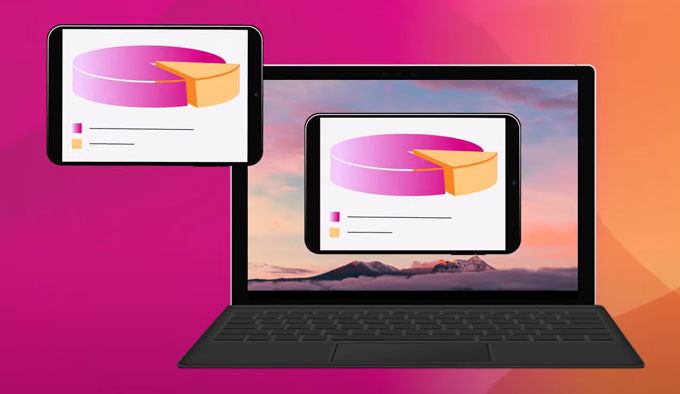
Mirroring 360 是另一款以其高性能和可靠的屏幕镜像而闻名的应用程序。您可以与 PC 共享 iPhone 屏幕、将屏幕投射给远程会议参与者以及玩游戏/媒体文件。
下面是它的工作原理。
1. 在 iPhone 上安装该应用程序并打开 iPhone 的控制中心。
2. 点击屏幕镜像或AirPlay ,然后从列表中选择您的计算机。
3.您的iPhone将被投射到您的电脑上。
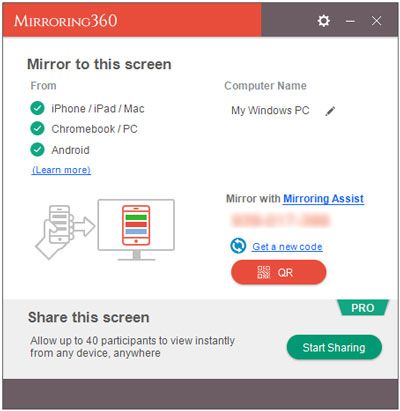
最后但并非最不重要的一点是,LonelyScreen 也可以完成这项工作,它支持电视节目、应用程序演示、照片和游戏。您甚至可以与客厅、卧室和会议室的人们联系。
就是这样。
1. 在您的电脑上安装并打开 LonelyScreen。然后,完成设置向导。如果Windows防火墙弹出并通知您它正在阻止该应用程序,请允许访问专用网络。
2. 点击“单击以更改服务器名称”选项,然后输入设备的短名称,例如Windows PC。
3. 打开 iPhone/iPad 上的控制中心,单击AirPlay或Screen Mirroring ,然后选择您的电脑名称。稍后,打开“镜像”选项并点击“完成”保存设置。
4. 再次打开 LonelyScreen 窗口,您将在其中看到 iPhone 的屏幕。
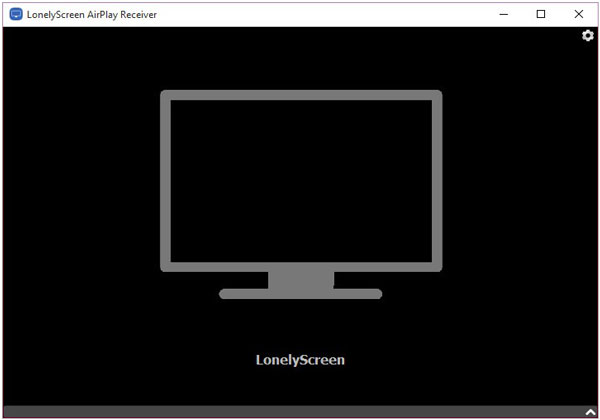
1. 可以从 iPhone 到 PC 进行 AirDrop 吗?
AirDrop 非常适合在 Apple 设备之间同步文件,快速、简单且无缝。但是, Windows PC 和Android设备尚不支持 AirDrop。因此,您无法通过 AirDrop 从 iPhone 到Windows PC。
2. iPhone 可以离线镜像吗?还有需要开启热点吗?
将 iPhone 屏幕镜像到Windows 10 需要将 iPhone 和 PC 连接到同一 Wi-Fi 网络。因此,您无法离线或在没有热点的情况下镜像您的 iPhone。
3. 镜像iPhone玩游戏时会全屏吗?
是的,您可以在玩游戏时全屏显示。方法如下。
再说一遍,如何将 iPhone 镜像到Windows 10?阅读完本指南后,您一定已经掌握了一两种方法。正如您所看到的, iPhone Screen Mirror凭借最人性化的功能、最简单的操作和最具成本效益的计划而在众多产品中脱颖而出。数百万像您一样的iOS用户选择了它。因此,您还在等什么?
相关文章:
十大最佳 iPhone 管理器软件 - 在 PC 或Mac上管理您的 iPhone 数据
如何在Windows 10/8/7 和 macOS Monterey/Big Sur 上查看 iPhone 备份? (4个简单的方法)
5 个将iOS设备变成 AirPlay 接收器的应用程序(已更新)