备份 iPhone 数据很容易,因为 Apple 提供了多种官方方法来备份 iPhone 数据,更不用说来自第三方来源的可用方法了。然而,很多人也想从PC上控制iPhone,这比你想象的相对具有挑战性。
虽然 iPhone 和 PC 都没有预装通过 PC 控制 iPhone 的功能,但您可以通过以下给定的方法轻松实现。让我们来探索一下。

第1部分.如何通过iPhone Screen Mirror从电脑控制iPhone(推荐)
第 2 部分:如何使用 Chrome 远程桌面从桌面控制您的 iPhone
第 3 部分:如何使用 Apple Handoff 从计算机远程访问 iPhone
第 4 部分:如何通过 iTunes 从 PC 访问 iPhone
第 5 部分. 如何通过 Dell Mobile Connect 通过 PC 使用 iPhone
在 PC 上镜像和控制 iPhone 的额外方法
iPhone Screen Mirror是一款轻松的屏幕镜像应用程序,可让您通过 USB 从 PC 远程控制 iPhone、畅玩手机游戏或管理社交应用程序,以及在各种情况下进行流媒体会议。此外,它还从PC镜像Android手机。
iPhone Screen Mirror 的主要特点:
* 在各种情况下将iOS屏幕镜像到 PC 上。
* 通过电脑在更大的屏幕上享受 iPhone 游戏。
* 流式传输高达 4K 分辨率的 YouTube 视频。
* 通过 Zoom、Microsoft Teams、Cisco Webex、Skype 等工具进行会议。
* 将 iPhone/iPad 上的教材投影到电脑上。
* 通过外部键盘回复 WhatsApp 消息或短信。
* 支持所有iPhone型号( iOS 7至iOS 18),例如iPhone 16/15/14 Pro Max/14 Pro/14/13 Pro/13/13 mini/12 Pro Max/12 Pro/12/12 mini/SE/11 Pro Max /11 Pro/11/XS Max/XS/XR/X/8/8 Plus/7 Plus/7/6S Plus/6S/6 Plus/6等
如何从电脑控制我的 iPhone?
1. 在电脑上启动 iPhone Screen Mirror 并选择iOS Mirror 。然后将您的 iPhone 和 PC 连接到同一 Wi-Fi 网络。

2. 进入 iPhone 的控制中心>屏幕镜像>手机镜像开始iOS投屏。

3. 现在,您的iPhone屏幕已成功镜像到电脑,您可以从PC上自由控制iPhone。

您可能喜欢:
Chrome 远程桌面是适用于Android和 iPhone 的 PC 上的扩展程序,可让您在 PC 上远程控制各种设备、传输文件和回复文本。
在通过 Chrome 远程桌面控制您的 iPhone 之前,请确保:
现在,请按照此处的步骤从 PC 控制您的 iPhone:
1. 登录您的 Google 帐户并验证您要设置的远程连接的权限和类型。
2. 在您的计算机上安装 Chrome 远程桌面主机实用程序并创建 PIN 密码以保护访问。
3. 设置完成后,在 iPhone 上运行该应用程序并选择要连接的 PC。然后,使用您刚才设置的六位数 PIN 码验证连接。
4. 就是这样!您可以从 PC 实时控制 iPhone。
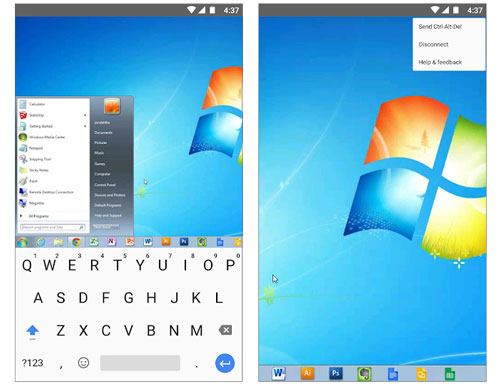
另请参阅:使用本指南,您可以轻松地将照片从 SD 卡传输到 iPhone 。让我们来看看。
假设你只有一台Mac和一部未越狱且运行iOS 8的iPhone。在这种情况下,你可以使用Apple的Handoff功能来远程控制iPhone。但是,除了以下情况外,您无法从 PC 完全控制您的 iPhone:
就是这样。
1. 在Mac上启用 Apple Handoff 功能。为此,请单击“系统偏好设置” > “常规” >选中“允许在这台Mac和您的 iCloud 设备之间切换”选项旁边的框。
2. 确保您在 iPhone 和Mac上使用相同的 Apple ID 登录。接下来,从 iPhone 主屏幕底部向上滑动以调出应用程序切换器选项,然后点击“Handoff”图标。您将在Mac的右下角看到一个图标。
3.随心所欲地控制你的iPhone。

您可能会喜欢:如何 轻松备份和恢复 iPhone 的短信?请不要错过这些方法。
在 PC 上访问和使用 iPhone 的另一种方式是使用 iTunes,它允许您管理 iPhone 上的多媒体库、下载其中的文件以及完整备份设备内容。要使用这种方式,您需要先让计算机识别您的iPhone。然后,重复以下步骤。
1. 在 PC 上运行最新版本的 iTunes ,然后使用 USB 线将 iPhone 插入 PC。
2. 如果出现询问,请点按 iPhone 上的“信任” ,iTunes 将自动检测您的 iPhone。稍后,当iPhone 图标出现在 iTunes 窗口的左上角时,点击该图标。
3. 选择左侧面板上的照片,选中同步照片,然后按照屏幕说明选择照片。最后,点击“同步”按钮将 iPhone 照片同步到电脑。

假设您有一台戴尔 PC。在这种情况下,您可以通过Dell Mobile Connect从 PC 控制您的 iPhone。该程序可在装有Windows 10 的戴尔 PC 上运行,允许您发送短信、拨打电话、使用计算机键盘输入文字以及从 iPhone 传输文件。
如何从 PC 无线控制您的 iPhone?
1. 在您的 PC 和 iPhone 上安装并启动 Dell Mobile Connect。
2. 运行应用程序时,iPhone 上会显示代码。在您的电脑上输入代码,授予必要的权限,然后完成设置步骤。
3. 完成后,您将在 Dell Mobile Connect 桌面应用程序中看到您的 iPhone 通知。您可以单击左侧边栏上的选项卡来拨打电话、查看消息等。
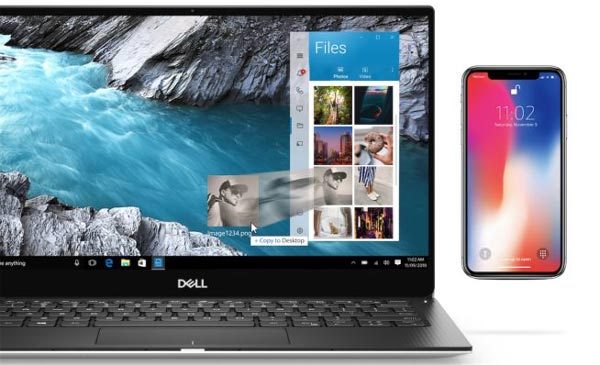
了解更多:点击查看如何轻松将 iBooks 从 iPad 传输到电脑。我们走吧。
除了上述选项外,以下应用程序还可以帮助您从 PC 控制 iPhone。
远程控制工具可让您与朋友共享屏幕、回复聊天以及召开会议。
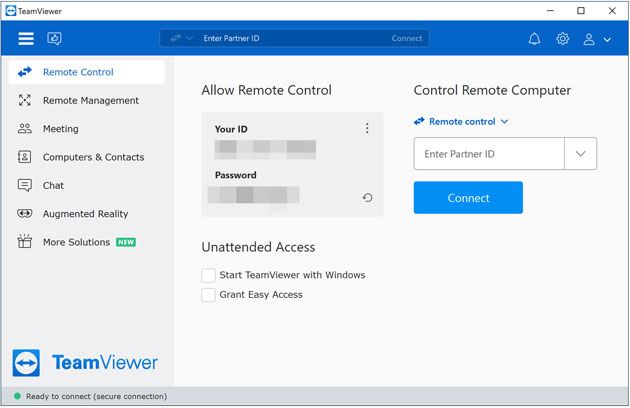
如何通过 TeamViewer 从 PC 控制 iPhone?
1. 在您的 iPhone 上安装 TeamViewer。打开应用程序后,它将为您的 iPhone 生成一个 ID。
2. 在 PC 上打开 TeamViewer 并点击远程控制。接下来,输入在 iPhone 上创建的 ID,然后点击“连接” 。
3. 向下滑动控制中心> 单击屏幕镜像> TeamViewer ,启用 iPhone 上的屏幕镜像功能。
缺点:
Veency 是 Cydia 发布的一款适用于Windows PC、 Mac和 Linux 电脑的 iPhone 控制器。使用此工具,您可以访问锁定和菜单按钮、触摸屏以及使用计算机键盘输入文字。不过,它仅适用于越狱的 iPhone。

如何在PC上镜像和控制越狱的iPhone?
1. 在您的 iPhone 上运行 Cydia 并更新操作所需的存储库。
2. 在Cydia中搜索Veency并将其安装到您的iPhone上。
3. 单击“重新启动跳板”继续并等待 Cydia 工作。然后,它应该出现在您的设置中。
4.从iPhone的设置中找到Veency ,打开显示光标选项,你的iPhone就已经可以控制了。
5. 将您的 iPhone 和 PC 连接到同一 Wi-Fi 网络。然后,在 PC 上启动 VNC 查看器并输入 iPhone 的 ID 地址。之后,您将在 PC 屏幕上看到您的 iPhone。
您现在可以从 PC 控制 iPhone、流媒体文件和编辑短信。
缺点:
通过使用该应用程序,您的 PC 成为 AirPlay 接收器,从而更轻松地将 iPhone 屏幕投射到 PC 并控制 iPhone 的媒体存储。
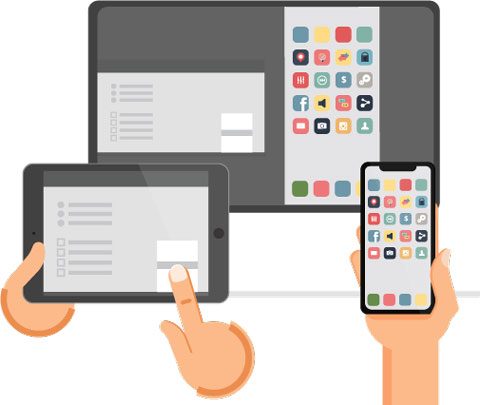
如何在不越狱的情况下从PC控制iPhone?
1. 在Windows PC 上安装该应用程序。
2. 在初始安装界面中选择“我想试用AirServer Universal ”选项和安装文件夹。然后,在登录界面上选择“否” ,然后点击“下一步” 。当您到达最后一个屏幕时,点击“尝试” 。
3. 在您的iPhone上下载并安装AirServer,您的iPhone上将会出现一个条形码。之后,点击电脑右下角的箭头按钮,选择AirServer图标,右键单击“ AirServer连接二维码”选项。
4. 扫描 iPhone 上的二维码以连接两台设备。
5. 向上滑动 iPhone 屏幕以打开控制中心,然后点击屏幕镜像图标。然后,点击您的电脑名称,您的 iPhone 将显示在电脑屏幕上。然后您可以直接从 PC 远程控制您的 iPhone。
ISL Light 使您能够从计算机执行在 iPhone 上执行的任何任务,并从 PC 完全访问 iPhone。
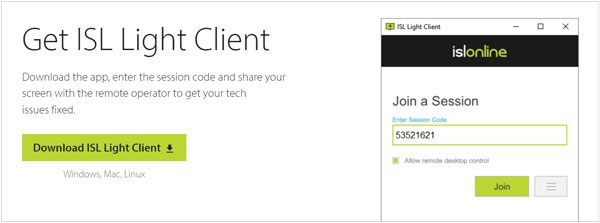
如何从Windows PC控制iPhone?
1. 在您的 PC 上安装 ISL Light,打开它并运行会话。
2. 在您的 iPhone 上安装并运行 ISL Light。稍后,点击加入会话选项并输入计算机上显示的会话代码。接下来,点击“连接” 。
3. 打开 iPhone 的控制中心> 点击屏幕录制按钮 > 选择ISL应用程序。现在,您可以从 PC 控制您的 iPhone。
缺点:
我希望这篇文章对从 PC 控制 iPhone 有所帮助。正如您所看到的, iPhone Screen Mirror提供了最全面、最专业的屏幕镜像选项和终极游戏和电影体验。通过该程序,您会感到一切都很轻松。因此,现在就安装并尝试一下吧!
相关文章:
如何在没有 iTunes 的情况下将数据从 iPhone 传输到 PC? (9种方法)
有关如何在不使用 iTunes 的情况下在 PC 上访问 iPhone 文件的完整指南
自由管理和传输iOS数据的 9 个 iExplorer 替代方案