Apple 发布了 AirPlay,这是一款支持流式传输音频、照片、视频和屏幕镜像的独特应用程序,引发了科技界的一场革命。 AirPlay 最初仅适用于 Apple 用户,许多人开始想知道Windows是否也可以从 AirPay 功能中受益。您是否想知道是否可以在Windows 10 上使用 AirPlay?答案是肯定的。有适用于Windows 10 计算机的通用播放接收器。
如何在Windows 10 上设置和使用 Airplay?继续阅读本文,了解有关有用方法和强大镜像工具的更多信息。

Q1:AirPlay 安全吗?
是的,Airplay 是一项安全技术。两个设备之间的连接是加密的,并且在发送任何数据之前都需要进行身份验证。
问题 2:AirPlay 在Windows PC 上可用吗?
是的,AirPlay 适用于 PC、 Mac 、扬声器和智能电视。但它需要您在Windows计算机上提前安装 iTunes 10 或更高版本。
Q3:AirPlay 可以将 iPhone 镜像到电脑吗?
是的,它可以。它不仅是一个播放器,更是一个投屏工具。您可以使用它将您的iPhone镜像到电脑上玩游戏、看电影等。
AirPlay 允许您在任何 Apple TV、 Mac以及现在的Windows 10/11 PC 上反映 iPhone 或 iPad 的显示!感谢 Microsoft 商店提供的免费应用程序。它仅偶尔显示水印。
使用 iTunes 是在Windows计算机上欣赏 iPhone 音乐的最直接方法。 Windows版 iTunes 的内置支持只需单击一下安装即可实现 AirPlay 音频流。准备好开始通过 iTunes 在Windows 10/11 上通过 AirPlay 体验 iPhone 电影、音乐等内容了吗?您可以从 Apple Store 或 Microsoft Store 快速下载最新版本的iTunes 。只需按照以下步骤即可连接!
第 1 步:安装 iTunes
请在您的Windows PC 上安装最新的 iTunes 版本。然后启动它,并使用与 iPhone 上相同的 Apple ID 登录。
单击“登录”选项,然后在以下对话框中输入您的登录凭据。
第 2 步:启用 AirPlay 功能
确保两台设备连接到同一个Wi-Fi,向下滑动iPhone屏幕,打开“ AirPlay ”功能。
第 3 步:通过 AirPlay 传输到Windows 10
单击 iTunes 顶部的“ AirPlay ”图标。然后您就可以在 iPhone 和Windows 10 PC 上播放相同的歌曲和视频。
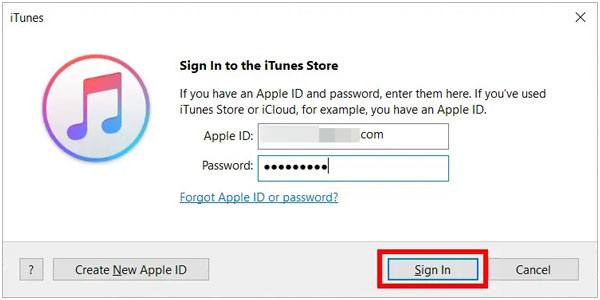
另请参阅: 适用于Android到 PC 的最佳屏幕镜像应用程序 [经过验证]
AirPlay Screen Mirroring Receiver 是一款在 Microsoft Store 上发布的应用程序,因此您可以直接在Windows 10 PC 上下载它。有了它,您可以将 iPhone 或 iPad 屏幕通过 AirPlay 播放到Windows 10 PC。顺便说一句,它还可以将Mac屏幕镜像到 PC。让我们在Windows 10 PC 上使用此 AirPlay 应用程序:
第 1 步:在您的设备上下载应用程序
请在您的iOS设备和Windows PC 上下载此 AirPlay 屏幕镜像应用程序。
第 2 步:启动 AirPlay
将两台设备连接到同一网络,然后打开应用程序。然后打开 iPhone 控制中心上的“屏幕镜像”功能,并选择您的Windows 10 电脑。现在,您可以在 PC 上看到 iPhone 屏幕。
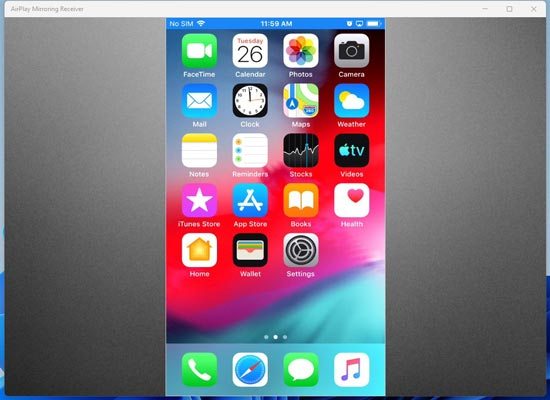
您可能会喜欢: 无需软件即可将 iPhone 投射到 PC 上吗?阅读本指南,您就会成功。
将 iPhone 或 iPad 的屏幕投射到Windows 10 计算机上的解决方案多种多样,但选择哪条路线可能令人困惑。以下是两种无需Windows 10 Airplay 即可轻松将iOS设备镜像到Windows 10 的技术。
Windows 10 PC 有一个很棒的 AirPlay 替代品,它就是Phone Mirror 。该软件可以顺利镜像iPhone屏幕。此外,您可以将Android屏幕无缝镜像到 PC ,这是最实用的功能之一。
此外,该软件可以以高分辨率镜像您的屏幕。您可以在PC上管理您的移动设备并使用大屏幕玩手机游戏。以下是该工具的主要功能,使其成为首选:
* 启用Android和iOS设备的屏幕镜像到Windows 10 PC。
* 使用电脑的大屏幕控制您的 iPhone 。
* 管理移动社交应用程序并 在您的 PC 上本地玩移动游戏。
* 舒适地传输音频会议应用程序。
* 不泄露私人信息。
在您的Windows 10 PC 上下载此 AirPlay 替代方案。
使用此软件在Windows 10 AirPlay 上的步骤:
01在您的电脑上启动镜像应用程序
在Windows 10 计算机上安装此 AirPlay 替代应用程序后,打开它。从出现的屏幕中选择“ iOS Mirror ”选项。

02将 iPhone 连接到电脑
下一步是使用同一 Wi-Fi 网络将 iPhone 或 iPad 连接到计算机。然后在iOS设备的控制中心启用“屏幕镜像”。然后选择“手机镜像”。

03 AirPlay iPhone 屏幕到Windows 10 PC
现在您就可以在 PC 上享受 iPhone 屏幕镜像了。您可以立即在计算机的大屏幕上看到镜像并开始使用您的设备。

了解更多:计划将您的 iPhone 镜像到Mac ?然后就可以直接按照这个教程进行操作了。
凭借多年的成功经验,ApowerMirror 在全球范围内流行快速屏幕共享会话,并提供宝贵的附加功能,例如记录会话、白板注释和捕获屏幕截图。要利用所有这些巨大优势并将您的iOS屏幕投射到Windows计算机,请按照下面的说明指南进行操作。
第 1 步:安装应用程序
对于Windows计算机,请从 Microsoft Store 下载该应用程序,然后安装。对于您的 iPhone 或 iPad,请从 App Store 获取该应用程序。
第 2 步:连接您的设备
将您的设备连接到同一 Wi-Fi 网络并在两台设备上打开应用程序。在您的iOS设备上,选择镜像图标以打开控制中心。向下滚动,直到找到“屏幕镜像”,然后输入Windows 10 计算机的名称。
步骤3:授予连接权限
对于连接,您有两种选择:扫描 QR 码或输入 PIN 码。连接后,您的Windows 10 计算机可以查看和访问 iPhone 或 iPad 屏幕上的所有内容。
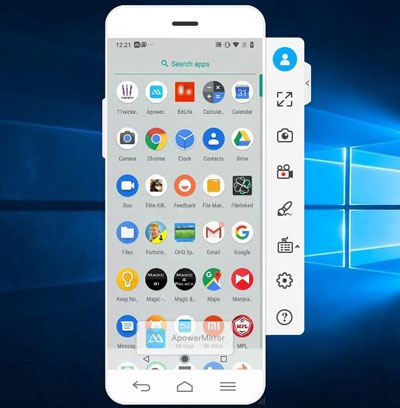
AirDroid Cast 是一款有用的屏幕镜像应用程序。您还可以使用它在 PC 上远程控制 iPhone 屏幕,无需连接线,这对iOS用户很有帮助。按照指南使用 AirDroid Cast 在Windows 10 PC 上实现 AirPlay:
第1步:安装AirDroid Cast
请在您的 iPhone 和 PC 上下载并安装该应用程序。然后在两台设备上打开它。
第 2 步:连接设备
单击两台设备上应用程序上的“ AirPlay ”图标,并确保您的手机和 PC 连接到同一 Wi-Fi 网络。之后,打开“屏幕镜像”功能,并在iOS设备上选择您的PC。
第 3 步:通过 AirPlay 传输到Windows 10 PC
现在,您可以在Windows 10 计算机上看到 iPhone 屏幕。
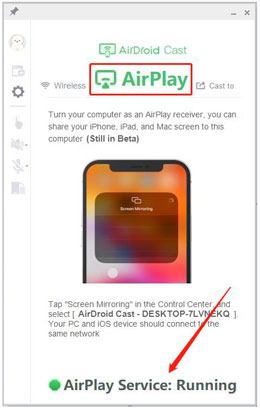
如果您正在寻找一款与 Apple AirPlay 兼容、具有多屏播放功能的免费媒体播放器,5K Player 应该是您的首选解决方案。它使 iPhone 的屏幕镜像到Windows 10 变得简单方便。请按照以下简单说明了解如何在Windows 10 计算机上使用 5K Player for AirPlay:
第1步:安装5K播放器
在Windows 10 计算机上安装该程序非常简单。之后,只需启动它并找到“ Airplay ”图标即可利用 Airplay 技术。
第2步:打开屏幕镜像
要将 iPhone 与Windows 10 设备链接,请打开设备的控制中心并选择“屏幕镜像”即可轻松连接。
步骤 3:在Windows 10 PC 上隔空播放 iPhone 屏幕
随后,您的Windows 10 PC 将镜像您的 iPhone 设备的显示。
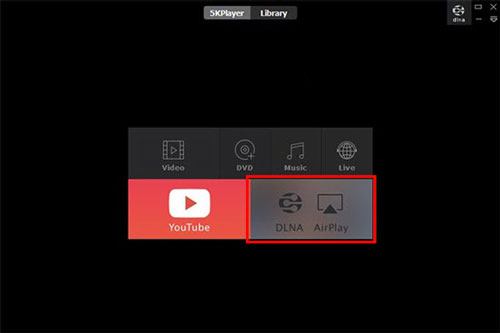
您现在了解了如何将 iPhone 隔空播放到 Windows 10。无论您使用设备的 AirPlay 功能还是使用第三方应用程序进行流式传输,该过程都相当简单。这两种解决方案都提供了一种轻松的方法来保护Windows 10 计算机上的iOS设备的显示屏。 Phone Mirror 是比 AirPlay 更具兼容性的替代方案。它支持iOS和Android移动设备。它也是一个安全且易于使用的应用程序。借助此应用程序,您可以流式传输所有屏幕并舒适地玩游戏,而无需从 Windows 10 进行 Airplay。
相关文章:
轻松将 iPhone 镜像到 iPad 的 7 种方法 [最新教程]