您想从Android手机或平板电脑访问 PC 文件吗?能够使用Android手机远程访问 PC 的数据非常有用。有时,您可能会忘记家里电脑上的一些重要数据,了解如何从手机访问电脑文件可以节省您大量时间。使用Android手机访问 PC 文件的方法有多种,但当然,PC 必须处于开机状态。以下是从Android手机远程访问 PC 文件的一些技术:
Google 开发了 Chrome 远程桌面应用程序,允许Android用户访问Mac 、 Windows 、Chrome OS 和 Linux 计算机。 Chrome 远程桌面应用程序的最大优点是两台设备不需要连接到同一 Wi-Fi 网络。以下是使用 Chrome 远程桌面应用程序通过Android手机远程访问 PC 文件的步骤:
步骤 1. 在目标 PC 上安装 Chrome 浏览器。转到“Chrome远程桌面浏览器”并点击“蓝色下载”按钮。
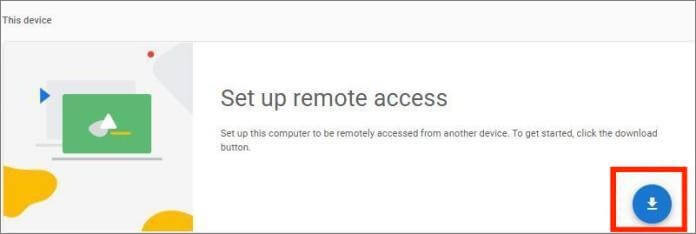
步骤 2. 设置 PC 的密码和名称,以进行无人值守的远程访问。
步骤 3. 在Android手机上下载、安装并启动 Chrome 远程桌面应用程序。
步骤 4. 在两台设备上登录同一个 Google 帐户,您将在应用程序中看到所有可用计算机的列表。
步骤 5. 点击您的目标设备,输入 PC 密码,然后使用Android设备远程访问您选择的 PC 文件。
阅读更多:
如何通过 Wi-Fi 将文件从Android传输到 PC? [6 种方式]
Microsoft 远程桌面是另一个远程桌面实用程序,可让您使用Android手机访问 PC 文件。但是,您需要将两个设备连接到同一 Wi-Fi 连接,并按照以下步骤操作:
步骤 1. 打开要从中访问文件的 PC。点击“开始”菜单,导航至“设置”部分,单击“系统”按钮,然后点击“远程桌面”选项。之后,打开“启用远程桌面”。
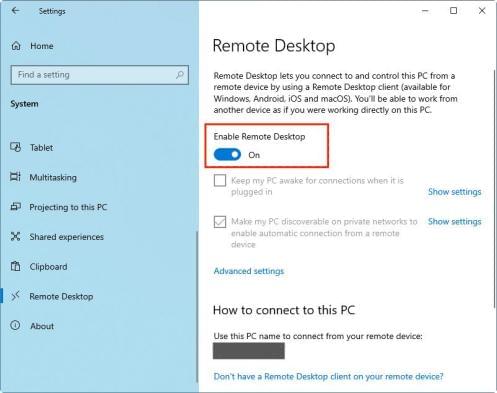
步骤 2. 在计算机上设置 Microsoft 远程桌面后,在Android设备上执行远程访问配置。这是通过从 Google Play/Play 商店下载RD 客户端应用程序,然后安装并启动它来完成的。
步骤3.点击“+”图标,等待应用程序搜索远程PC,然后选择您的目标PC。如果没有找到电脑,您可以通过单击“手动添加”按钮手动添加机器。然后,您将进入“添加桌面”窗口,您可以在其中手动添加目标电脑。
步骤 4. 在您的 PC 名称下键入计算机的 IP 地址。之后,单击“添加用户帐户”选项并输入您计算机的用户名和密码。
步骤 5. 单击“显示其他选项”展开可用信息。您可以更改可用设置并通过单击“保存”按钮保存它们。
步骤 6. 选择您的目标 PC,然后开始访问您选择的文件。
不能错过:
有关如何在不使用 iTunes 的情况下在 PC 上访问 iPhone 文件的完整指南
您可以使用Android手机通过 Wi-Fi 连接访问 PC 文件。然而,这种技术需要将两个设备连接到同一个 Wi-Fi 连接。我们还将使用“文件管理器”应用程序。此技术允许您将文件复制、删除,甚至粘贴到计算机或从计算机中粘贴文件。以下是如何通过 Wi-Fi 从手机远程访问计算机文件:
步骤 1. 通过将设备连接到相同的 Wi-Fi 连接来开始该过程。
步骤2.打开“文件管理器”应用程序,从主屏幕中选择“远程”选项,点击“添加远程”选项,然后选择“本地网络”选项。您现在将看到与您的手机连接到同一网络的所有计算机。
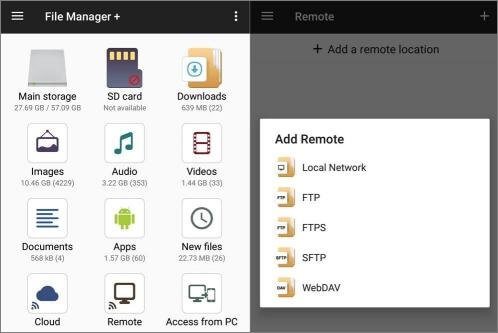
步骤 3. 选择您的目标计算机,输入其用户名、密码,然后登录计算机。您现在可以使用Android手机通过 Wi-Fi 访问计算机的文件。
AnyDesk 是远程访问计算机的最可靠的工具之一。该应用程序使您能够使用Android手机控制您的计算机。它可以让您查看计算机屏幕、控制鼠标、通过电子邮件发送文件等等。
在需要访问计算机文件之前,请确保您已在计算机和Android手机上正确设置AnyDesk 。在设备上设置 AnyDesk 涉及:
步骤 1. 首先在两台设备上下载并安装 AnyDesk 应用程序。
步骤 2. 使用计算机 Anydesk 的九位地址号码通过 AnyDesk 将手机连接到 PC。
步骤 3. 现在,通过选择“允许访问”弹出窗口并点击 AnyDesk 应用程序上的“接受”按钮,允许您的Android手机访问您的 PC。
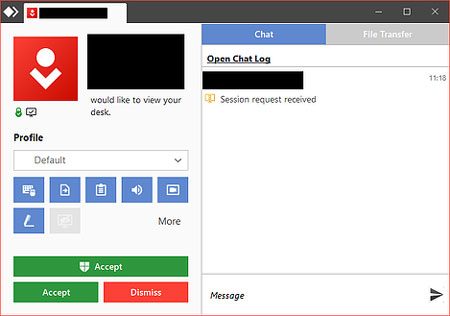
步骤 4. 您现在可以使用Android手机访问并完全控制您的计算机。将 AnyDesk 设置为“无人值守访问”,然后单击“应用”按钮,以便您可以随时访问 PC 文件。您所需要的只是输入密码并远程访问设备。
提示:如果您想了解更多关于AnyDesk的信息,可以查看AnyDesk评测。
AnyViewer 是另一个可用于在Android手机上远程访问 PC 的工具。但是,使用此工具需要您将两个设备连接到同一 Wi-Fi 连接,并按照以下步骤操作:
步骤 1. 通过在目标 PC 上下载、安装并启动Windows AnyViewer 开始此过程。
步骤 2. 在您的平板电脑或Android手机上,下载Android AnyViewer、安装并启动它。这适用于运行Android 6.0及更高版本的Android设备。
步骤 3. 注册 AnyViewer 帐户并在两台设备上登录该帐户。
步骤4.转到Android手机上的“设备”选项卡,点击“我的设备”列表中包含目标文件的PC,然后点击“一键控制”选项。
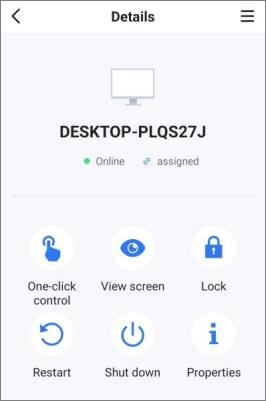
步骤 5. 您将立即在Android手机或平板电脑上看到远程笔记本电脑/台式机屏幕。通过此屏幕,您现在可以从Android设备访问目标文件。
步骤 6. 如果您想让远程 PC 屏幕与Android手机的屏幕匹配,请点击菜单按钮并选择“旋转屏幕”选项。
也可以看看:
轻松将 iPhone 镜像到 iPad 的 7 种方法 [最新教程]
在 PC 上访问Android手机的文件很有趣。一些专业应用程序使用户能够使用 PC 访问其移动设备的文件。 Phone Mirror是最流行的移动应用程序之一,支持在 PC 上查看Android手机文件。
通过Phone Mirror应用程序,您可以轻松、稳定、同步地将您的Android移动设备镜像到PC上,让您轻松访问移动设备的文件。 Phone Mirror 最好的一点是,它可以在不损失质量的情况下投射手机屏幕。
以下是 Phone Mirror 的一些主要功能:
使用 Phone Mirror 应用程序访问Android手机文件的过程非常简单,如下所示:
01首先在您的 PC 上下载、安装、启动和注册 Phone Mirror 帐户。点击“ Android Mirror”选项将Android手机的屏幕投射到电脑上。

02从可用选项中选择“USB 连接”,然后使用 USB 线将Android手机连接到 PC。

03要使用PC控制Android手机,请点击工具栏上的“设置”按钮,选择所需的窗口模式,在“控制手机”部分打开状态,然后开始使用PC控制您的Android手机电话。

您现在了解了如何使用Android设备访问 PC 的文件。不过,您也可以使用 Phone Mirror 在 PC 上访问Android设备的文件。我们强烈建议使用 Phone Mirror,因为它安全、可靠且易于使用。
相关文章:
将Android投射到Windows 5 种方法 [分步指南]