从外部硬盘驱动器中丢失重要文件可能是一场噩梦,尤其是当这些文件包含不可替代的数据时。无论是由于意外删除、格式化还是硬件故障,恐慌都是普遍存在的。但不要绝望 - 有多种方法可以从外部硬盘恢复已删除的文件。在本文中,我们将探索各种方法,从简单的检查到高级恢复工具,并为您提供实用技巧,以增加成功恢复数据的机会。

可以从硬盘恢复已删除的文件吗?答案是:是的,有可能。从外部硬盘驱动器恢复数据的成功取决于数据丢失的类型和驱动器的状况。数据恢复受以下因素影响:
成功恢复的机会取决于这些因素,在许多情况下,数据是可以恢复的,特别是如果您及时采取行动的话。
既然我们已经确定数据恢复是可能的,那么让我们深入了解可以采取的实际步骤来检索丢失的文件。根据您的技术专业知识和可用的工具,您可以选择从检查回收站等简单方法到使用专用软件或命令行工具的更高级技术。下面,我们将详细探讨每种方法。
在深入研究复杂的恢复方法之前,请从最简单的解决方案开始:检查回收站 ( Windows ) 或垃圾箱 ( Mac )。如果您直接从外部硬盘驱动器删除文件,它们可能仍位于回收站或垃圾箱中。只需打开它,找到您的文件,然后右键单击即可恢复它们。
![]()
使用外部硬盘数据恢复软件从外部硬盘恢复丢失和删除的文件是最好的解决方案。凭借简单易用的操作步骤、友好的用户界面和高效的恢复性能, Coolmuster Data Recovery脱颖而出,成为最专业、最可靠、高质量和安全的数据恢复程序。该工具不仅可以帮助您恢复丢失和删除的文件,还可以帮助您恢复因其他原因丢失的文件。
数据恢复的主要特点
如何从外部硬盘恢复已删除的文件?
01在您的 PC 上下载、安装并运行 Data Recovery。
02将外部硬盘连接到计算机并选择“已删除恢复”。
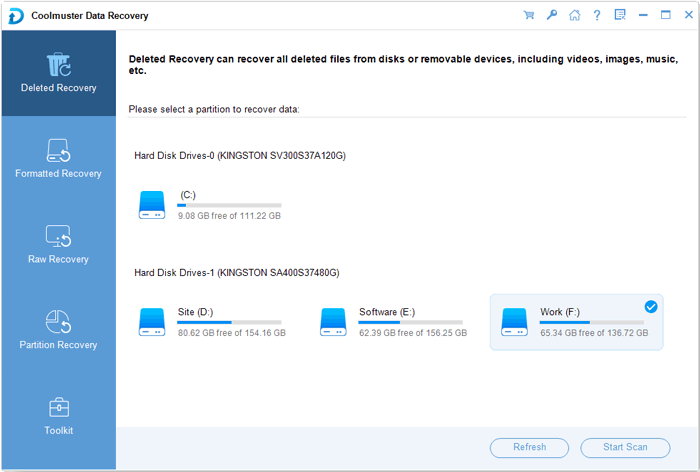
03从驱动器盘符中选择您的外部硬盘驱动器,然后单击“开始扫描”继续。
04以 2 种不同的查看模式查看和扫描文件,并标记需要恢复的文件。
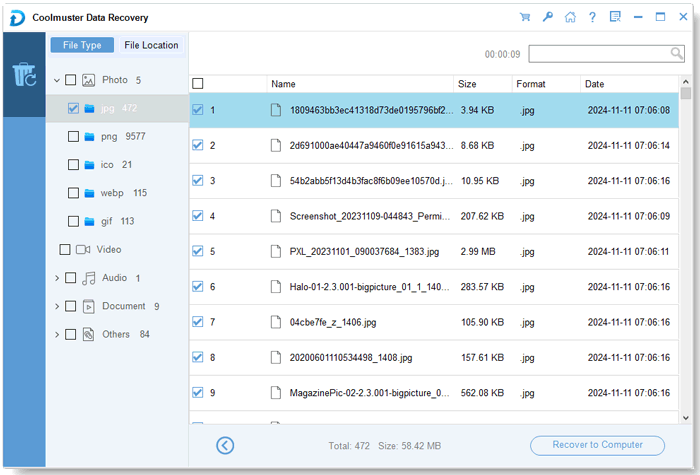
05浏览目标位置来保存恢复的文件,然后单击“恢复到计算机”开始恢复过程。
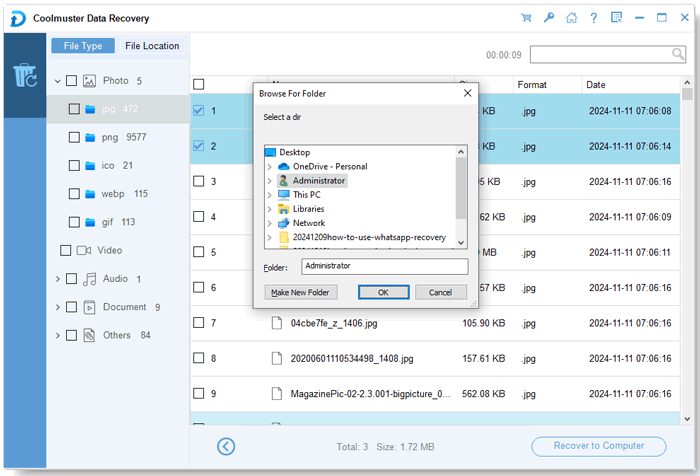
如果您不想使用第三方软件, Windows和 macOS 都提供内置恢复工具,可以帮助您检索丢失的文件。让我们探讨一下这些选项。
Windows用户可以利用内置的文件历史记录功能,该功能会自动将文件备份到外部驱动器或网络位置。要使用文件历史记录恢复文件:
步骤 1. 将外部硬盘驱动器连接到计算机。
步骤2.打开原来存储已删除文件的文件夹。
步骤 3. 右键单击该文件夹并选择“恢复以前的版本”。
步骤4.选择包含要恢复的文件的文件夹的版本,然后单击“恢复”。
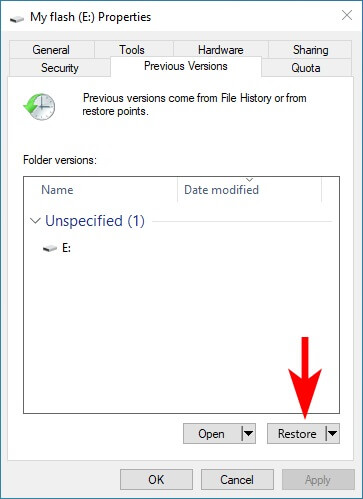
对于Mac用户来说,Time Mac hine是一个强大的内置备份功能,可以帮助您恢复已删除的文件。以下是如何通过 Time Mac hine 从外部硬盘恢复已删除的文件:
步骤 1. 将 Time Mac hine 备份驱动器连接到Mac 。
步骤2.打开已删除文件所在的文件夹。
步骤 3. 单击菜单栏中的 Time Mac hine 图标,然后选择“输入 Time Mac hine”。

步骤 4. 浏览备份以找到要恢复的文件,然后单击“恢复”。
注意:如果您之前设置过备份, Windows文件历史记录和 Time Mac hine 都是不错的选择。但是,如果您尚未启用这些功能,则可能需要依赖其他方法,例如Coolmuster Data Recovery。
对于那些熟悉命令行工具的人来说,命令提示符 ( Windows ) 或终端 ( Mac ) 可以成为数据恢复的强大选项。以下是针对Windows用户的基本指南:
步骤 1. 将外部硬盘驱动器连接到计算机。
步骤 2. 以管理员身份打开命令提示符。
步骤 3. 输入“chkdsk X: /f”(将 X 替换为外部硬盘驱动器的盘符),然后按“Enter”。
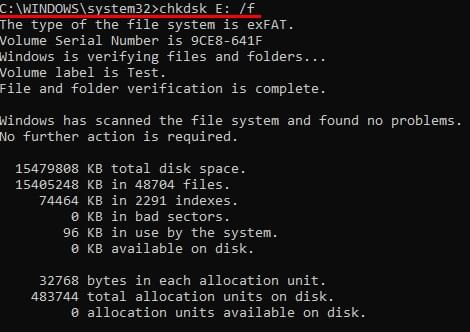
步骤 4. 该过程完成后,输入“ATTRIB -H -R -S /S /DX:*.*”,然后按“Enter”。该命令将尝试恢复丢失的文件。
通过遵循本文中概述的步骤,您可以最大限度地提高成功恢复数据的机会并最大限度地减少数据丢失的压力。如果您正在寻找可靠且易于使用的解决方案,我们强烈推荐Coolmuster Data Recovery 。其强大的扫描功能、用户友好的界面和高成功率使其成为从外部硬盘恢复丢失文件的理想选择。无论您是初学者还是高级用户, Coolmuster Data Recovery 都可以帮助您轻松检索有价值的数据。
相关文章:
2025 年 10 佳 SD 卡恢复软件 | 100% 工作