数据是宝贵的资产,应该得到相应的对待。大多数Mac用户认为个人文件的完整性是理所当然的,在灾难发生之前不会主动保护它们。然而,这是一个滑坡。人为错误、硬件故障和恶意软件活动可能会在您最意想不到的时候毁掉您的数据。
我们有时都会犯错,无意中删除文件。存储设备容易受到物理冲击、老化和损坏。 Mac勒索软件等恶意代码可能会严重损坏您的文件并使其无法访问。
对于这种困境,你应该有一个备用计划。本指南将阐明Mac安全和Mac数据恢复最佳实践。您将学习如何保护您的文件免受不必要的干扰,以及如何在文件突然丢失时恢复它们。

第 1 部分: Mac数据安全基础知识
方法 1. 使用 Time Mac备份数据
方法2.将数据备份到云端
方法 3. 使用 FileVault 添加加密和额外的用户验证
第 2 部分:如何在Mac上恢复数据
方法 1. 从垃圾箱中恢复已删除的文件
方法2.从Time Mac hine备份恢复数据
方法 3:使用Coolmuster Data Recovery for Mac
有效的备份策略是降低数据风险的最佳方法,无论数据来自何处。只要您将文件的额外副本存储在安全的地方,从勒索软件攻击中恢复或处理磁盘损坏的后果就很容易。数据加密是另一层保护,即使黑客未经授权访问您的设备,也会让他们皱眉。
值得庆幸的是,您的Mac提供了开箱即用的备份和加密功能。以下总结了在Mac上加强数据安全和隐私的有效技术。
您不必重新发明轮子 - macOS 附带的备份功能可以为您完成所有繁琐的工作。请记住,您需要将外部存储设备连接到Mac才能以这种方式维护数据备份。
第 1 步:进入系统偏好设置
单击 Dock 中的“系统偏好设置”图标。这将打开一个屏幕,其中包含所有控件和自定义项,可让您个性化您的Mac体验。
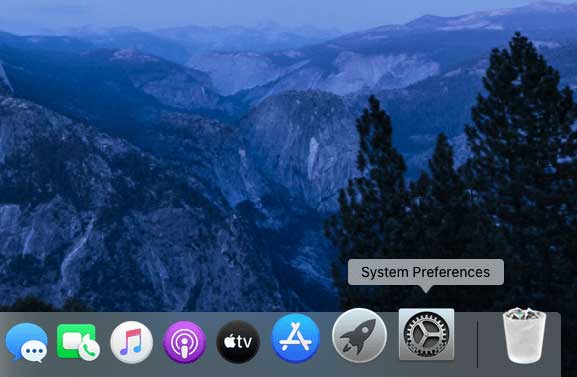
步骤 2:使用 Time Mac hine 设置数据备份
从“系统偏好设置”窗格中打开“时间Mac ”。单击“选择备份磁盘”,选择用于备份的外部介质,然后按照进一步提示完成该过程。从现在开始,Time Mac hine 将自动进行定期备份。
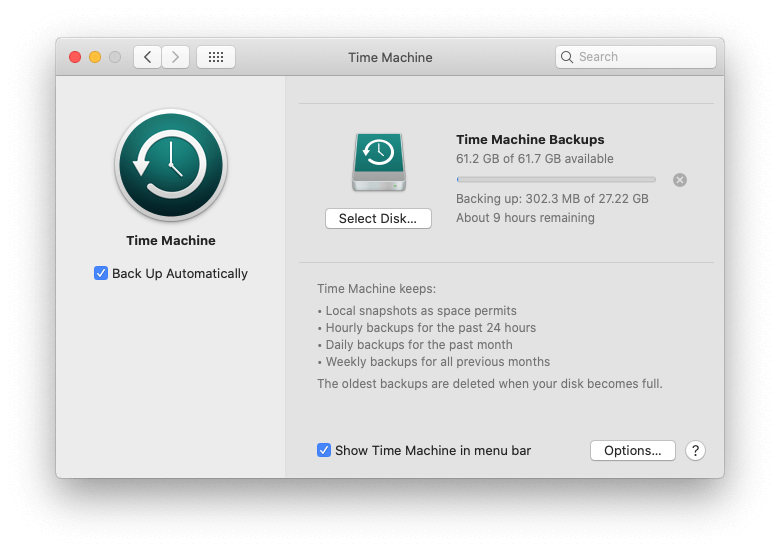
请注意,第一次备份可能需要很长时间才能完成(很可能是几个小时),具体取决于Mac上的数据量。配置该功能后,您可以随时恢复文件的先前版本。文件丢失后,您可以随时轻松地从Mac恢复已删除的文件。
您也可以使用Dropbox 、 Google Drive或iCloud等云服务来存储文件的备份副本。这样做的主要好处是您可以在任何地方从任何设备访问您的文件。
FileVault 会自动加密启动磁盘上的文件,从而使潜在的入侵者无法偷偷地在您的Mac上站稳脚跟。启用后,每次计算机启动时,您还需要使用管理员凭据登录。
第 1 步:打开 FileVault 功能
单击 Dock 中的“系统偏好设置”图标,选择“安全和隐私”,然后单击“FileVault”选项卡。
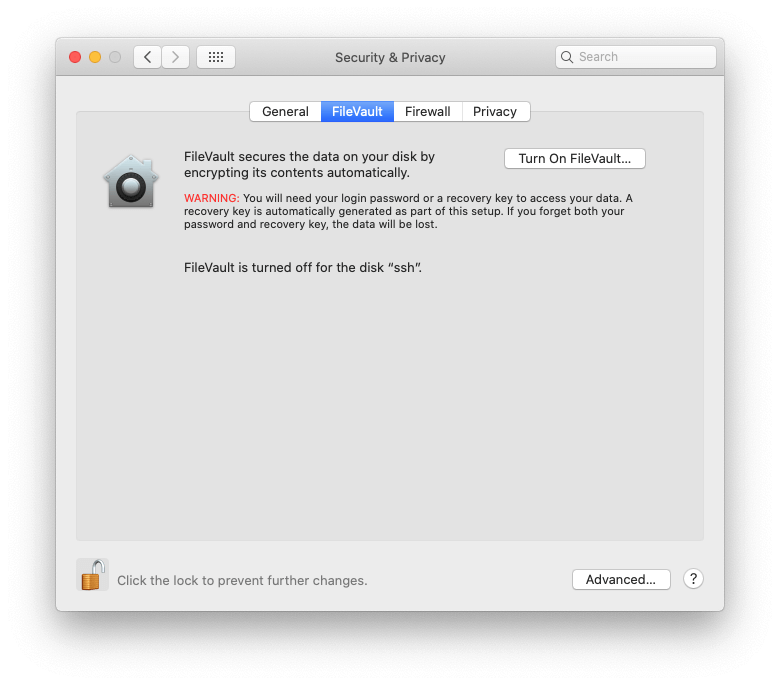
第 2 步:启用 FileVault
在激活此功能之前,请单击屏幕底部的挂锁标志并输入您的管理员密码进行更改。然后,单击“打开 FileVault”按钮并按照屏幕上的提示操作,通过自动加密保护您的数据。
提示:系统还原导致文件丢失?别担心。现在检查系统还原后如何恢复丢失的文件。
数据丢失情况各不相同,适用的恢复机制也各不相同。如果您不小心删除了某个文件并且它仍在垃圾箱中,则恢复它非常容易。如果数据因其他原因被损坏或损坏,该过程将更具挑战性。无论哪种方式,都有经过尝试和测试的方法来解决Mac OS 安全问题。
如果您需要恢复的文件仍在“垃圾箱”文件夹中,那么此技术绝对值得一试。这有点像Mac系统恢复。以下是具体操作方法。
第 1 步:打开“废纸篓”文件夹
单击 Dock 中的“垃圾桶”图标,如下图所示。

第 2 步:恢复您需要恢复的文件
检查“废纸篓”文件夹中是否有要恢复的一个或多个项目。为了您的方便,文件按删除时间进行分组(今天、昨天、前 7 天、前 30 天等)。右键单击所需的文件,然后在上下文菜单中选择“放回”。它现在将重新出现在最初删除的目录中。
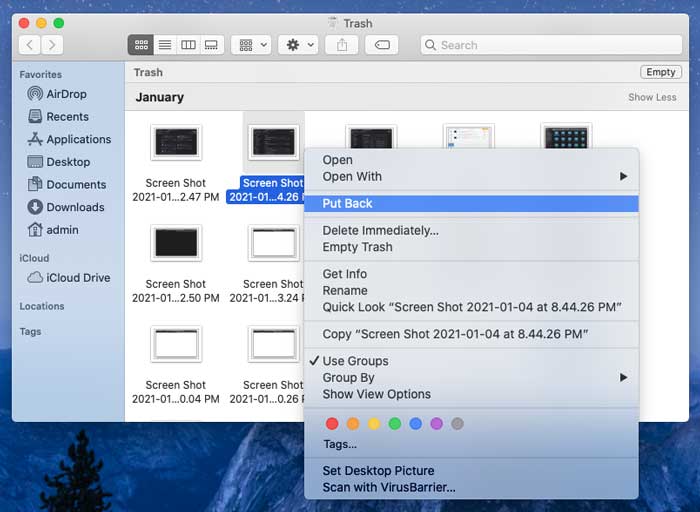
注意: 如果回收站文件夹中没有需要的文件怎么办?请参阅此处,了解如何恢复从Mac上清空的废纸篓中删除的文件。
如果您之前启用了 Time Mac hine 自动备份,那么使用此功能是找回丢失文件的极其简单的方法。即使您清空了垃圾箱并且所需的文件不再存在,它也会产生奇迹。
第1步:打开时间Mac
单击 Finder 工具栏中的 Time Mac hine 图标,然后选择“输入 Time Mac hine”。

步骤 2:恢复文件的最新版本
选择您要恢复的项目。该功能会显示一个时间线,以便您可以根据需要选择最新版本或较旧的版本。完成后,单击“恢复”按钮。就是这样。文件回来了。对您想要恢复的所有其他项目重做该过程。
如果您最近清除了“垃圾箱”文件夹的内容,并且没有可用的 Time Mac hine 或云备份,请不要惊慌。无论如何,您仍然有很好的机会恢复丢失的文件。 Coolmuster Data Recovery for Mac是一款非常有效的Mac数据恢复软件,专为找回似乎不可逆转地消失的数据而设计。顺便说一下, Coolmuster Data Recovery的Windows版本也可用。
以下步骤将引导您完成整个过程:
第 1 步:下载并安装Mac版Coolmuster Data Recovery
下载 5.7 MB 的应用程序安装程序并运行它。
您将看到一个窗口,要求您将该实用程序移至“应用程序”文件夹。继续按照指示拖动图标。
步骤 2:运行软件并选择恢复选项
打开启动板,找到Coolmuster Data Recovery for Mac ,然后单击它来运行该工具。然后,选择适合您情况的恢复选项。
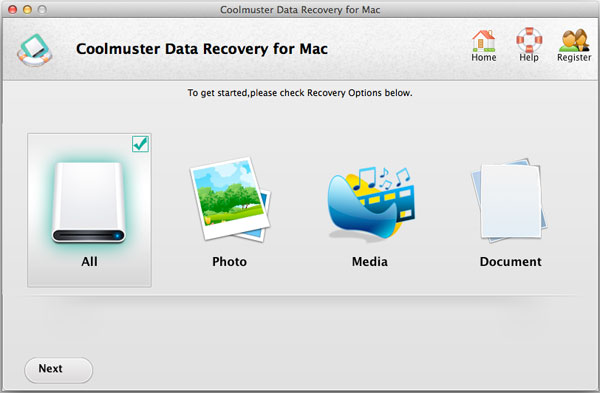
步骤 3:选择要扫描的存储
指定恢复模式并单击“下一步”后,应用程序将显示您的磁盘分区和可用的存储介质。选择数据丢失的位置,然后单击“扫描”进行Mac硬盘数据恢复或Mac磁盘恢复。
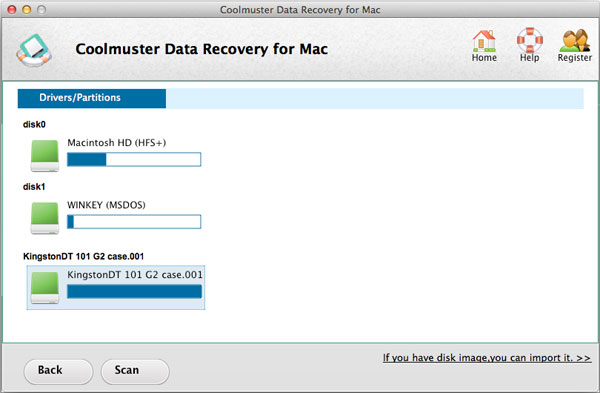
步骤 4:使用恢复软件恢复您的数据
扫描完成后, Mac文件恢复软件将列出它找到的所有可恢复文件。您可以预览项目以做出明智的决定。勾选要恢复的所有文件旁边的复选标记,然后单击“恢复”按钮。然后,指定恢复数据的位置并单击“确定”以完成Mac intosh 文件恢复的过程。
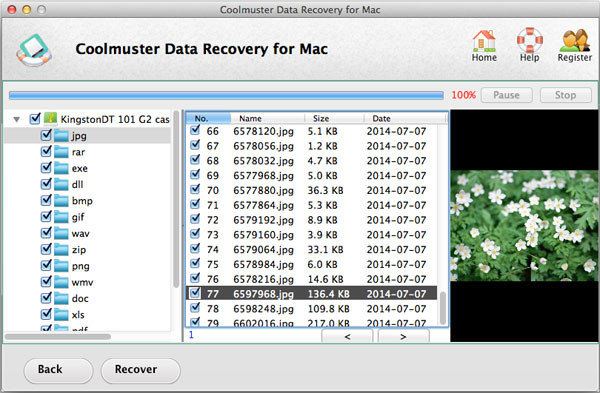
此时您应该考虑一件重要的事情:不建议将文件恢复到最初消失的分区,因为这可能会导致覆盖它。
这就是Mac数据安全和恢复的全部技巧。你得到你想要的信息了吗?或者这对你有帮助吗?欢迎您在下方评论区留下您的想法。
相关文章: