在当今的数字时代,共享和存储图像已成为我们生活中不可或缺的一部分。然而,在共享图像时,我们都面临一个共同的挑战:图片文件的大小。大型图像文件发送起来可能很麻烦,甚至可能在上传到网站或通过电子邮件发送时出现问题。优化图片文件大小至关重要。
通过减小图片文件的大小,您可以享受许多好处,包括更快的上传、减少存储要求以及缩短网站加载时间。本文将探讨如何缩小图片文件大小的各种方法,确保您可以轻松管理和共享图像而不影响质量。
Q1. 缩小图片文件大小有什么好处?
减小图片文件大小有几个优点。首先,它允许更快的上传,从而更容易在社交媒体平台或通过电子邮件共享图像。此外,较小的文件大小消耗的存储空间也较少,使您能够在设备或云存储上存储更多图像。最后,优化文件大小可以缩短网站加载时间,确保访问者获得流畅的用户体验。
Q2. 文件大小和图像质量之间有什么关系?
虽然减小文件大小很重要,但保持图像质量也同样重要。文件大小和图像质量之间的关系通常是一种微妙的平衡。可以采用压缩技术来减小文件大小,但过度压缩可能会导致图像细节和清晰度的损失。因此,选择适当的方法和工具来最小化文件大小并同时保持图像质量至关重要。
减小图片文件的大小是针对各种用途(例如网页、电子邮件附件或存储限制)优化图像的重要步骤。在本指南的第二部分中,我们将深入研究减小图片文件大小的过程,探索可以使用的不同技术和工具。
如果您使用Windows作为操作系统,则可以使用内置的Windows照片应用轻松减小图像的文件大小。 Windows Photo 提供了一种简单有效的方法来减小图片文件大小而不影响质量。 Windows Photos确实提供了三种处理图像的方法,包括直接裁剪所需部分、调整图像大小和更改格式。下面简单解释一下这三种方法:
选项 1. 裁剪所需部分
步骤 1. 从上下文菜单中选择“打开方式”,然后选择“照片”。然后选择“编辑和创建”。
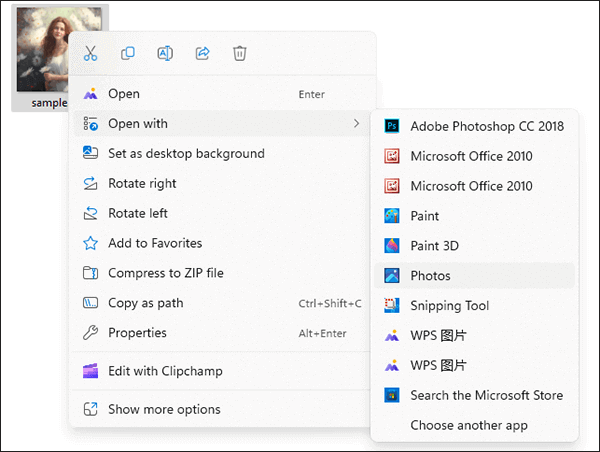
步骤2.选择“裁剪”选项,然后调整裁剪框的大小和位置以选择要保留的部分。
步骤3.单击“保存副本”以保存裁剪后的图像。
选项 2. 调整图像大小
步骤 1. 打开您的图像并选择“编辑和创建”。
步骤2.选择“调整大小”选项,然后您可以选择不同的预定义尺寸或自定义尺寸。
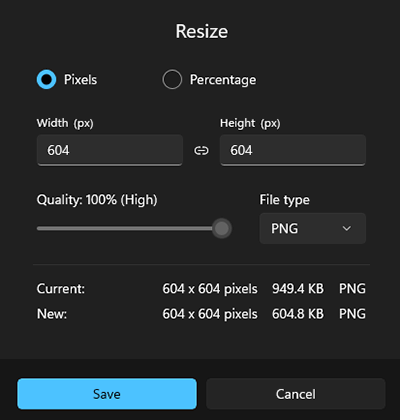
步骤3.单击“保存”保存调整大小的图像。
选项 3.更改格式
步骤 1. 打开图像并点击三个点。
步骤 2. 选择“另存为”选项,然后选择所需的目标格式,例如从 JPEG 切换为 PNG 或其他支持的格式。
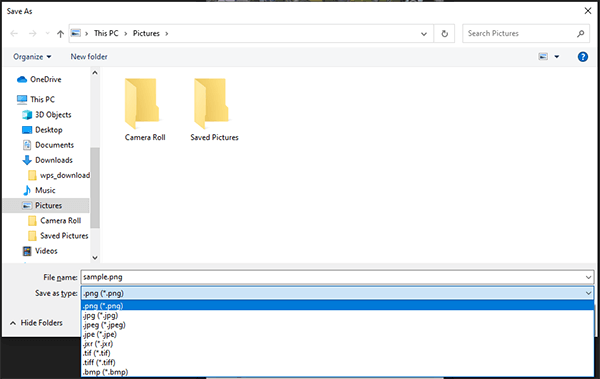
步骤 3. 要以修改后的格式保存图像,请选择“保存”选项。
阅读更多:
如何在 iPhone 上压缩照片? 5 种行之有效的减小图像尺寸的方法
Windows Paint 是另一个本机Windows应用程序,可用于通过调整大小并以优化格式保存来减小图像的文件大小。以下是如何使照片的文件大小更小的方法:
选项 1. 调整图像大小
步骤 1. 使用Windows Paint 打开要编辑的图像。转到顶部菜单中的“主页”选项卡。单击“调整大小”,将出现一个对话框。
步骤2.在“调整大小和倾斜”对话框中,调整图像的尺寸。请务必通过选中“保持纵横比”框来保持纵横比。您可以指定要缩小图像尺寸的百分比或输入自定义尺寸(以像素为单位)。
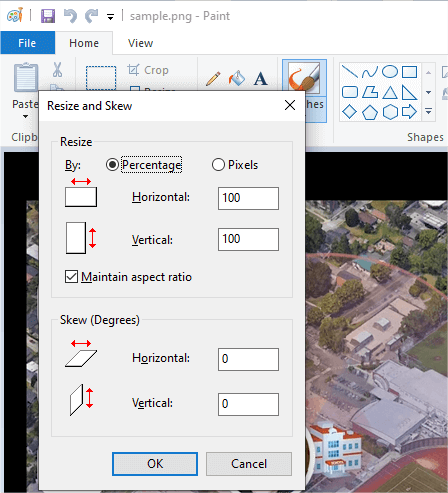
步骤3.调整大小后,单击“文件”菜单并选择“保存”或“另存为”。指定要保存较小图像的位置,然后单击“保存”。
选项 2.更改格式
步骤 1. 在Windows Paint 中打开要编辑的图像。导航到标有“文件”的菜单,然后选择“另存为”选项。
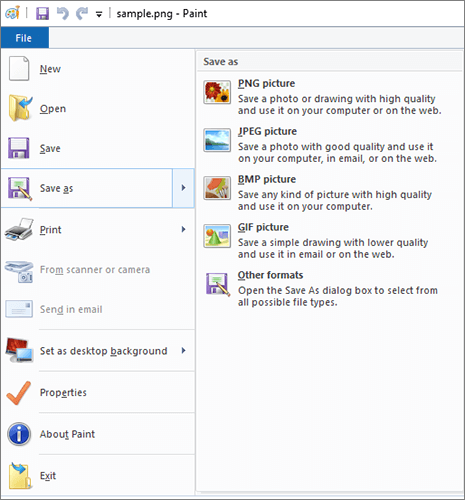
步骤 2. 选择支持压缩的不同文件格式,例如 JPEG。
步骤 3. 指定要以新格式保存图像的位置,然后单击“保存”。
不能错过:
在Mac上,Preview 是一款功能强大的图像查看和编辑工具,它提供了多种减小图像文件大小的方法。它使您可以控制尺寸、格式和图像质量,帮助您根据特定需求在尺寸和图像质量之间取得适当的平衡。以下是一些缩小照片文件大小的常用方法:
选项 1.调整图像尺寸
步骤1.在Mac上找到图像,右键单击它,选择“打开方式”,然后选择“预览”。
步骤2.转到“工具”菜单并选择“调整大小”选项。
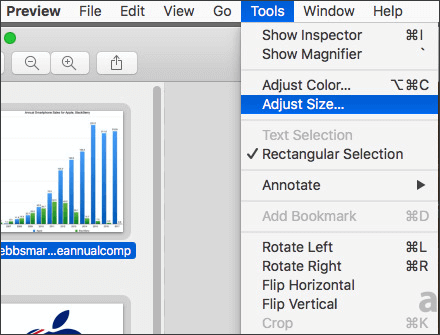
步骤3.在弹出窗口中,您可以手动输入新尺寸或从各种预设尺寸中进行选择。通常,减小图像尺寸会减小文件大小。
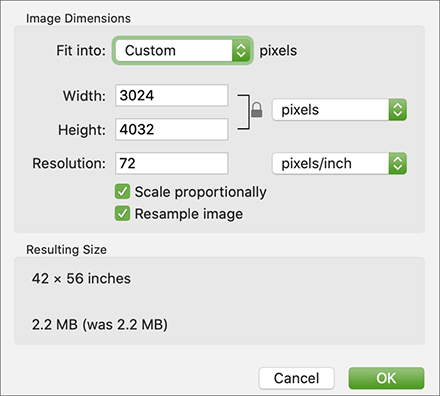
步骤 4. 点击“确定”保存较小的文件。
选项 2. 以不同格式导出
步骤1.打开图像并选择“文件”>“导出”>“导出为”。
步骤 2. 在弹出的对话框中,选择不同的文件格式,通常是有损格式,例如 JPEG,这可以显着减小文件大小。
步骤 3. 调整格式特定选项,然后单击“保存”。
选项 3. 调整图像质量
步骤 1. 在预览中打开图像后,转到“文件”菜单并选择“导出”>“导出为”。
步骤 2. 在导出对话框中,选择要保存图像的格式。例如,您可以从格式下拉菜单中选择“JPEG”。
步骤 3. 在“质量”选项旁边,您将看到一个滑块。向左拖动滑块可降低质量并减小文件大小,或向右拖动滑块可提高质量并减小文件大小。当您移动滑块时,您通常会看到图像质量受到的影响的预览。
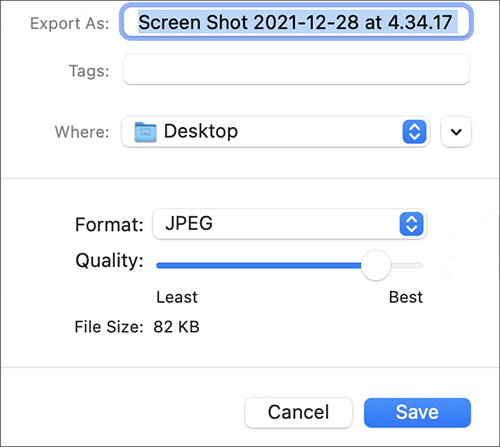
步骤 4. 根据您的喜好调整图像质量后,选择要保存图像的位置,并根据需要提供新名称。然后,单击“保存”。
可能喜欢:
使用 Discord 的最佳 GIF 压缩器提升 Discord 体验
Adobe Photoshop 是一款专业图像编辑软件,提供先进的工具来减小图片文件大小,同时保持卓越的图像质量。此方法涉及利用 Photoshop 的压缩技术和导出选项。 Adobe Photoshop 提供了四种缩小图像的方法:裁剪、调整大小、更改格式和压缩。以下是如何使用 Adobe Photoshop 将图片缩小为较小的文件大小:
选项 1. 裁剪图像
步骤 1. 在 Adobe Photoshop 中打开图像。
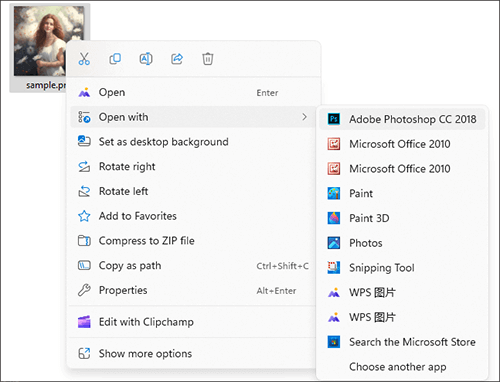
步骤 2. 使用裁剪工具选择要保留的图像部分,删除不必要的区域。
步骤 3. 定义裁剪区域后,按“Enter”键应用裁剪。
步骤 4. 转到“文件”>“保存”,保存裁剪后的图像。
选项 2. 调整图像大小
步骤 1. 在 Adobe Photoshop 中打开图像。转到“图像”菜单并选择“图像大小”。

步骤 2. 在“图像大小”对话框中,调整尺寸以减小图像的大小,同时保持纵横比。

步骤 3. 单击“确定”应用调整大小并保存调整大小的图像。
选项 3.更改格式
步骤 1. 在 Adobe Photoshop 中打开图像。转到“文件”菜单并选择“导出”>“保存为 Web”。
步骤2. 在“另存为”对话框中,选择不同的格式(例如,从PSD 到JPEG)。
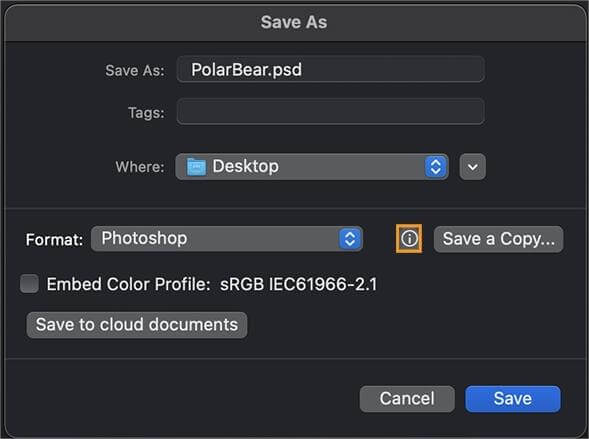
步骤 3. 调整特定于格式的设置,然后单击“保存”以新格式保存图像。
选项 4. 压缩图像
步骤 1. 在 Adobe Photoshop 中打开图像。转到“文件”菜单,然后选择“导出”>“保存为 Web”。
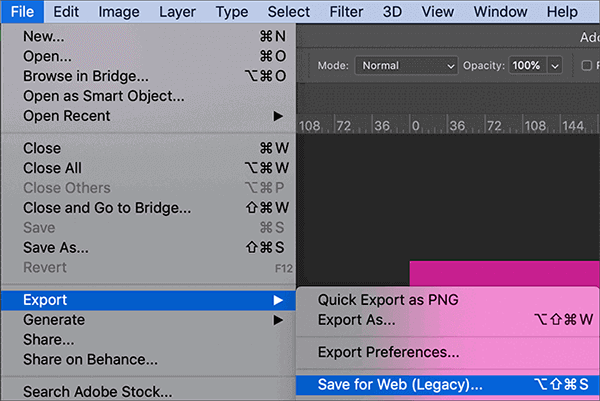
步骤2. 在“另存为Web”对话框中,选择所需的格式(例如JPEG)并调整压缩设置。降低质量或增加压缩将减小文件大小。
步骤 3. 使用所选设置预览图像,然后单击“保存”以保存压缩图像。
也可以看看:
HEIC VS JPEG:HEIC 和 JPG 有什么区别? (综合指南)
除了前面提到的可以缩小图像的多功能工具之外,还有许多在线工具可以实现这一目标,例如TinyPNG、Img2Go、Compress2Go等。我们以 TinyPNG 为例。
TinyPNG 是一款在线工具,专门用于压缩和减小图像文件大小,同时保持良好的质量。以下是使用 TinyPNG 缩小图片文件大小的方法:
步骤 1. 打开网络浏览器并访问 TinyPNG 网站。单击“将您的 WebP、PNG 或 JPEG 文件拖放到此处!”框或只需将图像文件拖放到网页上。

步骤 2.TinyPNG 会自动压缩您的图像,减少其文件大小。您将看到一个指示压缩过程的进度条。
步骤3.压缩完成后,TinyPNG将显示原始文件和压缩文件的大小。它还将提供一个下载按钮。单击“下载”按钮将压缩图像保存到您的计算机。
总之,减小图片文件大小对于高效的在线共享和存储至关重要。无论您是Windows还是Mac用户,通过调整大小、压缩、转换格式、裁剪和使用优化工具,您都可以在不牺牲质量的情况下显着减小图像文件大小。尝试这些方法并找到最适合您的特定需求的方法。通过正确的技术,您可以在小文件大小和保留视觉吸引力的图像之间取得完美平衡。
相关文章:
如何在Windows 11/10/8/7 PC 上将 HEIC 转换为 JPG