Microsoft PowerPoint 是创建具有视觉吸引力的演示文稿的强大工具。但是,向幻灯片添加高分辨率图像可能会使文件大小增大,从而在共享演示文稿时导致性能问题和困难。为了避免这些问题,您可以在不牺牲图像质量的情况下压缩PPT中的图片。在本文中,我们将指导您如何缩小带有图片的 PPT 的大小,帮助您创建更流畅、更易于管理的演示文稿。
在 PowerPoint 中压缩图片有几个好处:
1. 减少文件大小
压缩图像可以减小 PowerPoint 演示文稿的整体大小,从而更轻松地通过电子邮件或其他平台进行共享。
2. 更快的加载时间
较小的文件大小意味着演示文稿的加载时间更快。当在观众面前演示或在线共享幻灯片时,这一点尤其重要。
3. 提高性能
压缩图像有助于使演示文稿中的过渡和动画更加流畅,从而增强整体观看体验。
4、兼容性
某些电子邮件系统和演示文稿共享平台可能有文件大小限制。压缩图片可确保与这些平台的兼容性。
您可能喜欢:
11 个你不知道的最佳免费 AI 图像放大工具 [千万不要错过!]
如何在 iPhone 上压缩照片? 5 种行之有效的减小图像尺寸的方法
充分了解 PPT 图像压缩的重要性后,是时候深入实践了。在这一部分中,我们将探索一系列有效压缩 PPT 中图片的方法。这些方法将使您能够在图像质量和文件大小之间取得微妙的平衡,确保您的演示文稿给人留下深刻的印象,而不会出现性能问题或笨重的文件的麻烦。我们来一一探究。
在 PowerPoint 中压缩图片的第一种方法是使用内置的“压缩图片”功能。此功能是一种多功能工具,可以帮助您优化图像,而无需外部软件或应用程序。以下是如何使用此功能减小带有图片的 PPT 文件大小:
步骤 1. 打开 PowerPoint 演示文稿并选择要压缩的特定图像。
步骤2.前往“图片工具”,然后单击顶部的“格式”选项卡,然后从那里选择“压缩图片”选项。
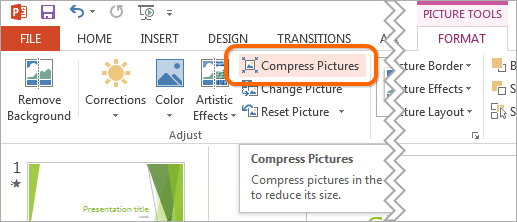
步骤 3. 选中标记为“删除图片的裁剪区域”的框,然后选择您喜欢的图像分辨率。做出选择后,只需单击“确定”按钮即可继续。
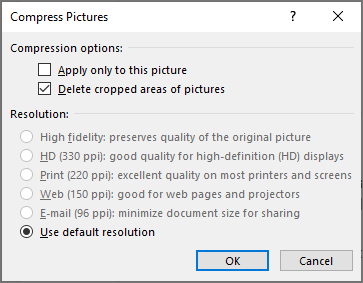
注意:如果未选中“仅应用于此图片”复选框,压缩设置将应用于演示文稿中的所有图像。这允许对所有图像进行统一的分辨率设置。或者,您可以将上述步骤单独应用于特定图像,从而使您可以灵活地仅压缩那些选定的图像。
默认情况下,PowerPoint 根据 PowerPoint 选项中的设置压缩图像。如果将默认分辨率设置为较低的值,这会压缩 PowerPoint 中的图像。以下是缩小带图片的PPT尺寸的方法:
步骤 1. 打开 PowerPoint 演示文稿,然后单击“文件”>“选项”。
步骤 2. 从左侧边栏中选择“高级”选项卡。
步骤3.在“图像大小和质量”部分中,标记“放弃编辑数据”选项,取消选择“不压缩文件中的图像”,然后选择“默认分辨率”设置。
步骤 4. 完成后,单击“确定”。
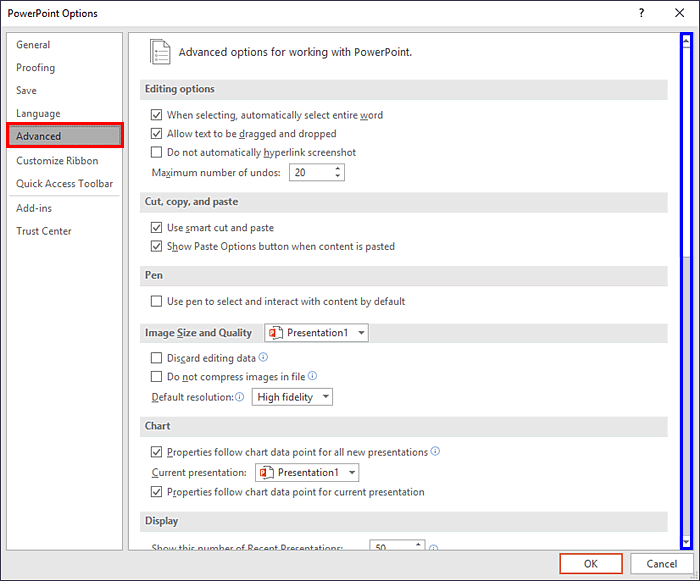
进一步阅读:
在将图像添加到 PowerPoint 文件时,建议选择图像插入方法,而不是使用复制粘贴或拖放方法。当您将图像复制粘贴或拖放到演示文稿中时,可能会导致压缩丢失、文件类型更改以及包含额外数据等问题,从而可能导致文件大小变大。以下是在 PowerPoint 中压缩照片的方法:
步骤 1. 打开 PowerPoint 演示文稿,然后转到要添加图像的幻灯片。
步骤 2. 在顶部的“插入”选项卡上,单击“图片”>“此设备”。
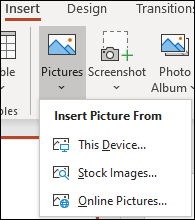
步骤3.选择要添加的图像,然后单击“插入”按钮。
这样,您就可以上传尺寸更小的图像。
当您将图片效果(包括艺术效果)应用于 PowerPoint 中的图像时,该软件会保留原始图像和应用了效果的修改版本。这允许用户重置图像,但会显着增加文件大小。压缩图像通常不会对应用了艺术效果的图像产生任何影响。
如果您已对图像应用了图片效果,则压缩或减小此类图像大小的最佳方法是将其另存为新图像,然后用这些副本替换它们。以下是如何压缩PPT中图片的步骤:
步骤1.右键单击具有图片效果的图像。将出现一个下拉菜单。
步骤2.选择“另存为图片”。将出现一个对话框。
步骤 3. 转到要存储图像的目录。然后,输入名称并选择文件类型(例如 JPG 或 PNG)。完成后,单击“保存”。
步骤 4. 在 PowerPoint 演示文稿中,删除具有图片效果的图像。
步骤5.单击“插入”,然后单击“图片”。导航到保存具有艺术效果的图像的位置。双击图像。
压缩 PPT 中图片的另一种方法是将其调整为更小的尺寸。您可以通过拖动图像的角控点使其变小,或在“设置图片格式”窗格中的“大小”选项下指定确切的尺寸来完成此操作。操作方法如下:
步骤 1. 打开 PowerPoint 演示文稿并选择要调整大小的图像。
步骤 2. 转到“图片工具”选项卡(确保图像仍处于选中状态)。在“格式”选项卡中,找到“大小”组。
步骤 3. 通过其中之一调整图像尺寸。输入“宽度”和“高度”的新值,同时保持纵横比。或者,单击并拖动角手柄以直观地调整图像大小。
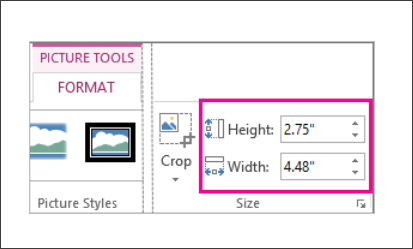
步骤 4. 应用更改并保存演示文稿以保留更改。
了解更多:
除了上述方法外,您还可以使用在线图像压缩器来压缩所有图像。有许多在线图像压缩网站提供了一种用户友好的方式,只需单击几下即可减小图像文件大小,例如 iLoveIMG、TinyPNG、CompressJPEG 等。以下是如何通过 TinyPNG 压缩 PowerPoint 中的照片:
步骤 1. 启动网络浏览器并导航至 TinyPNG 网站。
步骤 2. 在屏幕中央,您会发现一个突出的部分,上面写着“将您的 WebP、PNG 或 JPEG 文件拖放到此处!”您可以将图像文件拖放到此区域,也可以单击以从计算机中选择一个文件。

步骤3.TinyPNG将自动启动图像压缩过程。进度条将让您了解压缩的状态。
步骤4.压缩完成后,TinyPNG将呈现结果,显示原始图像尺寸和压缩图像的尺寸。要将压缩图像保存到您的计算机,只需单击“下载”按钮即可。
步骤 5. 下载后,将压缩图像插入到 PowerPoint 中。
在 PowerPoint 中压缩图片是增强演示文稿的性能和可共享性的简单而有效的方法。本文提供了有关 PowerPoint 中图像压缩领域的宝贵见解。通过遵循本文中概述的方法,您可以减小文件大小、缩短加载时间并确保与各种平台的兼容性。
请毫不犹豫地尝试这些方法并发现适合您特定演示需求的最佳方法。借助优化的图像,您将做好充分准备,交付更流畅、更具吸引力的 PowerPoint 演示文稿。
相关文章: