当您获得闪亮的新 iPhone(例如 iPhone 12、iPhone 11 Pro Max、iPhone 11 Pro、iPhone 11、iPhone XS Max 或任何新 iPhone)时,您需要将所有重要数据从旧手机转移到新 iPhone 。那么,您可能会遇到一些常见问题,例如:如何转移到新iPhone?或者,如何将旧Android或旧 iPhone 中的所有数据和信息转移到新 iPhone 上?
好吧,无论你是使用iOS 14 的自动设置功能、iCloud 还是 iTunes 和 USB 数据线,你最好在更换手机之前备份旧设备。完成后,可以通过多种方法将备份数据恢复到新 iPhone。一旦数据完全转移,您需要考虑的是如何安全地处置您的旧设备。

无论您想要转移到哪款 iPhone,以及从哪款旧 iPhone 或Android设备升级,以下方法都将帮助您安全、快速地从旧设备迁移到新 iPhone 12。
转移之前:转移到新 iPhone 的准备工作
第 1 部分:如何备份旧 iPhone?
第 2 部分:如何备份您的旧Android手机?
第 3 部分:如何激活您的新 iPhone?
传输期间:从旧设备传输到新 iPhone
第 1 部分:如何从旧 iPhone 转移到新 iPhone?
第 2 部分:如何从旧Android手机转移到新 iPhone?
转移后:转移到新 iPhone 后处理旧手机
第 1 部分:永久删除旧 iPhone 上的所有内容
第 2 部分:永久擦除您的旧Android手机
恭喜您希望获得一部新 iPhone。在您决定将所有数据从旧手机(无论是 iPhone 还是Android手机)转移到新 iPhone 之前,最好先做好以下准备工作,以使整个数据传输更加顺畅、安全。
方法 1 - 使用 iCloud 或 iTunes
您可以通过多种方式备份旧 iPhone 数据。使用 iCloud 和 iTunes 是iOS用户选择的两种常见方法。这是详细指南,向您展示如何通过 iCloud 或 iTunes 备份和恢复 iPhone 。
方法 2 - 使用专业 iPhone 数据传输
为了防止数据丢失并使步骤简单快速地完成,您需要专业的 iPhone 数据传输工具(例如Coolmuster iOS Assistant来帮助您。它是一个强调和完整的iPhone传输程序,与整个iOS设备兼容,不仅兼容iPhone 14、iPhone 14 Pro Max、iPhone 14 Pro、iPhone 11、iPhone 13、iPhone 12、iPhone 11、iPhone X等,而且还有 iPad 和 iPod touch。它帮助用户备份和恢复iPhone上的联系人、消息、笔记、日历、书签、应用程序、照片、视频、音乐等。
步骤 1. 安装并启动iOS助手
在计算机上下载并安装此iOS助手后,您可以快速启动该工具并使用 USB 线将旧 iPhone 连接到计算机。

步骤 2. 扫描您的 iPhone 以获取所需数据
一旦程序成功检测到连接的 iPhone,它将开始扫描 iPhone 上的文件。然后您会看到所有文件都被划分到左侧面板中的不同文件夹中。

步骤 3. 将 iPhone 数据备份到电脑
勾选您需要备份的文件类型,然后单击“导出”按钮,这将弹出一个路径选择对话框,供您选择计算机上的位置来保存所有选定的 iPhone 数据。
经过上述简单的 3 个步骤,您就成功地将旧 iPhone 备份到电脑了。
为了备份旧Android手机上的数据,我们之前编写了一份终极指南,介绍了 4 种不同的方法来备份和恢复Android手机。这里我们主要讲一键备份旧Android手机的最简单方法,就是使用Coolmuster Android Assistant ,这是一款智能Android数据备份和管理软件,可以帮助您传输联系人、短信、照片、通话记录、只需点击 1 次即可将视频、应用程序等传输到 PC。稍后您甚至可以将备份记录恢复到同一台或其他Android设备。
注意: Coolmuster Android Assistant完全兼容所有流行的Android手机,包括 HTC、Google、摩托罗拉、三星、索尼爱立信、华为等。
步骤 1. 将旧Android手机连接到电脑
使用 USB 数据线将Android手机连接到计算机。然后,您将看到该程序自动检测到连接的手机。主界面将显示您手机的参数信息。
注意:您可能需要先在Android手机上启用 USB 调试。

步骤2.进入一键备份窗口
导航至软件顶部菜单,点击“超级工具包”,然后,您将进入一键备份和恢复功能窗口。只需点击“备份”选项即可弹出一键备份窗口。

步骤3.一键开始备份Android数据
选择要备份的文件类型,单击“浏览”指定输出位置,然后单击右下角的“备份”按钮开始备份过程。

经过上述 3 个步骤后,您的Android手机上的全部数据将备份到您的计算机上,不会造成任何质量损失。 Android助手还可以帮助您:
如何将短信从三星手机传输到计算机
将Android手机联系人复制并保存为 Excel 格式 (CSV)
当您收到新的 iPhone 12 时,您需要做的第一件事就是激活新 iPhone。激活过程非常简单。如果您不确定如何执行此操作,可以按照以下两种方式激活您的新 iPhone。
方式 1. 通过 Wi-Fi 激活您的新 iPhone
1. 打开您的新 iPhone,选择语言并选择您所在的国家或地区。
2.如果您还有其他运行iOS 11的iOS设备,可以直接点击“快速启动”功能来快速设置您的新iPhone。否则,您需要单击“手动设置”才能继续下一步。
3. 选择 Wi-Fi 网络并启用定位服务。
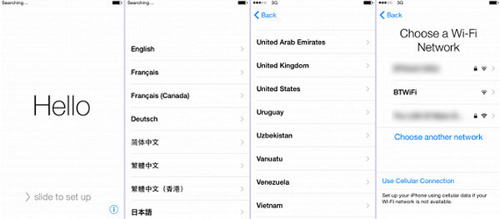
4. 设置 FaceID 或 TouchID。
5.进入“应用程序和数据”屏幕并选择“设置为新iPhone”或“从备份恢复”。
6. 登录您的 Apple ID 并按照说明设置 Siri 和其他服务。
方法 2. 通过 iTunes 激活您的新 iPhone
1. 在计算机上启动 iTunes,并确保您安装的 iTunes 是最新版本。使用 iTunes 登录 Apple ID。
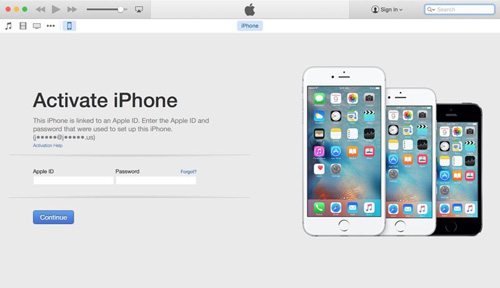
2. 通过 USB 线将新 iPhone 连接到电脑,然后打开此 iPhone。
3. 选择语言和区域。
4. 单击“连接到 iTunes”。
5. 转到 iTunes 并选择“设置为新 iPhone”或“从 iTunes 备份恢复”。
6. 选择以上两个选项之一后,您可以单击“开始”继续。
7. 完成上述步骤后,您可以按照iPhone上的说明设置其他服务。
备份旧 iPhone 或Android手机后,接下来您应该做的是将数据从旧手机传输到新 iPhone XS、iPhone X Plus、iPhone 9。 那么,如何轻松安全地进行文件传输过程呢?继续阅读:
如果您曾经将旧 iPhone 同步到 iCloud 或 iTunes,则可以通过 iTunes 或 iCloud 将数据从旧 iPhone 切换到新 iPhone。但如果您没有 iTunes 或 iCloud 备份,请不要担心,您可以依靠Coolmuster Mobile Transfer来拥有将数据从旧 iPhone 传输到新 iPhone 时可能需要的所有功能。借助它的帮助,您可以一键在两部 iPhone 之间快速安全地传输联系人、短信、通话记录、音乐、视频和应用程序。以下是从旧 iPhone 升级到新 iPhone 的详细步骤。继续阅读。
第 1 步:运行移动传输工具
在您的计算机上安装并运行Coolmuster Mobile Transfer 。很快,它的主界面将如下图所示。您需要连接两部手机才能进入下一个窗口。

第 2 步:将新旧 iPhone 连接到电脑
使用两根 USB 线将两部 iPhone 连接到同一台计算机。一旦启用连接,Mobile Transfer 将立即检测到它们并将其显示在程序界面上。

步骤 3:开始将数据从旧 iPhone 传输到新 iPhone
如果您需要在两部手机之间传输所有内容,则需要检查所有数据,然后单击“开始复制”按钮开始传输过程。过了一会儿,所有选定的数据都成功传输到另一部 iPhone。

将文件从Android复制到iPhone的方法有很多,例如使用Google帐户、iTunes、iCloud等(详细步骤,您可以参考如何将数据从Android传输到iPhone )。但为了节省您的时间和精力,我们仍然推荐Coolmuster Mobile Transfer ,帮助您轻松地从旧Android手机转移到新 iPhone。如您所见,Mobile Transfer不仅支持iPhone到iPhone的传输,还适用于Android到iPhone的数据迁移。
步骤 1. 启动移动传输
下载并在计算机上安装传输工具并启动该程序以做好准备。然后,您将看到如下图所示的主界面。您需要通过 USB 电缆将两部手机连接到计算机。
步骤 2. 将旧Android和新 iPhone 连接到电脑
选择两根 USB 电缆将旧Android手机和新 iPhone 连接到同一台计算机。将两根电缆连接到计算机后,您将看到一个新窗口,其中显示两个移动设备以及可以使用该程序传输的所有文件类型。

步骤 3. 将数据从旧Android传输到新 iPhone
勾选您要传输的文件类型(即联系人、文档等),然后单击“开始复制”按钮开始传输过程。等到整个过程结束,不要断开任何设备。

隐私是一件不容忽视的大事。因此,在完成从旧手机到新iPhone 12的数据传输后,不要忘记擦除旧手机上的所有内容,包括银行信息、登录帐户和密码、电子邮件等。一旦你的所有隐私被完全删除,你就可以随意处置你的旧手机了。您可以将其放在二手市场上,例如 eBay,或者将其捐赠给慈善机构,或者直接将其送给其他人。
要删除旧 iPhone 上的所有内容,您可以依靠Coolmuster iOS Eraser ,它可以从设备中擦除所有私人信息、系统设置、已删除的文件等,并且恢复的可能性为零,包括银行记录、帐户和密码、财务数据、等以及照片、视频、短信、通话记录等现有数据。它们都可以永久删除,且恢复机会为零。
iOS橡皮擦提供最有效、最安全的数据擦除功能,让您永久删除 iPad、iPhone 和 iPod 中的所有数据。通过下面的按钮免费下载该软件,然后按照步骤删除旧 iPhone 上的内容。
步骤 1. 在您的计算机上启动该程序
安装后启动程序,然后通过 USB 线将旧 iPhone 连接到计算机。该程序将自动检测您的设备。当你的iPhone连接成功后,你可能会看到如下的主界面。

步骤2.选择擦除的安全级别并确认
请单击“安全级别”旁边的菜单来选择擦除的安全级别。在这里,您可以选择所需的安全级别:低级别、中级别和高级别。选择后,请点击“确定”按钮。

步骤 3. 开始擦除过程。
在空白处输入“删除”进行确认,然后单击“删除”按钮。当弹出询问您是否确定完全删除手机数据时,请单击“确定”按钮开始该过程。

如果您想完全永久删除旧Android手机上的数据,您可以借助Coolmuster Android Eraser的支持。它可以帮助您彻底、永久地清除Android设备上的所有数据,包括照片、视频、音乐、联系人、短信、通话记录、日历、便笺等个人数据以及临时照片缓存、cookie、崩溃等垃圾文件日志、临时下载的文件。因此,如果需要,请记住在擦除之前备份您的Android数据。
请在您的计算机上下载正确版本的程序,然后开始轻松删除旧的Android设备。
步骤 1. 将旧Android手机连接到电脑
在您的计算机上下载并安装该程序后,请启动它并使用 USB 电缆将您的旧Android设备连接到计算机,使程序检测到您的设备。然后单击“擦除”继续。
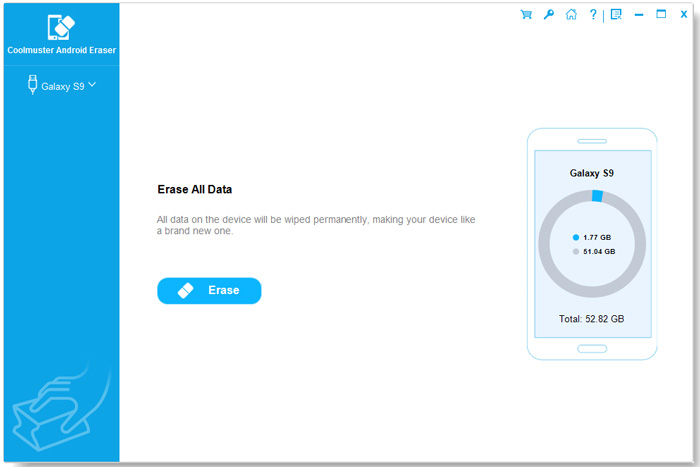
步骤 2. 选择一种您想要的擦除模式
除安全级别外,请选择一种擦除模式:低级别、中级别或高级别。然后在空白处输入“删除”以确认您的选择。
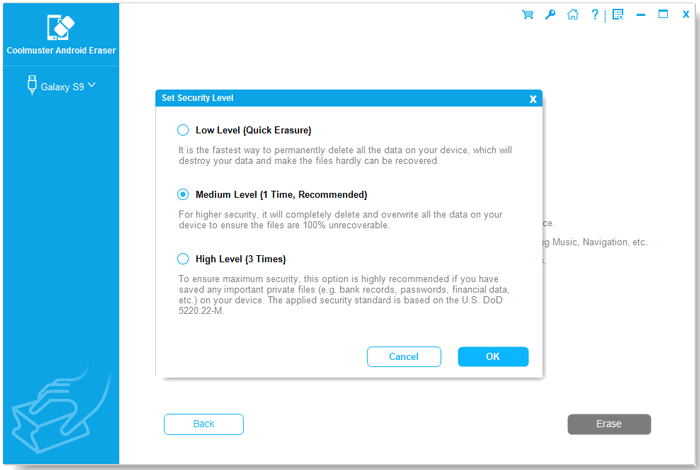
步骤 3. 擦除Android设备上的所有数据
您可以单击界面上的“擦除所有数据”按钮并开始擦除设备中的所有内容。完成擦除过程后,旧Android上的所有数据将被彻底永久删除。
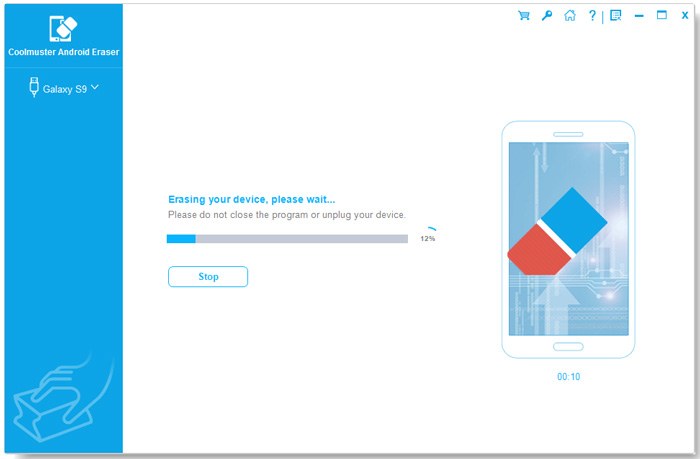
相关文章:
升级到iOS 16 之前如何备份 iPhone iPad? (4种行之有效的方法)
如何将联系人从 iPhone 转移到 iPhone? [完整解决方案]