“我最近把三星手机换成了iPhone手机。谁能给我一些关于如何将照片从三星手机传输到iPhone的技巧?有没有什么简单有效的方法可以将照片从三星手机发送到iPhone?”
- 来自一位三星用户
如果您最近想从三星手机换到 iPhone,并且在旧三星手机上存储了大量照片,您可能想知道如何将照片传输到新 iPhone。然而,目前Android系统普遍存在的问题是无法将大量照片直接传输到iOS系统。幸运的是,我们将向您展示一些简单便捷的方法,将照片从三星手机传输到 iPhone。现在,让我们开始吧。

你能想象一键将照片从三星传输到 iPhone 吗?有了三星到 iPhone 传输这个先进的工具,一切皆有可能。只需连接这两台设备,即可轻松将照片从三星直接发送到 iPhone。
除了在三星和iPhone之间同步照片外,此工具还允许您在计算机上自由管理所有照片。您可以在传输照片之前实时对其进行分类、合并、删除和预览。它还允许您备份数据并在数据丢失时恢复。
Samsung 到 ifrome Transfer 的主要特点:
如果您被这个奇妙的工具所吸引,为什么不立即下载它呢?
现在,继续查找有关如何将照片从三星传输到iPhone的更多详细信息。通过以下说明和步骤,您会发现从三星和iPhone传输照片很容易。
01安装完成后,请运行程序继续操作。程序界面左侧显示源设备,右侧显示目标设备。

02成功连接两个设备后,程序会检测到它们,并显示如下图所示。如果程序错误地检测到两个设备,您可以直接点击“切换”按钮来切换源设备和目标设备。

03请勾选“照片”按钮,选择您想要从三星手机传输到 iPhone 的文件类型。然后点击“导出到设备”按钮,系统将立即开始将照片从三星手机传输到 iPhone。

对于三星和 iPhone,您可以查看支持的手机型号如下:
-三星:Galaxy Z Flip7、Galaxy Z Fold7、Galaxy S25/S25 Ultra/S25 Edge、Galaxy S24、Galaxy S23、Galaxy S22 Ultra、Galaxy Z Fold6、Galaxy S22+、Galaxy Z Flip6、Galaxy S22、Galaxy A56、Galaxy S24 FE、Galaxy Xcover6 Pro、Galaxy A23、Galaxy F56、Galaxy M56、Galaxy A16、Galaxy Note 20 和 Note 20 Ultra、Galaxy S21/S20/S10、Galaxy S9 和 S9+、S7/S7 Edge、S6/S6 Edge/ S5 等。
- iPhone :iPhone 16 Pro、iPhone 16、iPhone 15 Pro Max、iPhone 15 Pro、iPhone 15 Plus、iPhone 15、iPhone 14 Pro Max、iPhone 14 Pro、iPhone 14、iPhone 14 Plus、iPhone 13、iPhone 13 Pro Max、iPhone 13 Pro、iPhone 13 Mini、iPhone 12、iPhone SE (2022)、iPhone 11、iPhone 11 Pro、iPhone 11 Pro Max、iPhone Xs Max、iPhone Xs、iPhone XR、iPhone X、iPhone 8/8 Plus、iPhone 7 Plus、iPhone 7、iPhone 6s Plus、iPhone 6s、iPhone 6、iPhone 6 Plus、iPhone 5s、iPhone 5c、iPhone 5 等。
虽然 iTunes 是苹果的创新软件之一,但如果您想使用 iTunes 将照片从三星手机传输到 iPhone,就必须克服两个操作系统的限制。( iTunes 在电脑上不断崩溃?点击此处查找解决方案。 )
阅读这些步骤并详细遵循。
步骤 1:将照片从三星传输到您的计算机
由于三星运行的是iTunes不支持的不同设备系统,iTunes无法识别三星设备并直接将三星照片备份到iTunes。因此,传输照片的第一件事就是通过USB数据线将三星手机连接到电脑,然后复制所需的照片并将其粘贴到电脑上。

第 2 步:启动 iTunes 并将照片导入 iTunes
在计算机上启动iTunes ,然后单击“将文件添加到库”或“将文件夹添加到库”以选择并将照片从计算机上传到 iTunes。

步骤 3:几分钟内将照片同步到 iPhone
使用 USB 数据线将 iPhone 连接到电脑。检测到iOS设备后,请选择左侧界面上的“照片”按钮。然后,勾选顶部的“同步照片”选项。点击“同步”底部的按钮,即可轻松将三星手机中的照片粘贴到新 iPhone 上。

Move to iOS是另一款适用于Android设备、用于将文件传输到iOS设备的简单应用,您可以从 Google Play 商店轻松下载。因此,您可以使用它将照片从三星设备发送到 iPhone。但是,此方法仅在您设置 iPhone 后才有效,否则您将丢失 iPhone 上的所有现有数据。如果您愿意,可以查看整个过程。
步骤 1:运行程序并在 iPhone 上进行设置
请在Android和iOS设备上下载 Move to iOS ,并在 iPhone 上运行。完成后,您需要访问“转移您的应用和数据”界面中的“从Android ”选项。然后,系统将显示以下通知,请点击“继续”按钮。接下来,界面将显示一个 6-10 位代码。

第 2 步:准备在Android设备上传输照片
这次,在三星手机上打开“Move to iOS应用程序,然后点击“继续”选项。然后,请同意其条款。
步骤3:传输照片
如果您的三星手机和 iPhone 成功匹配,请在三星手机上点击“完成”。勾选“相机胶卷”选项,然后点击“下一步”按钮。由于您已经从 iPhone 获取了数字代码,只需在三星手机上输入相同的代码即可。照片将立即从三星手机传输到 iPhone。
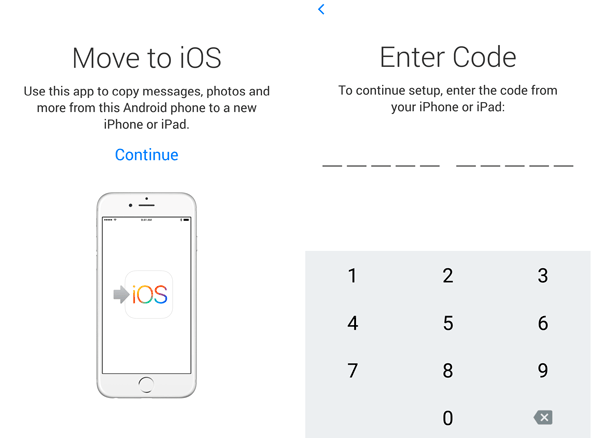
将照片从Android无线传输到iPhone很难吗?打开这个页面,你就会知道实现传输有多么简单。
如何无线传输照片从Android到 iPhoneDropbox是一个在线云存储平台,为每个新账户提供 2GB 的免费存储空间。它也是将照片从三星手机传输到 iPhone 的有效方法。如果您想无线传输照片,可以尝试使用 Dropbox。如果您选择更优质的服务,我们将根据您的需求提供更大的存储空间。只需按照以下步骤操作即可。
步骤 1 :在两台设备上安装 Dropbox 并创建帐户
在您的三星和 iPhone 设备上分别前往 Google Store 和 App Store,并在两者上下载相同的 Dropbox 应用。安装完成后,请在您的三星设备上运行该应用并创建 Dropbox 帐户。
第二步:登录账户并上传照片
如果您已有账户,只需登录即可。然后,从三星手机的照片库中选择您想要的照片,然后点击“分享”按钮。照片开始上传到 Dropbox 后,需要一些时间进行传输。
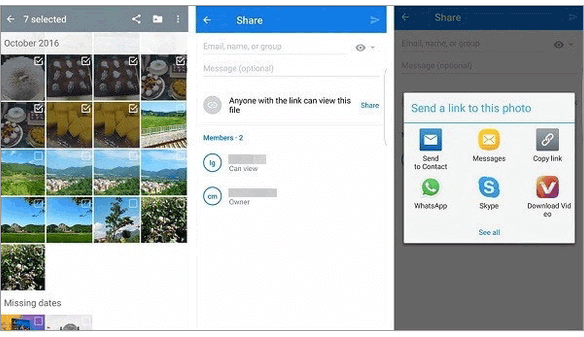
步骤3:下载上传的图片
当您在iPhone上启动Dropbox应用程序并登录同一个帐户时,请点击“下载”按钮,您可以在其中选择刚刚上传的照片。
总而言之,我们介绍了四种将照片从三星传输到 iPhone 的方法,这些方法既实用又有效。您可以使用“三星到 iPhone 传输”功能,轻松地将照片从三星传输到 iPhone,并且质量无损。希望您能找到将照片从三星传输到 iPhone 的最佳解决方案。如果您能将这篇文章分享给其他需要将照片从三星传输到 iPhone 的人,我们将不胜感激。
相关文章:
如何将照片从Android传输到 iPhone(8 种可行的方法)
三星到 iPhone 的传输:将数据从三星传输到 iPhone [5 个实用技巧]