“我的 iPhone 7 Plus 上的电池带坏了。我买了一台新的 12 Pro Max 来更换,但我无法传输 iPhone 7 上的笔记。它们在我的手机上,而不是在云端或我的Mac上。有什么办法吗?我能做些什么来恢复它们吗?”
- 来自苹果社区
需要笔和笔记本来记笔记的日子已经一去不复返了。使用 iPhone 上的“笔记”应用程序,您可以轻松记下任何内容,例如待办事项列表、想法、杂货清单、工作草稿、会议或课堂笔记等。其中一些笔记非常重要,以至于您即使在升级到新 iPhone 后也可能想保留它们。但是如何将笔记从 iPhone 传输到 iPhone 呢?在新 iPhone 上重新输入这些笔记既乏味又耗时。为了避免您遇到麻烦,本文将引导您了解 5 种轻松快速地将笔记传输到新 iPhone 的方法。
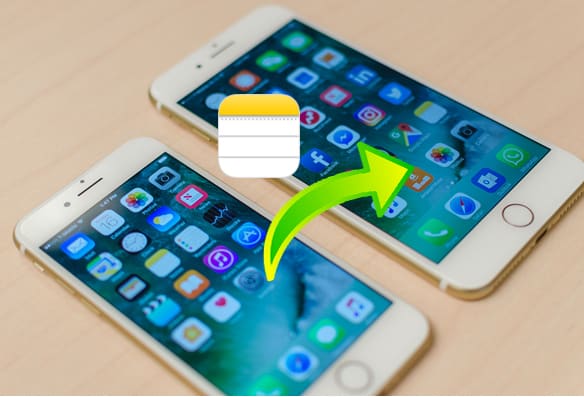
如果您需要一种快速、安全、高效的笔记传输方式, Coolmuster Mobile Transfer是一款值得推荐的工具。它是一款专业的数据传输软件,可以让您在手机之间传输各种文件。
Coolmuster Mobile Transfer的亮点:
单击下面的下载,将该工具下载到您的 PC 或Mac上。
如何使用 Mobile Transfer 将笔记从 iPhone 传输到 iPhone?步骤如下:
01在计算机上运行此工具,并使用 USB 线将两台 iPhone 连接到计算机。如果出现“信任此计算机”通知,请解锁您的设备并点击“信任”。该软件将自动检测您的设备。

02当检测到您的iPhone时,您将看到下面的连接界面。确保发送 iPhone 位于源手机位置下。如果没有,请点击“翻转”按钮切换位置。

03确认后,您可以选中“笔记”复选框,然后单击“开始复制”将笔记从一台iPhone传输到另一台iPhone。

您还可以使用 Apple 产品中的内置功能 AirDrop 将笔记从一部 iPhone 传输到另一部 iPhone。它的工作原理就像Android中的蓝牙一样。您可以使用它在 Apple 设备之间无线传输联系人、照片、笔记、文档和许多其他文件。
请按照以下步骤将笔记从 iPhone 空投到 iPhone:
步骤 1. 在两台 iPhone 上,前往“控制中心”,然后先启用蓝牙和 Wi-Fi。然后长按该部分即可打开AirDrop。点击“AirDrop”,让您的 iPhone 被“所有人”或“仅限联系人”找到。 (仅 AirDrop 联系人不起作用?)

步骤2.现在,打开发送iPhone上的Notes应用程序,转到您需要传输的笔记,然后点击“共享”图标>选择“AirDrop”选项>点击另一部iPhone的名称以发送AirDrop。
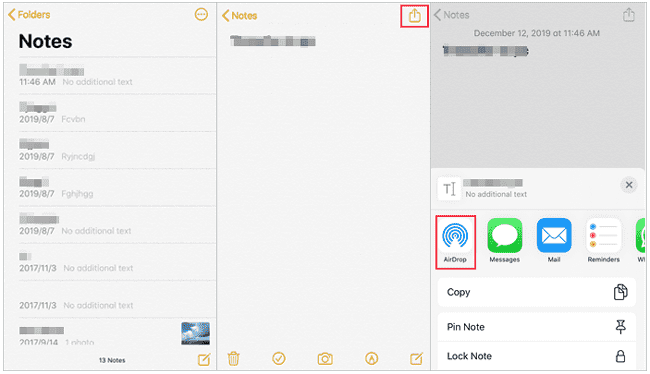
步骤 3. 在目标 iPhone 上,点击“接受”以保存笔记。
从 iPhone 导出笔记的另一种可行方法是使用iTunes 。但这种方法并不简单。您需要先通过 iTunes将旧 iPhone 备份到电脑,然后将包含笔记的备份恢复到新 iPhone。
如何使用 iTunes 将笔记从一部 iPhone 传输到另一部 iPhone:
步骤 1. 使用 USB 数据线将旧 iPhone 连接到电脑并运行 iTunes。单击设备图标,然后点击 iTunes 窗口中的“摘要”。然后,选择“此计算机”并点击“立即备份”。

步骤2.将所有文件(包括旧iPhone的笔记)备份到PC后,您可以断开旧iPhone的连接。
步骤 3. 现在,使用 USB 数据线将新 iPhone 连接到电脑并启动 iTunes。同样,单击设备图标并转到“摘要”。
步骤 4. 单击“恢复备份”并选择从旧 iPhone 创建的备份。恢复后,您可以检查旧iPhone的笔记是否已全部正确移动到新iPhone。

注意:恢复备份将覆盖新 iPhone 上的现有数据。请务必提前备份新设备上的所有重要文件。
iCloud 也是一种将笔记从 iPhone 传输到 iPhone 的方法。不过,iCloud 仅提供 5GB 的免费存储空间,因此请确保您有足够的空间来存储所有笔记。 (如何释放iCloud存储空间?)
如果您的新 iPhone 尚未设置,这可能是从 iCloud 备份将笔记从旧 iPhone 传输到新 iPhone 的好方法。
如何通过 iCloud 备份将笔记从旧 iPhone 传输到新 iPhone:
步骤 1.将旧 iPhone 备份到 iCloud
打开“设置”应用 > [您的姓名] >“iCloud”> 启用“iCloud 备份”> 点击“立即备份”。

步骤 2. 抹掉你的新 iPhone
现在切换到您的新iPhone,打开“设置”>“常规”>“重置”>“删除所有内容和设置”>点击“删除iPhone”进行确认。 ( iPhone不会擦除?)

步骤 3. 通过 iCloud 备份将笔记转移到新 iPhone
按照提示设置您的新 iPhone。当您看到“应用程序和数据”屏幕时,点按“从 iCloud 备份恢复”> 选择要恢复的备份。

如果目标 iPhone 已设置,您可以擦除它以从 iCloud 备份恢复,或使用 iCloud 同步将笔记从 iPhone 传输到 iPhone。
如何通过 iCloud 同步将我的笔记从 iPhone 传输到新 iPhone?
步骤1.在旧设备上,前往“设置”>[您的Apple ID]>“iCloud”,找到“备忘录”并启用它。确保设备已连接至 Wi-Fi 以完成同步。
步骤 2. 在新 iPhone 上,使用与旧设备相同的 Apple ID 登录 iCloud。
步骤3.启用“笔记”同步并等待数据从云端下载。

如果您不想使用 iCloud,则在不同设备之间传输小文件时,电子邮件非常有用。如果您只有几条笔记要传输,您只需将它们从您的 iPhone 通过电子邮件发送到另一台 iPhone 即可。
以下是如何在没有 iCloud 的情况下将笔记从 iPhone 传输到 iPhone:
步骤 1. 在旧 iPhone 上启动 Notes 应用程序。
步骤 2. 转到您要发送的笔记,然后点击右上角的“共享”图标。
步骤 3. 选择“邮件”选项并将电子邮件发送给您自己并附上注释。
步骤 4. 然后,您可以打开电子邮件并在新 iPhone 上下载附件。
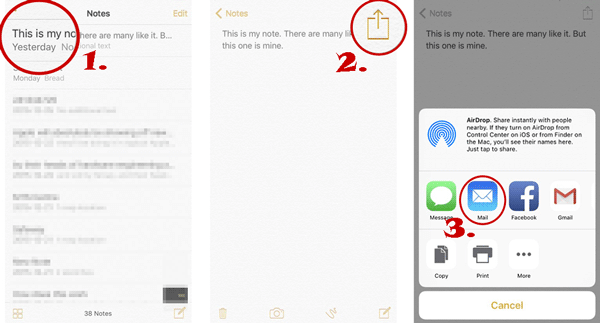
将笔记从 iPhone 导入到 iPhone 并不困难。以上方法应该可以帮助您轻松完成笔记传输。对于需要快速、安全、批量传输的用户来说, Coolmuster Mobile Transfer是最佳选择。该工具支持多种数据类型,包括笔记、联系人、日历、Safari 书签、书籍等。操作简单,是满足您数据传输需求的理想解决方案!
相关文章:
[分步指南] 如何将笔记从 iCloud 传输到 iPhone?
如何将笔记从 iPhone 传输到Android [4 种方法]