联系人被认为是电话软件的重要组成部分。许多人确实依赖他们的联系人进行日常交流。因此,他们想尽一切办法保证他们的安全。将您的联系人保留在 Google 中是保持其完整的最安全方法。当你想将谷歌联系人导入iPhone时,这将非常容易。
如果您是一名商务人士,您的联系人数据库会随着您的公司的发展而增长。随着时间的推移,手机的联系人和 Google 联系人变得越来越重要,但管理起来却很棘手。因此,整理手机联系人是理想的选择。越早越好。
如今,Gmail 是流行的电子邮件服务之一,使 Google 联系人成为一项便捷的服务。连接 Gmail 和您的手机绝对有意义,并且当您想要将联系人导入到 iPhone 时可以为您提供帮助。如果您想知道如何将 Google 联系人转移到 iPhone,请继续阅读以找到答案。
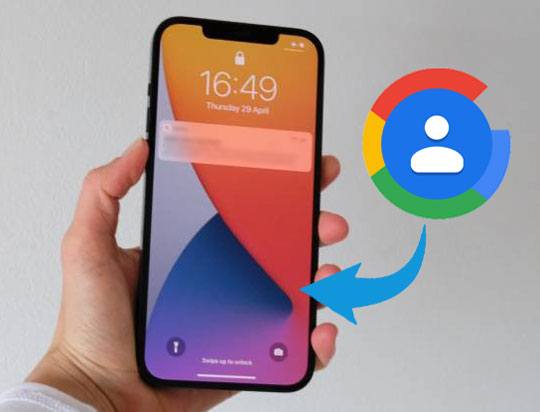
第 1 部分:直接通过 iPhone 设置将 Google 通讯录同步到 iPhone
第 2 部分:将 Google 通讯录导入 iPhone,不会丢失数据
第 3 部分:通过 Google 通讯录应用程序将 Google 通讯录从 PC/ Mac传输到 iPhone
第 4 部分:使用 iCloud 将 Google 通讯录导出到 iPhone
Google 通讯录是 Google 提供的强大且免费的服务之一。有了它,您可以有效地将电话号码、姓名、电子邮件地址等数据传输到 Google 联系人。您的某些手机联系人可能无法保存为 Google 联系人。例如,某些应用程序将联系人保存在设备存储中,这意味着它们只能在同一设备上进行管理。
因此,您对此类联系人的更改不会在登录设备或 Google 服务之间同步。因此,当设备损坏或丢失时,触点也可能会丢失。为了防止这一切,将它们同步到设备是理想的选择。
将 Google 联系人同步到 iPhone 非常重要。如果原始设备损坏,您的联系人将在您登录后立即自动同步到新设备。这将防止它们丢失。
您知道您可以直接通过 iPhone 设置将所有 Google 联系人同步到您的 iPhone 吗?有可能的。但是,请注意,它仅选择当前数据,不会自动获取新数据或更改设备的联系人数据。但在此之前,请确保将 Google 帐户添加到您的 iPhone。
以下是将 Google 通讯录转移到 iPhone 的方法:
步骤1:首先,打开iPhone上的“设置”应用程序,然后选择“邮件” > “帐户” > “添加帐户” > “Google” 。
第2步:只需按照屏幕上的提示输入Google帐户的登录凭据即可。
步骤3:完成此操作后,您可以直接通过iPhone设置将Google联系人同步到iPhone:打开iPhone上的“设置”应用程序;选择“邮件” >“帐户” ,然后单击您的 Gmail 帐户;确保联系人已打开。

之后,您就可以出发了。您已轻松地将 Google 通讯录与 iPhone 有效同步。
将 Google 联系人导入 iPhone 并不需要给自己带来压力。并且可以将 Google 联系人导入您的 iPhone,而不会丢失数据。您无需经过漫长的程序即可做到这一点。这是通过使用 iPhone 联系人传输实现的。该软件有助于:
这款iPhone联系人导入软件的亮点:
* 在各种iOS设备中传输数据,将数据从 iPhone 移动到 iTunes/ Mac ,以及将数据从Mac同步到 iPhone。
* 在 PC 和 iPad 之间传输文件、视频、音乐、图片。
* 将 iPhone、iPod 和 iPad 等设备上的照片同步到 iTunes。
* 将联系人、照片、日历等从 iPhone 获取到计算机。
* 将数据从 PC 传输到 iPad、iPod 和 iPhone。
以下是如何使用此程序将 Google 联系人导出到 iPhone,而不会丢失数据:
1. 将 Google 通讯录下载到您的计算机
请在您的计算机上浏览 Google 通讯录,并使用您的 Google 帐户登录。然后选择联系人,点击更多操作>导出> vCard( iOS联系人) >导出,将 Google 联系人下载到您的计算机。
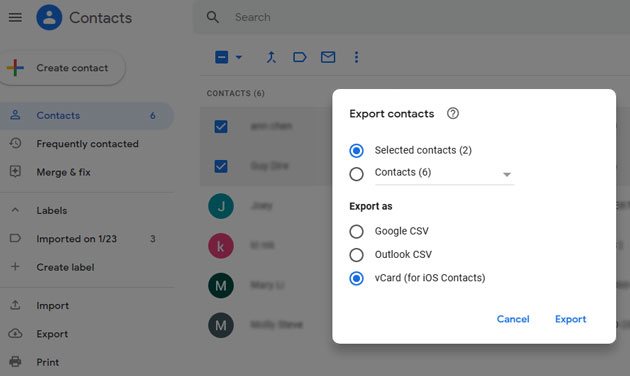
2.下载软件
首先,在您的计算机上下载并安装该软件。运行它,然后使用 USB 连接 iPhone。
3. 将联系人从 Google 添加到 iPhone
建立连接后,您可以单击界面上的“联系人”类别。

然后点击导入/导出>导入联系人>从 vCard 文件选择您刚才下载的 Google 联系人文件。之后,您将能够将 Google 联系人导入您的 iPhone。
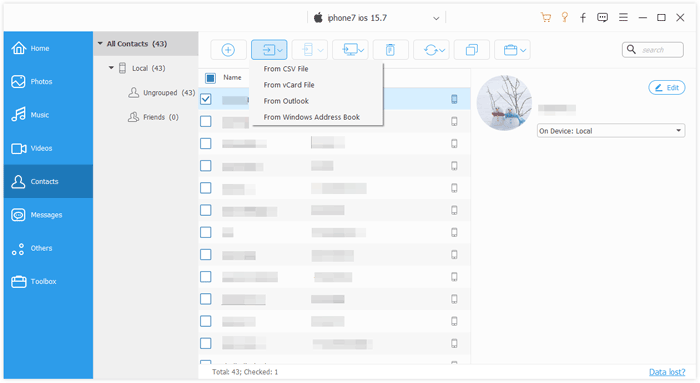
进一步阅读:
如何将联系人从 iPhone 转移到Android [完整指南]
您可以将 Google 联系人从 PC/ Mac转移到 iPhone。这意味着当您更改联系人时,它们将在各处自动更改。
如何通过 Google 通讯录应用程序将 Gmail 联系人从 PC 发送到 iPhone?这是这样做的方法:
步骤 1:要将 Google 通讯录添加到您的 iPhone,您可以打开 iPhone 上的浏览器,并浏览 Google 通讯录网页。然后点击“共享” ,向下滚动屏幕,然后单击“添加到主屏幕” > “添加” 。
步骤 2:返回主屏幕,然后打开 Google 通讯录。然后使用您的Google帐户登录,输入您的Touch ID进行识别,然后按照提示继续登录。
第3步:完成后,您可以直接在iPhone上查看您的Google联系人。
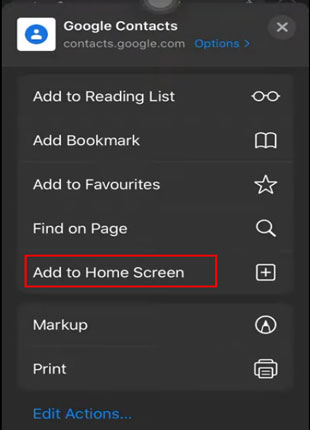
将 Google 联系人上传到 iPhone 的另一种便捷方法是使用 iCloud。
如何在 iPhone 上将联系人从 Gmail 转移到 iCloud?这些是步骤:
第 1 步:在 iPhone 上,转到“设置”,点击您的用户名 > iCloud ,然后打开“通讯录”选项。
步骤 2:在计算机上,转到 Google 通讯录并使用您的 Gmail 帐户登录。然后选择您要传输的联系人并将其导出为 vCard。
步骤 3:使用您通常在 iPhone 上使用的 Apple ID 登录您的 iCloud,然后从选项中选择“通讯录” 。然后点击设置>导入 vCard 。
步骤 4:选择您从 Google 导出的 vCard 文件,然后单击“打开” 。最后,转到 iPhone 上的“通讯录”应用程序,您可以在其中查看您的 Google 通讯录。
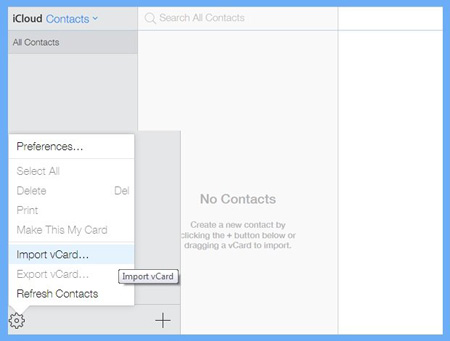
在 iPhone 小工具上管理联系人非常简单。您可以通过 iPhone 数据传输软件将 Google 联系人导入到您的 iPhone,直接同步或从 Google 下载联系人到 iPhone,并将所有 Google 联系人添加到您的 iCloud。不管怎样,一切都取决于你。但是,无论您选择哪种方式,本指南都会有很大帮助。您将在几秒钟内知道如何将谷歌联系人与您的 iPhone 同步!
相关文章:
如何轻松从 iPhone 恢复已删除的联系人? (4个简单的方法)
将短信从 iPhone 传输到计算机的 3 种方法? [不容错过]