“我的 Pixel 2 对我来说很好。电池看起来和第一天一样好,手机几乎和新手机一样流畅。但四年过去了,今年没有更新,是时候升级了。我的新手机应该有人能帮我找到将设置、Nova 设置、WhatsApp、聊天、消息、联系人、电话历史记录等迁移到 Pixel 7 Pro 的最佳方式的链接吗? Google One 每天都会进行一次电话备份,但我不确定这是否能满足我所需要的一切。”
- Android Central.com
如何将短信和其他数据从一个 Google Pixel 传输到另一个 Google Pixel?如果您购买了新的 Google Pixel 并希望将数据在 Pixel 之间传输,本文中的简单方法可能会有所帮助。
在本文中,我们介绍了六种方法,包括使用Coolmuster Mobile Transfer 、数据传输工具应用程序等。每种方法都适合特定的场景。请继续阅读以获取更多信息。
![]()
Coolmuster Mobile Transfer是一款允许您在不同设备之间传输数据的软件。该软件易于使用,支持多种数据类型,包括联系人、短信、照片、视频、音乐、通话记录等。该软件还兼容几乎所有Android和iOS设备。 Coolmuster Mobile Transfer是一款在 2 个 Google Pixel 之间传输数据的有用工具。
如何使用Coolmuster Mobile Transfer将像素传输到像素
01在计算机上启动程序并进入“移动传输”模块。
02使用两根可用的 USB 线将两台 Pixel 手机连接到电脑,并根据提示启用 USB 调试。连接后,设备图像下方会显示“已连接”。 (请确保发送端Pixel手机处于“源”位置。如有需要,可点击“翻转”按钮进行切换。)

03勾选您要传输的内容,然后点击下面的“开始复制”按钮,将数据从一个像素传输到另一个像素。

Google Pixel 设备上的“数据传输工具”是 Google 提供的一款应用程序,旨在帮助用户将数据从一台Android设备传输到另一台设备。该工具通常适用于运行Android操作系统的设备。对于 Google Pixel 设备,该工具是预安装的,并在新设备的初始设置过程中提供。数据传输工具简化了从旧设备迁移到新设备的过程,支持各种数据类型,包括但不限于联系人、消息、照片、视频和应用程序。
如何使用数据传输工具在像素之间传输数据
1. 确保两台 Pixel 设备都有足够的电池寿命或已连接到电源。将两台设备也连接到 Wi-Fi 网络。
2. 打开新的 Pixel 设备并完成初始设置过程,直到到达“复制应用和数据”屏幕。
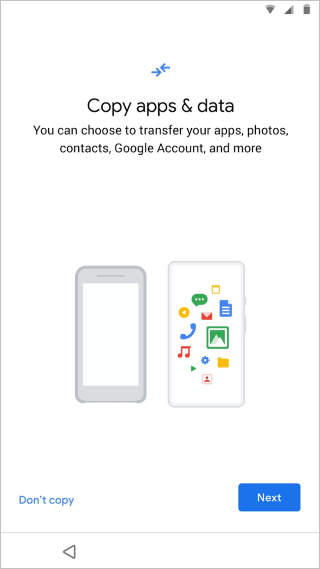
3. 在“复制应用程序和数据”屏幕上,选择“从Android手机备份”选项。
4. 系统将提示您在旧 Pixel 设备上打开“数据传输工具”应用程序。在旧 Pixel 设备上,打开 Google Play 商店并搜索“数据传输工具”。如果您尚未下载并安装该应用程序,请下载并安装。
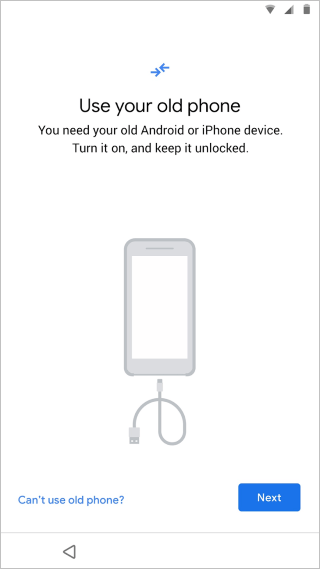
5. 在旧 Pixel 设备上打开“数据传输工具”应用程序,然后按照屏幕上的说明连接两个设备。
6. 选择您要传输的数据类型并开始传输过程。
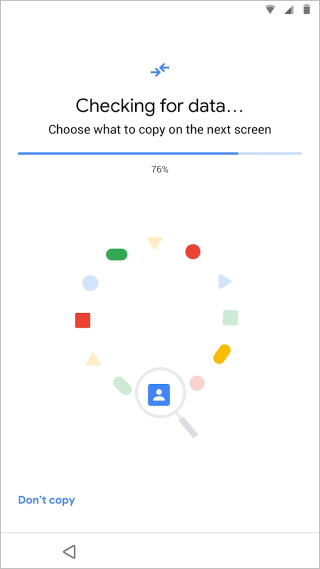
7. 传输完成后,按照屏幕上剩余的说明完成新 Pixel 设备上的设置过程。
此方法涉及将 Pixel 设备连接到计算机并手动复制和粘贴要传输的数据。请注意,对于某些类型的数据(例如照片和文档),该过程更加简单。
如何通过计算机手动将数据从一个 Pixel 传输到另一个 Pixel
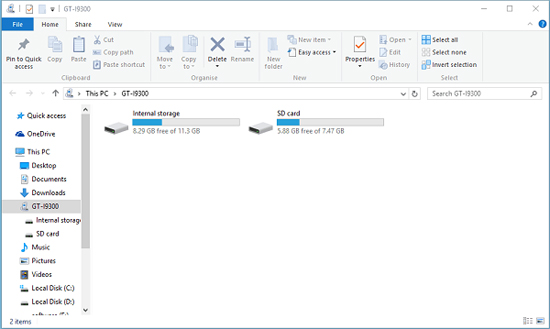
进一步阅读:
如何将数据从三星无缝传输到 Pixel 5/4XL/4? (5 个无忧选项)
从 iPhone 切换到 Pixel:是否值得以及如何进行数据迁移? (不能错过)
使用 Google Drive 进行数据传输是一个方便的选择,特别是对于那些喜欢基于云的解决方案的人来说。它允许您无缝移动各种类型的数据,包括联系人、应用程序、照片等。这是有关此内容的分步指南:
如何通过 Google Drive 将数据从 Google Pixel 传输到 Google Pixel
1. 在旧 Pixel 设备上,前往“设置”>“系统”>“备份”,然后开启“备份到 Google Drive”。
![]()
2. 点击“立即备份”以启动立即备份。这会将您的应用数据、通话记录、设备设置和短信备份到 Google 云端硬盘。
3. 打开新的 Pixel 设备并完成初始设置过程,直到到达“复制应用和数据”屏幕。
4. 在“复制应用程序和数据”屏幕上,选择“从Android手机备份”选项。
5. 登录您用于在旧 Pixel 设备上备份数据的 Google 帐户,然后从列表中选择最新的备份(您在第 2 步中创建的备份)。
7. 按照屏幕上的说明完成设置过程。您的新 Pixel 设备现在将从 Google 云端硬盘下载并恢复所选数据。
8. 恢复过程可能需要一些时间,具体取决于传输的数据量。确保在此过程中两台设备都保持连接到 Wi-Fi。
9. 数据传输完成后,请按照屏幕上剩余的说明完成新 Pixel 设备上的设置过程。
蓝牙适用于较小的文件和数据类型。对于较大的传输或如果您想要移动更广泛的数据,使用 Google Drive 或数据传输工具等方法可能会更有效。尽管如此,通过蓝牙将数据从一个 Pixel 传输到另一个 Pixel 仍然是一个简单的过程。以下是有关如何执行此操作的指南:
如何通过蓝牙将信息从 Google Pixel 传输到 Google Pixel
1. 在两台 Google Pixel 设备上启用蓝牙。在发送设备上,进入“设置”>“已连接的设备”>“蓝牙”>“与新设备配对”,使设备可被发现;对于接收设备,搜索可用的蓝牙设备并从列表中选择发送设备。
![]()
2. 接受两台设备上的配对请求。
3. 在发送设备上,导航到您要传输的文件或信息。
4.通过蓝牙分享。例如:
5. 在接收设备上,接受传入的蓝牙传输请求。传输过程可能需要一些时间,具体取决于文件的大小和数量。
6. 对要传输的每种数据类型重复此过程。
您可能需要:
将 iPhone 快速备份到 Google 云端硬盘 [分步]
Quick Switch Adapter 是 Google 将数据从 Pixel 复制到 Pixel 的方法。请注意,Pixel 数据传输工具已预装在您的 Google Pixel 手机上,您无需手动安装。但是,有些文件在安装过程中可以传输,也不能传输。
您可以转让的内容:
您不能转让的内容:
在开始之前,还要确保以下事项:
如何在设置过程中通过快速切换适配器从旧 Pixel 转移到新 Pixel
![]()
在本文中,我们深入研究了将数据从一个 Google Pixel 无缝传输到另一个 Google Pixel 的实用方法。无论是选择用户友好的Coolmuster Mobile Transfer 、Google 数据传输工具应用程序、通过计算机、Google Drive、蓝牙的手动方法,还是快速切换适配器的效率,用户都可以选择符合自己喜好和要求的方法。当您开始过渡到新的 Pixel 设备时,请考虑此处提供的各种选项,以确保顺利、全面地传输您的宝贵数据。
如果您觉得这篇文章有帮助,请与更多 Pixel 用户分享这篇文章。
相关文章:
2023 年从 Pixel 转移到三星的 4 种行之有效的方法
[已解决] 如何从 PC 将音乐添加到 Google Pixel 7/6/5?
如何将联系人和短信从 iPhone 传输到 Pixel? (固定的)
如何将照片从 Google Pixel 传输到计算机? (5个简单的方法)