“切换 iPad 困难吗?如何将所有内容从一台 iPad 转移到另一台?”
将数据从一台 iPad 传输到另一台 iPad 可能是一项令人筋疲力尽的任务,尤其是如果您不精通技术的话。无论您是要升级到新 iPad 还是只是想将一些文件传输到朋友的设备,都有多种方法可以实现。在本文中,我们将探讨您需要了解的有关如何将数据从 iPad 传输到 iPad 的一些主要方法。读完本文后,您应该能够无缝且高效地传输数据。
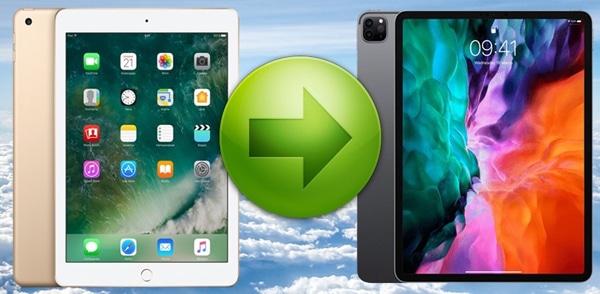
如果您正在寻找一种简单可靠的方式在两台 iPad 之间传输数据, Coolmuster Mobile Transfer是您的完美选择。 Coolmuster Mobile Transfer是一款功能强大的工具,可以在iOS设备之间传输各种类型的数据,例如联系人、照片、视频等。
查看该工具的一些出色功能:
以下是使用Coolmuster Mobile Transfer从 iPad 传输到 iPad 的步骤:
01在您的计算机上下载并安装Coolmuster Mobile Transfer 。启动它并选择“移动传输”模式。
02使用 USB 电缆将两台 iPad 连接到计算机。程序将检测它们并将它们显示在界面上。确保源 iPad 位于左侧,目标 iPad 位于右侧。如果需要,您可以单击“翻转”来更改它们的位置。

03选择需要从源 iPad 传输到目标 iPad 的数据类型。您可以根据需要选择全部或部分。

04单击“开始复制”开始传输过程。稍等片刻直至完成。传输过程中请勿断开 iPad 的连接。传输完成后,您可以在新 iPad 上查看数据。享受!

另请阅读:
如何将笔记从 iPhone 传输到Android [4 种方法]
借助Mac上的 Finder,您可以轻松地将所有数据从一台 iPad 传输到另一台 iPad。以下是使用 Finder 实现 iPad 到 iPad 传输的方法:
步骤 1. 使用各自的 Lightning 转 USB 线缆将两台 iPad 连接到您的Mac 。连接后,打开Mac上的 Finder。
步骤 2. 在 Finder 中,您将看到“位置”部分下列出的两台 iPad。选择包含您要传输的数据的 iPad。
步骤 3. 选择源 iPad 后,您将在 Finder 窗口中看到选项列表。您可以选择要传输的数据类型。您可以传输照片、视频、音乐、联系人等。
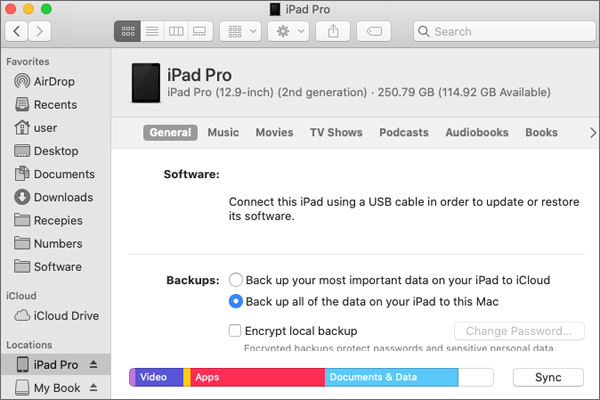
步骤 4. 要传输数据,只需将文件从源 iPad 拖放到目标 iPad 即可。您可以拖放单个文件或整个文件夹。
步骤 5. 选择要传输的数据并将其拖至目标 iPad 后,等待传输完成。传输速度取决于传输的数据量和Mac的速度。
查看更多:
如何轻松地将数据从 LG 传输到摩托罗拉? 5 种神奇的方法
您还可以使用安装了 iTunes 的电脑将信息从一台 iPad 传输到另一台。此方法涉及将旧 iPad 备份到 iTunes,然后将备份恢复到新 iPad。
以下是要遵循的步骤:
步骤 1. 使用 USB 数据线将旧 iPad 连接到电脑并启动 iTunes。如果您没有iTunes ,您可以从 Apple 网站免费下载。
步骤 2. 单击 iTunes 左上角的设备图标,然后从侧边栏中选择您的旧 iPad。
步骤 3. 单击“摘要”选项卡,然后单击“立即备份”。等待备份过程完成。您可以在 iTunes 顶部的状态栏中查看进度。
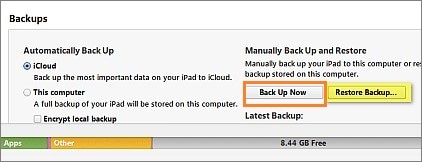
步骤 4. 备份完成后,断开旧 iPad 的连接,然后使用 USB 线将新 iPad 连接到计算机。然后单击 iTunes 左上角的设备图标,并从侧边栏中选择您的新 iPad。
步骤5.单击“摘要”选项卡,然后单击“恢复备份”。从下拉菜单中选择您刚刚制作的备份,然后单击“恢复”。等待恢复过程完成。您可以在 iTunes 顶部的状态栏中查看进度。
步骤 6. 恢复完成后,您的新 iPad 将重新启动并显示“Hello”屏幕。按照屏幕上的说明设置并激活您的新 iPad。
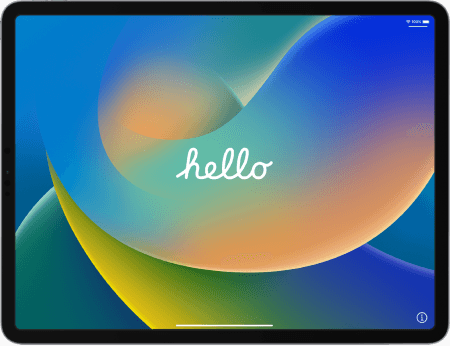
注意:此方法将擦除新 iPad 上的所有现有数据,并将其替换为旧 iPad 上的数据。如果您想在新iPad上保留一些数据,您可以使用其他方法,例如iCloud或第三方软件。
您还可以使用 iCloud 实现 iPad 到 iPad 的数据传输。只需确保两台设备均已连接到 Wi-Fi 并且有足够的电池电量即可。顺便问一下,如果您没有足够的 iCloud 存储空间怎么办?用这些技巧解决它。
以下是您需要遵循的步骤:
步骤 1. 在旧 iPad 上,前往“设置 > [您的姓名] > iCloud > iCloud 备份”,然后点击“立即备份”。等待备份完成。

步骤 2. 在新 iPad 上,将其打开并按照屏幕上的说明进行操作,直至到达“应用程序和数据”屏幕。轻点“从 iCloud 备份恢复”并使用您的 Apple ID 和密码登录。

步骤 3. 选择您从旧 iPad 制作的备份。您可以检查每个文件的日期和大小以找到正确的文件。
步骤 4. 等待恢复过程完成。您的新iPad将从iCloud下载您的应用程序、照片、音乐和其他数据。
这里还有更多类似的文章:
随着 Apple 推出 Quick Start,将文件从旧 iPad 传输到新 iPad 变得比以往更加容易。快速启动是iOS 11 中引入的一项功能,可让您轻松地将数据从一台 iPad 传输到另一台 iPad,而无需使用 iCloud 或计算机。
快速入门要求:
以下是转移到新 iPad 的方法:
步骤 1. 打开新 iPad 并将其放在旧 iPad 附近。确保两台设备均已插入电源并连接到 Wi-Fi。

步骤 2. 在新 iPad 上,您应该会看到一个显示“设置新 iPad”的屏幕。点击“继续”并等待动画出现在您的新 iPad 上。
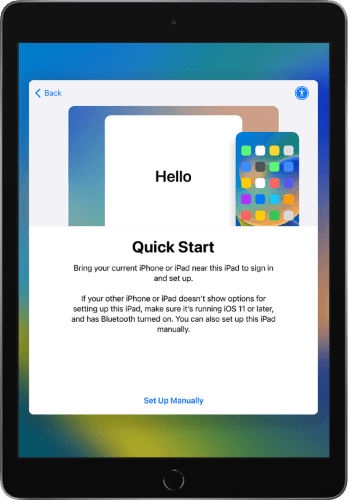
步骤 3. 在旧 iPad 上,您应该会看到一条提示:“使用您的 Apple ID 设置您的新 iPad”。点击“继续”,然后将旧 iPad 放在新 iPad 上,使动画位于取景器的中央。当您看到“在新 iPad 上完成”的消息时,请在新 iPad 上输入旧 iPad 的密码。
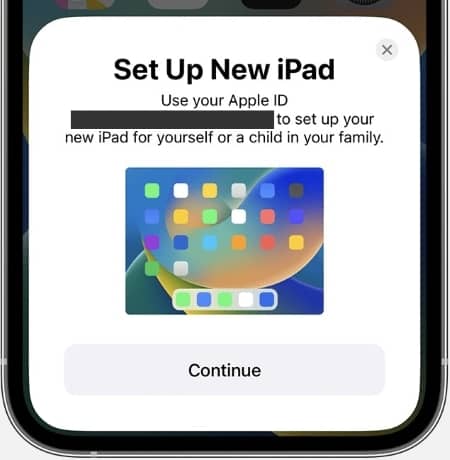
步骤 4. 按照新 iPad 上的说明设置 Face ID 或 Touch ID,然后选择是要从备份恢复还是直接从旧 iPad 传输数据。如果您选择直接传输数据,则可以选择是否也希望将某些设置(例如 Apple Pay 和 Siri)从旧 iPad 传输到新 iPad。
步骤5.等待传输完成。这可能需要一些时间,具体取决于您拥有的数据量。在传输过程中,您可以使用旧 iPad,但在确保所有内容都已传输到新 iPad 之前,请勿删除它。传输完成后,您就可以开始使用新 iPad。您可能需要从 App Store 下载某些应用程序或使用您的 Apple ID 登录某些服务。
在本文中,我们讨论了将数据从一台 iPad 传输到另一台 iPad 的五个主要技巧。从使用Coolmuster Mobile Transfer (最简单的方法)到快速启动,有多种选项可用于无缝传输数据。您可以根据自己的方便和需要选择任何一种方法。无论您想传输照片、音乐还是文档,这些方法都将帮助您轻松完成。如果有任何问题,请随时在下面发表评论!
相关文章:
如何通过 4 种简单方法将照片从Android传输到 iPad? (更新)
[快速转移] 如何将 WhatsApp 从 iPhone 转移到Android