“我女儿有一部新iPhone,正在上大学。由于大学的Wi-Fi设置不同,她无法在新设备上访问它。她现在的手机是通过Google应用程序访问校园Wi-Fi的。在没有 Wi-Fi 的情况下,她如何将当前手机上的数据转移到新手机上?”
- 来自苹果社区
如今,许多人习惯使用 Wi-Fi 将数据从一部 iPhone 传输到另一部 iPhone,无论是通过设置过程中的“快速启动”还是之后通过 iCloud 同步数据。然而,这些方法依赖于网络连接。如果您没有 Wi-Fi 或网络状况不佳,数据传输可能会出现问题。那么,问题是,我可以在没有 Wi-Fi 的情况下将 iPhone 数据传输到另一部 iPhone 吗?答案是肯定的!在本文中,我们概述了如何通过三种实用方法在没有 Wi-Fi 的情况下将数据从 iPhone 传输到 iPhone。
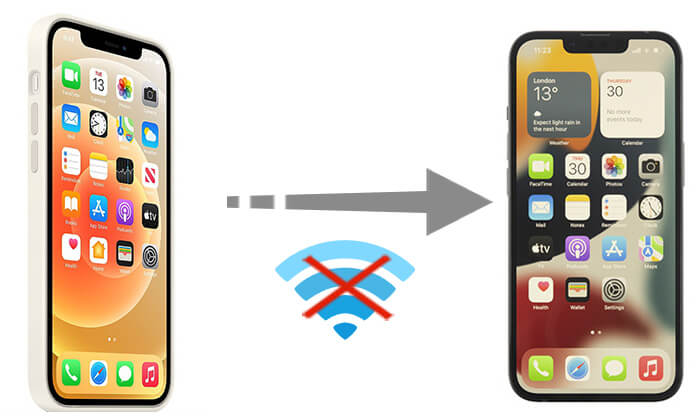
Coolmuster Mobile Transfer是一款专业的移动数据传输工具,支持不同设备之间轻松安全的数据传输。通过数据线将两部 iPhone 连接到电脑,该程序允许一键传输各种类型的数据。当 Wi-Fi 不可用或不稳定时,此解决方案特别有用。
Coolmuster Mobile Transfer可以为您做什么?
以下是如何使用移动传输在没有 Wi-Fi 的情况下将数据从 iPhone 传输到 iPhone:
01下载并打开程序,然后用 USB 线将两台 iPhone 连接到计算机。解锁每部 iPhone,并在提示“信任这台计算机”时选择“信任”。

02 iPhone连接成功后,您将看到如下所示的界面。

03从列表中选择您要传输的内容,然后单击“开始复制”以自动开始传输过程。

虽然AirDrop通常需要Wi-Fi连接,但实际上,设备只需要同时打开蓝牙和Wi-Fi,并不需要连接到Wi-Fi网络。因此,AirDrop 也是在没有 Wi-Fi 连接的情况下传输数据的不错选择。但是,它最适合传输小文件。
以下是如何使用 AirDrop 在没有 Wi-Fi 的情况下将 iPhone 数据传输到另一部 iPhone:
步骤1.打开“控制中心”>启用“Wi-Fi”和“蓝牙”>按住无线控制盒>点击“AirDrop”>选择“仅限联系人”或“所有人”。 (仅 AirDrop 联系人不起作用?)

步骤2.在旧iPhone上,打开“照片”应用程序或其他应用程序,然后选择要传输的文件(例如照片、联系人、文档等)。
步骤3.点击“分享”按钮,然后选择“AirDrop”。从显示的设备列表中,选择新 iPhone。

步骤4、新iPhone上会弹出一个请求框;点击“接受”开始传输。 ( AirDrop 在 iPhone 上被拒绝了?)
步骤5.等待文件传输完成;传输速度取决于文件大小和设备之间的距离。
使用 iTunes 是另一种无需 Wi-Fi 即可传输数据的方法。使用iTunes,您可以先备份旧iPhone的数据,然后将备份恢复到新iPhone 。然而,这种方法可能非常耗时。
要使用 iTunes 将数据从旧 iPhone 移动到没有 Wi-Fi 的新 iPhone,请按照以下步骤操作:
步骤 1. 使用 USB 数据线将旧 iPhone 连接到电脑,然后打开iTunes 。
步骤2.在iTunes中选择您的设备,然后单击“立即备份”按钮将数据备份到您的电脑。

步骤 3. 备份完成后,断开旧 iPhone 的连接并连接新 iPhone。
步骤4.在iTunes中,选择新设备并单击“恢复备份”,然后选择您刚刚创建的备份文件。等待恢复过程完成,数据将传输到新 iPhone。

在没有 Wi-Fi 的情况下将数据从 iPhone 传输到 iPhone 并不困难。您可以选择Coolmuster Mobile Transfer ,它提供简单、安全且高效的解决方案。此外,AirDrop 和 iTunes 也是不错的选择,但都有其局限性。如果您正在寻找更快、更便捷的数据传输体验, Coolmuster Mobile Transfer无疑是最佳选择。
相关文章:
如何在没有 iCloud 的情况下将联系人从 iPhone 转移到 iPhone? 9 个你可能不知道的简单方法