随着iPhone 16的发布,很多用户已经从旧的iPhone换成了新的iPhone 16。那么,如何将数据从iPhone转移到iPhone 16呢?值得庆幸的是,有一些有效且可靠的方法可以将所有内容从一台设备转移到另一台设备。无论是联系人、照片、应用程序还是其他个人文件,都有多种方法可以将数据从旧 iPhone 传输到 iPhone 16。在本指南中,我们将引导您了解多种方法,包括 iCloud 等云服务或诸如此类的直接方法快速启动等,以确保您的所有重要信息安全移动。
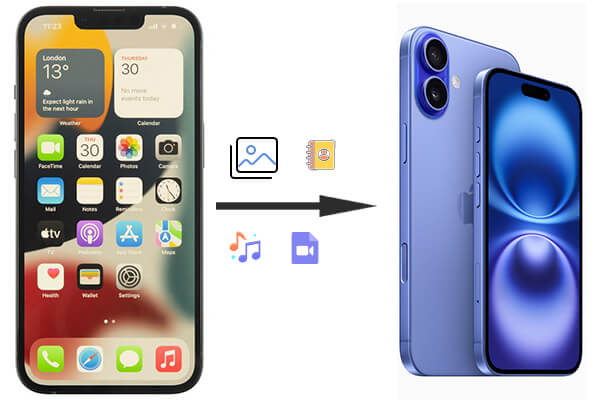
Coolmuster Mobile Transfer是一款专业的数据传输工具,专为设备之间快速安全的数据迁移而设计,包括将 iPhone 传输到新手机。该程序非常适合那些喜欢在不依赖云存储的情况下移动所有数据类型的综合解决方案的用户。该界面是用户友好的。要使用Coolmuster ,您需要一台运行该软件的计算机以及连接两台 iPhone 的电缆。
Coolmuster Mobile Transfer的主要功能
如何使用手机传输软件在iPhone之间传输数据?
01在您的计算机上下载并安装Coolmuster Mobile Transfer 。
02使用 USB 线将旧 iPhone 和 iPhone 16 连接到电脑。解锁您的 iPhone,让程序检测您的设备。然后,点击 iPhone 上的“信任”选项并确认您的密码。

03传输前,请确保源设备(旧iPhone)和目标设备(iPhone16)位于正确的一侧。如果没有,请点击“翻转”按钮来更改它们的位置。

04勾选您要传输的数据类型,然后按“开始复制”按钮,自动开始将数据从旧 iPhone 传输到 iPhone 16。

快速启动是 Apple 官方提供的将数据从一部 iPhone 传输到另一部 iPhone 的最直接的方法。此方法使用无线连接来配对两个设备,对于想要避免使用计算机或电缆的用户来说很容易。对于那些希望获得无缝传输体验且无需复杂技术的用户来说,快速入门是理想的选择。
不过,两台设备都需要运行iOS 11 或更高版本,并充满电才能确保过程顺利进行。此外,如果数据量较大,传输速度可能会较慢。
如何通过快速启动从旧 iPhone 设置新 iPhone?
步骤1.将旧iPhone放在iPhone 16旁边。当旧iPhone上出现“快速启动”屏幕时,确认您的Apple ID并按照提示操作。
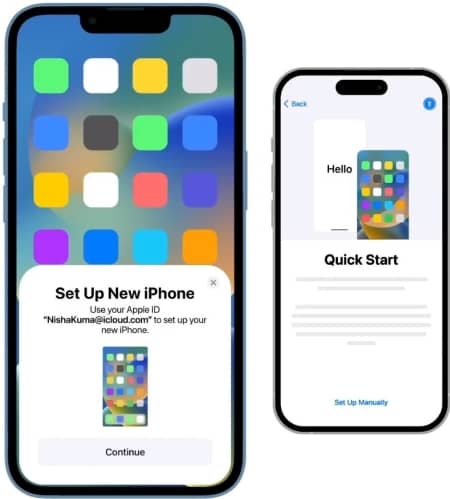
步骤 2. 使用旧 iPhone 的相机扫描 iPhone 16 上的动画。
步骤 3. 在新 iPhone 16 上输入旧 iPhone 的密码。
步骤 4. 选择“从 iPhone 传输”开始数据传输。
如何从 iPhone 转移到 iPhone? iCloud 提供了两种将数据从旧 iPhone 传输到 iPhone 16 的方法。此方法非常适合喜欢无线、基于云的解决方案并希望在设备之间保持数据同步的用户。不过,请记住,iCloud 仅提供 5GB 的免费存储空间,因此拥有大量备份的用户可能需要购买额外的空间。
使用 iCloud 备份可确保您的所有应用程序、设置和个人文件都传输到您的新 iPhone。此方法需要稳定的 Wi-Fi 连接和足够的 iCloud 存储空间。
如何从 iCloud 备份将 iPhone 上的所有内容传输到 iPhone 16?
步骤1.首先,将iPhone备份到iCloud :在旧iPhone上,转到“设置”>“Apple ID”>“iCloud”>“iCloud备份”,然后选择“立即备份”。
步骤 2. 在 iPhone 16 上,在设置过程中选择“从 iCloud 备份恢复”。

步骤 3. 使用您的 Apple ID 登录并选择要恢复的最新备份。
iCloud 还可以将特定类型的数据(例如联系人、日历和照片)直接同步到您的新设备,而无需完整备份。按照以下步骤了解如何通过 iCloud 同步将文件从 iPhone 传输到 iPhone:
步骤 1. 确保旧 iPhone 上的“设置”>“Apple ID”>“iCloud”下启用了 iCloud 同步。

步骤 2. 在 iPhone 16 上登录同一 Apple ID,并为所需数据启用 iCloud 同步。
对于喜欢传统有线方法的用户,iTunes(或 macOS Catalina 及更高版本上的 Finder)提供了可靠的解决方案。对于那些想要完全控制数据传输过程的人来说,此方法特别有用。但是,它需要访问计算机,并且用户必须确保他们拥有最新的软件才能顺利运行。通过创建本地备份,您可以避免 iCloud 存储的限制。
如何使用 iTunes 从旧 iPhone 转移到新 iPhone 16?
步骤 1. 将旧 iPhone 连接到电脑并打开iTunes /Finder。
步骤 2. 选择您的 iPhone,然后选择备份部分下的“立即备份”。
步骤 3. 备份完成后,将您的 iPhone 16 连接到同一台计算机。
步骤4.选择“恢复备份”并选择最新的备份文件来传输数据。

对于较小的数据传输,AirDrop 是在 iPhone 之间移动文件的一种快速便捷的方式。它非常适合 传输照片、视频、联系人和其他小文件,无需电缆或互联网接入。但是,它不适用于传输较大的数据集,例如应用程序数据或设置。此方法最适合想要移动单个文件并喜欢无线解决方案的用户。
如何使用 AirDrop 将所有数据从 iPhone 传输到 iPhone?
步骤 1. 在旧 iPhone 和新 iPhone 16 上启用 AirDrop,方法是转到“设置”>“常规”>“AirDrop”并选择“所有人”或“仅限联系人”。
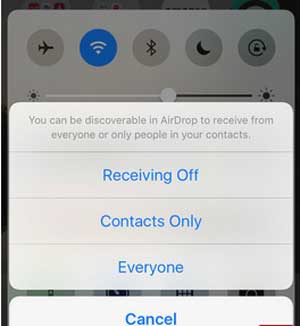
步骤 2. 在旧 iPhone 上,打开要传输的文件(例如照片或联系人)。
步骤3.点击“共享”图标并选择“AirDrop”。从附近设备列表中选择您的 iPhone 16。
步骤 4. 在 iPhone 16 上接受传输。
有 5 种有效的方法将数据从 iPhone 传输到 iPhone 16。要获得详细、灵活的解决方案, Coolmuster Mobile Transfer允许您快速安全地移动所有数据类型。 Quick Start 提供了最简单、最直接的方法,而 iCloud 和 iTunes 为拥有较大备份或喜欢云或有线方法的用户提供了更全面的传输选项。最后,AirDrop 是想要无线传输单个文件的用户的最佳选择。选择适合您需求的方法,确保顺利过渡到您的新 iPhone 16。
相关文章:
如何将消息从Android /iPhone 传输到新 iPhone 16?