那么,您已经决定从Android生态系统转向 Apple 生态系统,看看它能提供什么?好吧,您已经做出了最佳选择,因为 Apple 设备具有Android所没有的各种功能。
Apple 是全球最流行的移动设备操作系统之一。因此,你自然会暂时放弃Android 。从Android切换到iPhone时,我们最关心的是如何将数据从Android传输到iPhone。
无论切换的原因是什么,本文都可以帮助您了解如何将数据从Android移动到 iPhone。我们将向您展示轻松从Android迁移到iOS不同方法。那么,让我们直接进入正题。
在从Android迁移到 iPhone 并确保成功传输数据之前,最好记住以下几点:
1. 两台设备都应有足够的电量,至少 50% - 确保您的设备有足够的电量;越高越好。如果您传输的文件很多,您的设备会变热,从而更快地耗尽电池电量。
2. 连接到稳定的网络 - 为了获得最佳的无线数据传输效果,您必须使用稳定且快速的 Wi-Fi 连接。
3. 检查您正在传输的文件大小 - 您的 iPhone 可能没有足够的存储空间来容纳所有文件。在这种情况下,您应该在Android上整理所有旧数据。决定要保留的文件、应存储在外部驱动器中的文件以及在开始移动之前要清除的文件。
可以将数据从Android传输到 iPhone 吗?是的,您可以,在本节中,我们提供了可用于将Android迁移到 iPhone 的方法。
如果您想要以最快、最安全的方式将数据从Android复制到 iPhone ,那么Coolmuster Mobile Transfer是最好的工具。当您希望将文件从一部手机移动到另一部手机时,这是一个不容错过的工具。在Android和iOS设备之间迁移文件时,这款Android到 iPhone 数据传输工具具有可靠性和最高速度。
Coolmuster Mobile Transfer不仅支持Android到iOS传输,还支持iOS到Android以及Android设备和iOS之间的传输。有了它,您可以毫无问题地将文档和联系人从Android传输到iOS 。这些工具可让您选择要安全可靠地导出到另一台设备的文件。此外,您的数据不会被覆盖。
Coolmuster Mobile Transfer的主要特点:
查看以下步骤:
01首先在 PC 上安装Coolmuster Mobile Transfer并启动它。在其主界面上,您将看到选项;选择“移动传输”模块。

02将两个设备连接到您的计算机。在Android上启用 USB 调试并在 iPhone 上按“信任”。现在等待该工具检测设备。确保 iPhone 位于“目标”部分。

03从列表中选择要传输的文件,例如文档和联系人。您可以单击屏幕上的“文档”,然后按“开始复印”。然后等待传输过程完成。

可能喜欢:
将数据从Android顺利传输到 iPhone 的应用程序 - 10 个最佳选项
设置后如何通过 8 种经过验证的方法将数据从Android移动到 iPhone?
Move to iOS是 Apple 开发的一款应用程序,旨在帮助从Android切换到 iPhone 的用户。但据报道,这需要更多时间,有时甚至不起作用。以下是步骤:
步骤 1. 首先,设置 iPhone,直至到达“应用程序和数据”屏幕。在“快速启动”部分中,点击“手动设置”,然后按照屏幕上的说明进行操作。
步骤2.进入“应用程序和数据”页面,然后选择“从Android移动日期”。
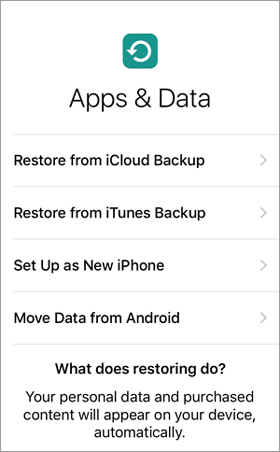
步骤 3. 前往Android上的 Play 商店并安装 Move to iOS应用程序。在Android和 iPhone 上单击“继续”。在Android上点击“同意”和“下一步”。
步骤 4. 当您进入“移动到iOS屏幕时,在 iPhone 上单击“继续”。等待接收代码并将其输入到 iPhone 上。

步骤 5. iPhone 将创建一个临时网络。点击“继续”即可在Android上加入网络。
步骤 6. 选择要从Android传输的文件,然后点击“下一步”选项卡,而在 iPhone 上,点击“继续”。传输完成后设置 iPhone。
注意:使用此方法之前,请确保Android设备运行版本为 4.0 或更高版本。该应用程序支持传输联系人、图片、视频、消息、日历等。
提示:如果Move to iOS无法迁移数据,请查看本指南。
Google Drive 允许用户将数据保存在云端。同样,它是使用互联网将数据从Android传输到 iPhone 的有效方法。由于Google Drive提供 15GB 的免费存储空间,您可以保存多个文件,例如照片、文档等。但是,您需要互联网连接。查看如何将信息从Android传输到 iPhone:
步骤 1. 在Android上下载 Google Drive 应用程序。请记住,它可能已经在您的设备上。如果您还没有帐户,请打开它并注册。
步骤 2. 在应用程序的主屏幕上,选择“设置”,然后继续“备份”以备份Android上的任何现有文件。
步骤 3. 选择要从Android上传到 Google Drive 的数据,然后点击“开始备份”。
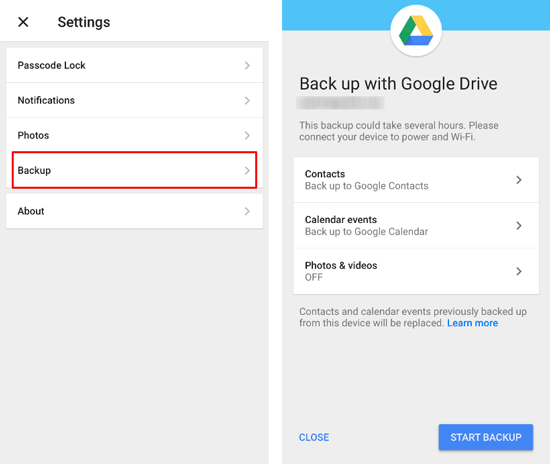
步骤4.最后,在手机上下载Google Drive应用程序并选择上传的文件,然后下载它们。
阅读更多:
设置后如何通过四种可靠的方式将数据从 iPhone 传输到 iPhone?
如何将数据从Android传输到 iPhone 14 Pro/14/13?完整指南
如果您有 PC,还可以将数据从Android传输到 iPhone。它可以充当中间人。此解决方案需要您是 Apple 用户并在计算机上下载了 iTunes。您还可以使用 iTunes 将视频和音乐从Android共享到 iPhone。将Android转移到iOS步骤:
步骤1.将Android连接到计算机,然后将音乐文件和视频复制到计算机。
步骤 2. 在 PC 上启动iTunes ,并使用闪电数据线连接 iPhone。
步骤 3. 您必须将传输的音乐文件和视频导入到计算机上的 iTunes 库中。为此,请转到“文件”>“将文件夹添加到库”> 将传输的文件添加到库中。
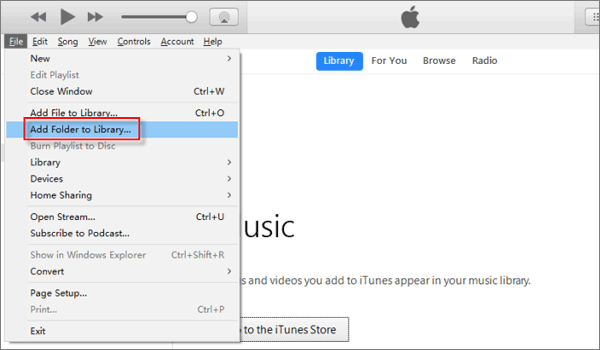
步骤4.选择已传输到iTunes库的视频和音乐文件后,将文件下载到iPhone上会更容易。但是,请确保 iPhone 已成功连接,然后在 iTunes 上选择您的设备。从那里,从控制面板中选择“同步音乐”和“同步视频”。
不能错过:
将微信消息从Android传输到 iPhone 的 2 种方法
如何将照片从Android无线传输到 iPhone [2023 年指南]
Xender 也是一个很棒的工具,可以帮助文件共享。它允许您在移动设备之间移动不同类型和大小的文件,而无需 Wi-Fi、电缆或互联网连接。此外,您不需要移动数据来传输。
Xender 允许您将文件从一部手机虚拟传输到另一部手机,即使它们在不同的平台上运行。您可以与附近的设备共享照片、视频、应用程序、音乐、联系人等。以下是如何使用 Xender 将文件从Android共享到 iPhone:
步骤 1. 您应该首先在两台设备上下载Xender应用程序并启动它。在 iPhone Xender 应用程序上,单击“文件传输”按钮并选择“发送”选项。
步骤2.在下一个屏幕上,单击“连接Android ”,它将启动设备的相机应用程序。
步骤 3. 单击Android Xender 应用程序中的“发送”选项以生成 QR 码。用你的 iPhone 扫描它。
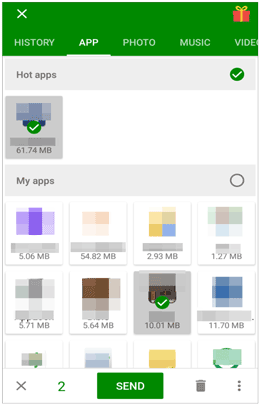
步骤 4. 您将看到 Xender 加入您的网络的请求。单击“加入”以连接两个应用程序。
步骤 5. 连接应用程序后,选择要从Android发送到 iPhone 的文件。
注意:请注意,即使您成功地将应用程序从Android传输到 iPhone,它们也无法在 iPhone 上运行。原因是并非所有在Android上运行的应用程序都可以安装在 iPhone 上。
除了 Xender 之外,当您想要将文件从Android传输到 iPhone 时,另一个可以使用的工具是 SHAREit。您可以在Windows 、 Mac 、 iOS和Android等各种设备上使用它。 SHAREit 拥有高达 20M/s 的传输速度,但这取决于您的互联网连接。以下是通过 SHAREit 将数据从 Samsung 传输到 iPhone 的方法:
步骤 1. 从 Play 商店在 Samsung 设备上下载SHAREit应用程序。也可以从 App Store 将其安装在 iPhone 上。
步骤 2. 确保电话连接到同一网络。现在在两台设备上打开该应用程序。
步骤 3. 在三星设备上,单击“发送”按钮,然后选择要移动到 iPhone 的数据,然后单击“下一步”继续。当询问时授予权限。

步骤 4. 在 iPhone 上,单击“接收”图标以连接这两个设备。
步骤 5. iPhone 将在Android上显示为设备。在Android设备上选择您的 iPhone 以开始移动您选择的数据。
额外奖励:考虑为您的设备提供这 12 个强大的选项,作为SHAREit 的替代品。
尽管Android和 iPhone 具有不同的系统,无法自然地促进跨设备共享文件,但您可以选择多种技术。我们介绍了需要您使用计算机的选项以及可以让我们直接共享文件的其他选项。但从Android传输到 iPhone 的最佳方法是Coolmuster Mobile Transfer 。它专为快速高效地传输文件而设计。
相关文章:
如何将数据从损坏的 iPhone 转移到新 iPhone? (4条出路)
[已解决] 如何将数据从一个Apple ID无缝转移到另一个Apple ID?