当您想更换另一部最新、更快的Android手机,但又不想放弃旧手机上的数据时,您一定会有诸如“如何将数据从Android转移到Android ?”之类的问题。不用担心,通过本文介绍的几种方法,您将在本文中学习如何将数据从Android传输到Android 。
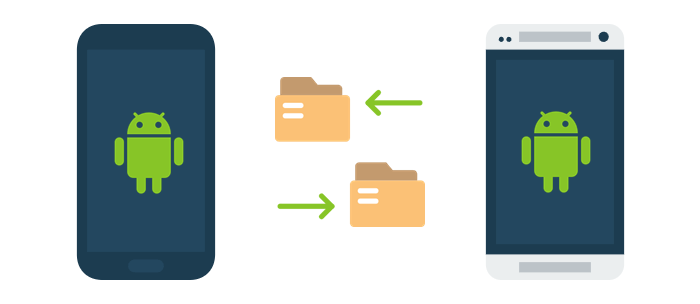
专用工具可以将数据从一部Android手机快速传输到另一部。本节介绍 3 个用于实现Android手机之间数据传输的有用工具。
我们建议您使用Coolmuster Mobile Transfer等专业工具将数据从Android传输到Android - 有了这个旨在在两部手机之间传输文件的综合程序,您可以非常轻松地通过 Wi-Fi 将数据从Android传输到Android Fi 或 USB 电缆。
这是使用Coolmuster Mobile Transfer 将数据从Android传输到Android方法:
01下载、安装并打开程序。然后使用 USB 数据线将手机连接到计算机。

02选中要传输的内容前的复选框,然后单击“开始复制”按钮,开始将旧Android设备中的所有数据传输到新 Android 设备。

您还可以使用SHAREit无线执行Android到Android传输,无需使用计算机。以下是使用 SHAREit 将数据从旧手机复制到新手机的步骤。
步骤 1. 从 Google Play 商店在两部Android手机上下载并安装 SHAREit 应用程序。
步骤 2. 在两台Android设备上打开该应用程序。单击发送手机上的“发送”按钮,然后选择要发送的文件。之后,单击“下一步”进入“扫描”屏幕。
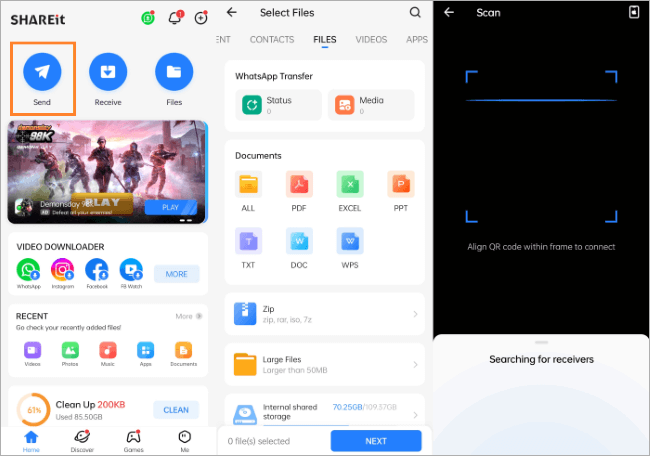
步骤3.在接收手机上,点击“接收”按钮,您将看到一个二维码。使用发送手机扫描二维码。传输过程将自动开始。
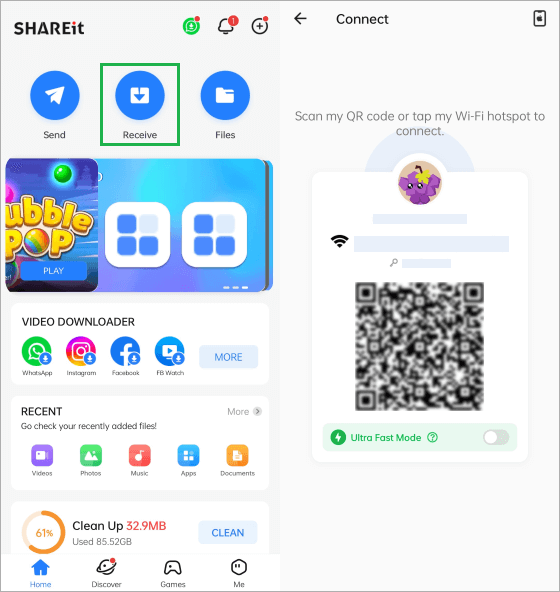
Smart Switch应用程序简化了将数据从旧Android设备传输到新设备的过程,使其变得方便、无忧。要使用 Smart Switch 应用程序将数据从旧Android设备传输到新Android设备,请按照以下步骤操作:
步骤 1. 打开 Google Play 商店并在两台设备上安装 Smart Switch 应用程序。
步骤 2. 在两台设备上启动 Smart Switch 应用程序。在旧设备上,选择“发送数据”并选择“无线”作为传输方式。

步骤 3. 旧设备将生成 PIN。在新设备上输入此 PIN 码以建立连接。
步骤 4. 在旧设备上,您将看到数据类别列表(联系人、消息、照片等)。选择您要传输的数据。
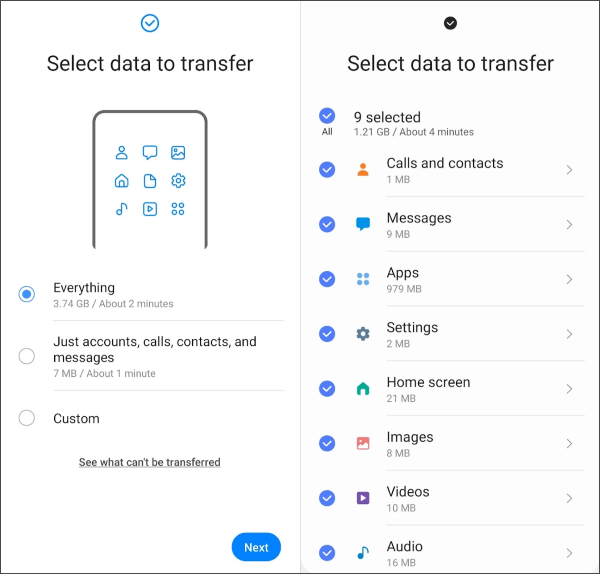
步骤5.新设备将开始接收数据。等待传输完成。所需时间取决于数据量。
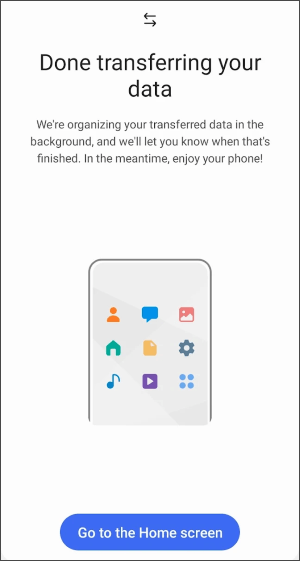
您可能还需要:
将文件从Android无线传输到Android 6 种主要方法
将三星手机同步到平板电脑 S9/S8/S7/S6/S5 的 5 种久经考验的方法
如果您不想使用第三方应用程序,可以使用 5 种简单的方法在Android设备之间传输数据。这些方法包括使用您的 Google 帐户、SD 卡、蓝牙等。您可以轻松探索这些选项,而无需下载额外的应用程序。请随意遵循教程并尝试这些方法。
您还可以使用 Google 帐户将数据从旧Android手机同步到新设备。以下是执行此操作的步骤:
步骤 1. 在您的新手机上,找到“设置”应用 >“系统设置”>“Google”选项,然后使用您的 Google 电子邮件和密码登录您的 Google 帐户。
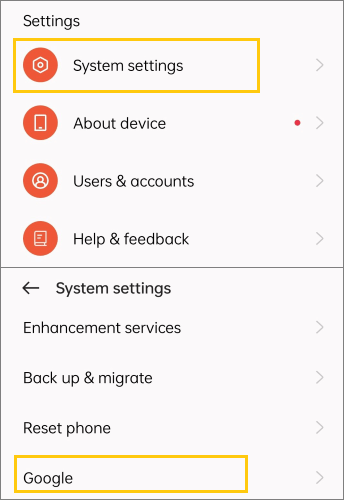
步骤 2. 从 Google 菜单中单击“备份”>“立即备份”,将旧手机备份到 Google 帐户。
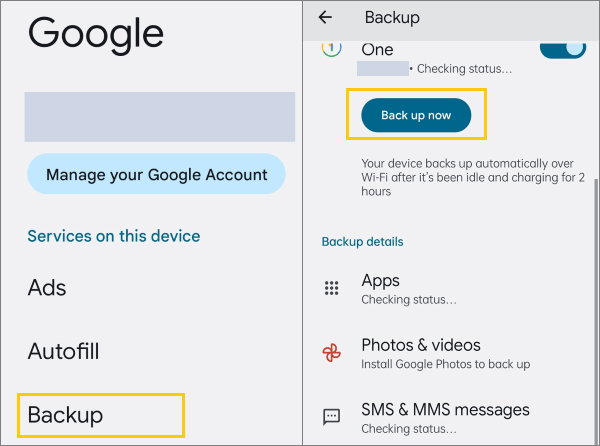
步骤 3. 在旧手机上,导航至“设置”应用 >“系统设置”>“Google”>“设置和恢复”选项,然后选择“设置附近的设备”选项。
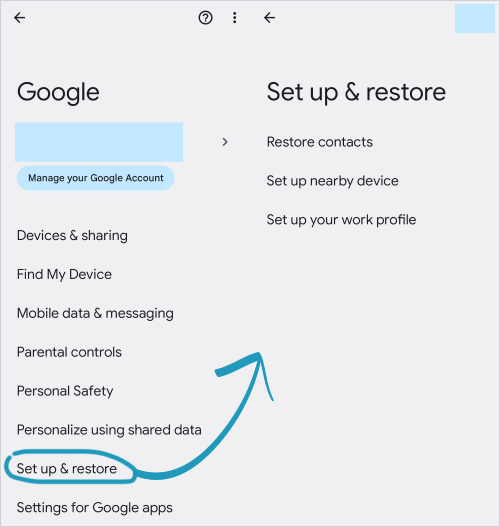
步骤4.点击“下一步”按钮,手机会自动搜索附近的设备,过程中可能会用到蓝牙和Wi-Fi功能。
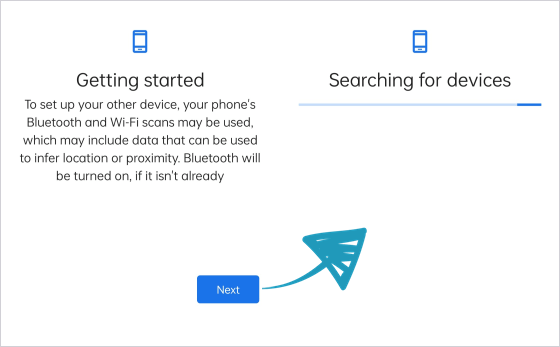
步骤 5. 选择目标设备的名称并指定您希望从之前的 Google 备份恢复的数据类型。点击“恢复”按钮,当前备份的数据将被传输并恢复到指定的Android设备。
如果两台设备都有 SD 卡插槽,则使用 SD 卡将所有内容从一台Android设备转移到另一台设备可能是一种便捷的方法。操作方法如下:
步骤 1. 转至源Android设备上的“设置”。向下滚动并点击“系统设置”>“备份和迁移”,然后选择“本地备份”选项将数据备份到 SD 卡或外部存储。
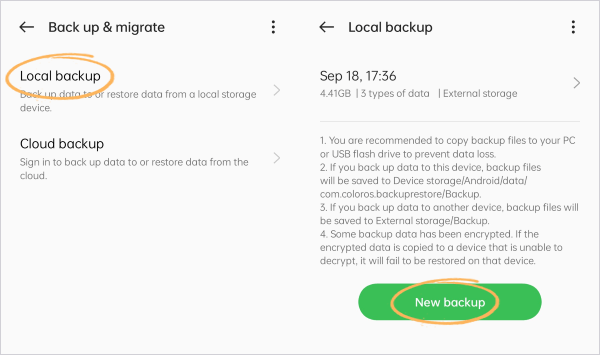
步骤2.选择要备份的数据,然后选择“备份到外部存储”选项。
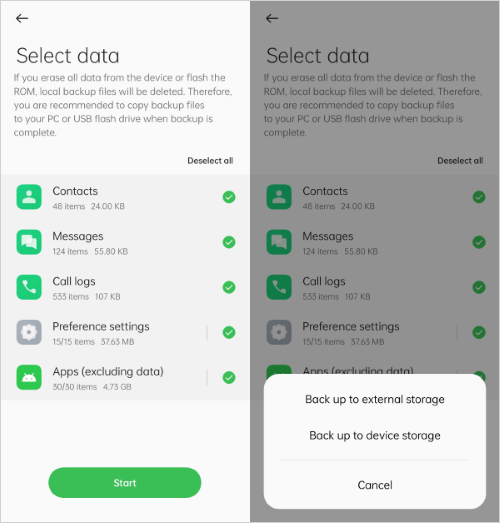
步骤 3. 启动备份过程。所需时间取决于您传输的数据量。
步骤 4. 备份完成后,从源Android设备中弹出 SD 卡并将其插入目标Android设备。
步骤 5. 在目标Android设备上,导航到相同选项 -“设置”>“系统设置”>“备份和迁移”>“本地备份”,然后从新创建的备份文件中选择数据类型。点击“开始”按钮,恢复过程将自动开始。
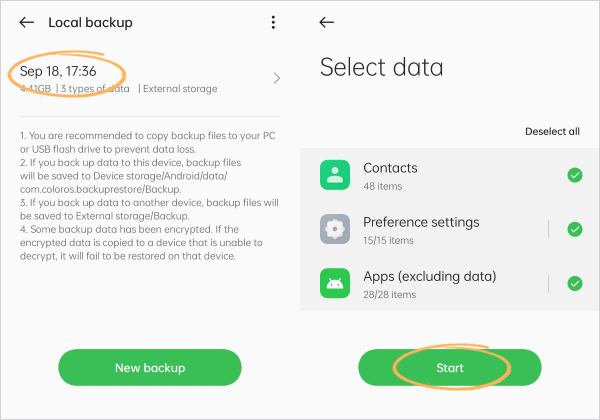
使用Windows文件资源管理器在Android手机之间传输数据需要通过 USB 将两部手机连接到Windows计算机,并在它们之间手动复制文件。
操作方法如下:
步骤1. 在手机上,在“开发者选项”中启用USB调试。 (为此,请转到“设置”>“关于手机/设备”>“版本”,然后点击“版本号”7次以启用“开发者选项”。然后,转到“开发者选项”并启用“ USB 调试”。)
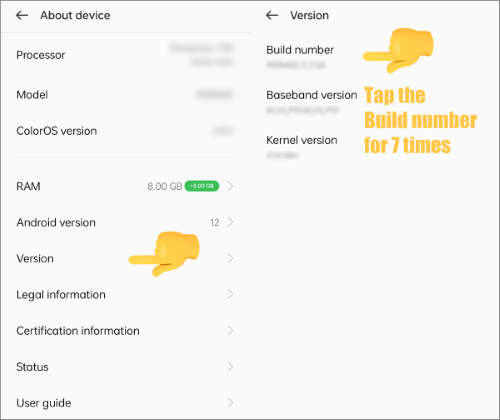
步骤 2. 使用 USB 线将旧Android手机连接到计算机。出现通知时,向下滑动通知栏并选择“文件传输”或“媒体传输协议 (MTP)”。

步骤 3. 在Windows计算机上,打开文件资源管理器。您可以通过按“ Windows + E”键来完成此操作。在文件资源管理器的左侧边栏中,您应该会看到您的Android手机列在“此电脑”下或作为可移动驱动器。单击它即可访问其存储空间。
步骤 4. 使用文件资源管理器浏览Android手机的存储空间,然后将要传输的文件或文件夹复制到第二部Android手机。
步骤 5. 从第一部Android手机上拔下 USB 线,然后将第二部Android手机连接到计算机。在文件资源管理器中,您现在应该会看到第二部Android手机列在“此电脑”下或作为可移动驱动器。单击它即可访问其存储空间。
步骤 6. 右键单击第二部Android手机的存储区域,然后从上下文菜单中选择“粘贴”。这会将文件从第一部手机复制到第二部手机的存储中。
步骤 7. 文件将开始从计算机复制到第二部Android手机。所需时间取决于文件的大小。
另请阅读:
将数据/文件从Android传输到Android十大应用程序 [公正的评论]
如何将短信从Android传输到Android (6 种方法)
要使用蓝牙将数据从一台Android设备无线传输到另一台 Android 设备,请按照以下步骤操作:
步骤 1. 打开两部手机上的蓝牙功能。在蓝牙设置中,您的源设备将开始扫描附近的设备。从可用设备列表中选择目标Android设备。

步骤 2. 在目标Android设备上,您将收到来自源设备的配对请求。接受它以建立蓝牙连接。
步骤 3. 在源Android设备上,转到要发送的文件的位置并选择要发送的文件,然后点击“发送”选项以选择“蓝牙”。
步骤 4. 在目标Android设备上,您将收到有关传入文件的通知。接受传入的文件以完成传输。

通过执行以下步骤,您可以使用蓝牙将文件、照片、视频和其他数据从一台Android设备传输到另一台 Android 设备。但是,对于较大的文件,蓝牙传输的速度可能相对较慢,因此更适合较小的文件。
对于大文件来说,通过电子邮件将数据从一台Android设备传输到另一台设备可能有点麻烦,但对于较小的文件和文档来说却是可行的。
操作方法如下:
步骤 1. 在源Android设备上,转到要传输的文件或项目,例如照片、文档或联系人。点击“发送”选项。从共享选项中,选择您要使用的电子邮件应用程序。
步骤 2. 电子邮件应用程序将打开,并附加所选项目。撰写电子邮件并输入目标Android手机的电子邮件地址。点击“发送”按钮将项目通过电子邮件发送给收件人。

在目标Android设备上,打开您刚刚发送的电子邮件。打开电子邮件并点击附件将其下载到您的设备。
下载后,您可以将附件保存到适当的位置,例如您的照片库或文档的文档文件夹。
通过使用电子邮件,您可以将数据从一台Android设备传输到另一台 Android 设备,而无需直接电缆连接。请记住,电子邮件更适合小文件。
总之,本综合指南介绍了 8 种将数据从一台Android设备传输到另一台的有效方法。无论您喜欢使用内置功能的无线解决方案,还是Coolmuster Mobile Transfer等第三方应用程序,您都有一系列选项可供选择。选择最适合您的需求和偏好的方法,确保轻松过渡到新的Android设备。有了这些方法,数据传输变得前所未有的简单。
相关文章: