“我买了一台新的 iPad 来工作,但我不知道如何将联系人从 iPhone 转移到 iPad?有没有直接、简单的方法将联系人从 iPhone 转移到 iPad?”
- 来自 iPad 用户
大多数情况下,当iPhone用户换用新iPad时,他们可能会首先选择将iPhone上的联系人导入到iPad上,以便可以使用iPad给家人和朋友打电话。如果您遇到与此相同的情况,并且想知道如何将联系人从 iPhone 转移到 iPad,那么您很幸运有这篇文章。本指南为您提供了 5 种将联系人从 iPhone 转移到 iPad 的方法。让我们一起寻找最适合您的方法。
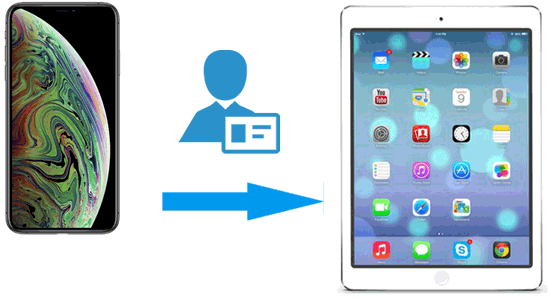
如果您不想依赖 iCloud,可以使用以下四种方法将联系人从 iPhone 传输到 iPad。
Coolmuster Mobile Transfer是一款专业的手机传输工具,支持在不同设备之间轻松安全地传输各种数据。这是将数据从 iPhone 传输到 iPad 的最佳方式。使用此软件,您只需一键点击即可将所有联系人从 iPhone 转移到 iPad。
Coolmuster Mobile Transfer的主要特点:
请在计算机上下载并安装 Mobile Transfer 软件,然后按照分步指南使用 Mobile Transfer 将大量联系人从 iPad 传输到 iPhone。
以下是如何使用移动传输在没有 iTunes 和 iCloud 的情况下将联系人从 iPhone 传输到 iPad:
01请通过 USB 线连接您的 iPhone 和 iPad,并在 iPhone 和 iPad 上出现通知时触摸“信任”按钮。

02这样,程序就可以成功连接您的iDevice了。请确保您的 iPhone 位于源设备端,而 iPad 位于目标设备端。如果没有,您可以通过单击“翻转”选项卡来切换它们。

03现在,请在主界面上勾选“联系人”,然后按“开始复制”按钮。这样,它将开始自动、直接地将整个联系人从 iPhone 转移到 iPad。

如果您想将部分联系人转移到 iPad,可以选择将联系人从 iPhone 转移到 iPad。通过Coolmuster iOS Assistant ,您可以选择一些目标联系人并将其从 iPhone 传输到计算机进行备份,并轻松将联系人从计算机导出到 iPad。此外,它广泛兼容各代 iPhone 和 iPad。
听起来很有吸引力?在您的计算机上下载该软件并按照下面的分步指南进行操作。
以下是使用iOS Assistant 将联系人从 iPhone 链接到 iPad 的方法:
01安装后在电脑上运行iOS助手,通过USB线将iPhone连接到电脑,然后根据提示点击“信任”。之后,您将看到如下所示的连接界面。

02成功检测到您的 iPhone 后,请单击“联系人”选项卡,您可以在其中预览 iPhone 中的所有联系人。选择您想要的目标联系人,然后单击下面的“导出”按钮,选择您想要开始将联系人从 iPhone 传输到计算机的输出格式。
03将 iPhone 联系人复制到计算机上后,请断开 iPhone 并将 iPad 连接到该程序。连接后,请单击“导入”选项卡,选择您刚刚在计算机上复制的联系人文件以导入到您的 iPad。确认您的选择,您的 iPhone 联系人将自动转移到您的 iPad。

如果您想以无线方式将联系人从 iPhone 传输到 iPad,毫无疑问,使用 AirDrop 是将联系人从 iPhone 传输到 iPad 的另一种灵活方式。不过,这相当耗时,因为你必须在 iPhone 上打开联系人文件,然后在 iPad 上一一分享。考虑到 iPhone 上有数百个联系人,这个重复的过程会占用您的大量时间。不过,如果您对这种方法感兴趣,可以查看下面的详细步骤。
以下是如何通过 AirDrop 与 iPad共享 iPhone 联系人:
步骤 1. 在 iPhone 和 iPad 上,启用 AirDrop 并确保两台设备的蓝牙和 Wi-Fi 均已打开。 ( AiDrop 无法在您的 iPhone 或 iPad 上运行?)

步骤 2. 打开 iPhone 上的“联系人”应用程序,然后选择要转移的联系人。
步骤 3. 点击“共享”按钮,选择通过 AirDrop 共享,然后选择您的 iPad。
步骤 4. 在 iPad 上接受联系人并将其保存到“通讯录”应用程序中。

iTunes 还可以帮助您将联系人从 iPhone 共享到 iPad。但是,您必须先将联系人从 iPhone 同步到 iTunes,然后才能通过 iTunes 将联系人从 iPhone 传输到 iPad。
以下是使用 iTunes 将联系人从 iPhone 传输到 iPad mini 的方法:
步骤 1. 将 iPhone 联系人同步到 iTunes
要将 iPhone 联系人同步到 iTunes,您需要将 iPhone 连接到电脑并打开 iTunes。单击设备图标,然后在 iTunes 的“摘要”选项卡下选择“通过 WiFi 与此 iPhone 同步”。
步骤 2. 将 iPad 连接到电脑
如果您已经完成上述过程,只需在 iPad 上执行相同的操作即可。然后,单击“设置”左侧菜单中的“摘要”按钮,然后单击“信息”按钮。只需点击“同步联系人”按钮即可。
步骤 3. 开始将 iPhone 联系人同步到 iPad
单击“联系人”并选择要同步到 iPad 的联系人。最后,点击“应用”。这会将所有联系人从 iTunes 同步到 iPad。如果您稍后添加新联系人,它将通过更新数据与 iTunes 同步。
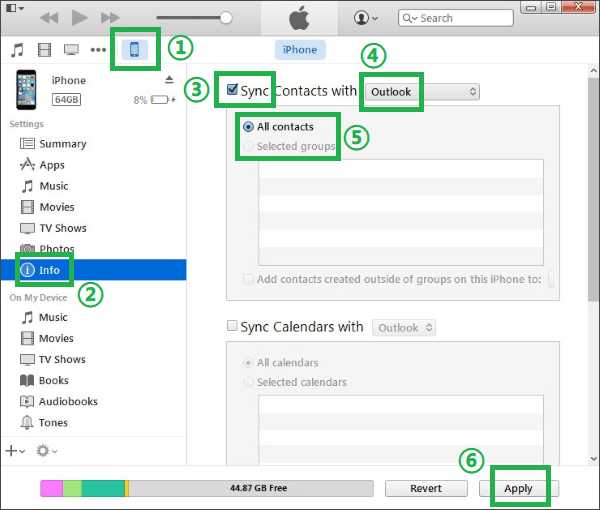
iCloud 是 Apple 的云存储和同步服务,可以自动将iPhone 中的联系人同步到 iPad 上。此方法不需要电缆或计算机;只要设备连接到 Wi-Fi,iCloud 就会自动同步您的联系人,使其成为最简单、最方便的解决方案之一。在执行此操作之前,您需要确保以下事项:
以下是如何通过 iCloud 将联系人从 iPhone 无线传输到 iPad:
步骤 1. 在 iPhone 和 iPad 上登录同一个 Apple ID。
步骤 2. 在 iPhone 上,前往“设置”> 点击您的姓名 > 选择“iCloud”> 找到“通讯录”并将其打开。
步骤 3. 在 iPad 上执行相同操作以确保启用“联系人”同步。
步骤 4. 连接到 Wi-Fi 网络后,iCloud 会自动将您的 iPhone 联系人同步到您的 iPad。

总之,有多种方法可用于将联系人从 iPhone 转移到 iPad。对于想要快速简单传输的用户,强烈推荐Coolmuster Mobile Transfer 。它不仅使用方便,而且不依赖互联网,保证传输过程中的速度和安全。
如果您喜欢这篇文章,请分享给其他人,帮助他们摆脱困境。
相关文章:
如何通过蓝牙将联系人从Android传输到 iPhone [2024]