“如何在没有电脑的情况下将数据从 iPhone 传输到Android ?”
如果您正在考虑从 iPhone 切换到Android ,您可能想知道如何在不丢失任何重要信息的情况下转移您的联系人。您可能还想避免使用计算机来执行此过程。幸运的是,有多种方法可以教您如何在没有计算机的情况下将联系人从 iPhone 转移到Android ,而且都很简单快捷。在本文中,将介绍 9 种方法。您可以根据自己的喜好自由选择最适合您的方法。在本文的最后,我们还会向您展示使用 PC 的方法,以备您需要时使用,并且您应该能够轻松地将联系人从 iPhone 转移到Android 。
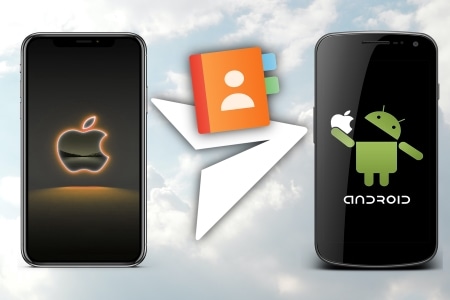
对于用户来说,不需要任何其他工具的方法无疑是最简单、最理想的方法。在这一部分中,我们将介绍如何将iPhone联系人转移到Android五种方法,并且不需要下载其他工具。
将联系人从 iPhone 转移到Android最简单方法之一是使用 SIM 卡,SIM 卡是一种小芯片,可存储您的电话号码和其他数据(例如您的联系人)。通过将联系人转移到 iPhone 上的 SIM 卡,您可以将同一张 SIM 卡插入Android设备并将其导入其中。
让我们看看如何:
1. 将 SIM 卡插入 iPhone,然后前往“设置”>“通讯录”>“导入 SIM 卡通讯录”。这会将 SIM 卡上存储的所有联系人复制到您的 iPhone。
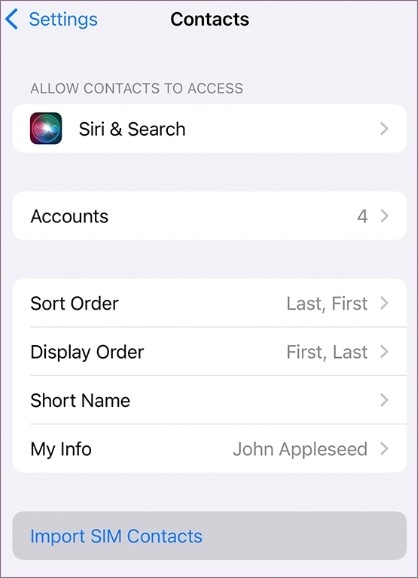
2. 从 iPhone 中取出 SIM 卡并将其插入Android手机。前往设置 > 通讯录 > 导入/导出联系人 > 从 SIM 卡导入。这会将 SIM 卡上存储的所有联系人复制到Android手机。
相关阅读:
如果您只想发送几个联系人而不是批量发送联系人,您可以通过电子邮件或消息共享它们。步骤如下:
- 选择您要转移的联系人。
- 点击“共享”图标,然后选择“电子邮件”或“消息”作为选项。
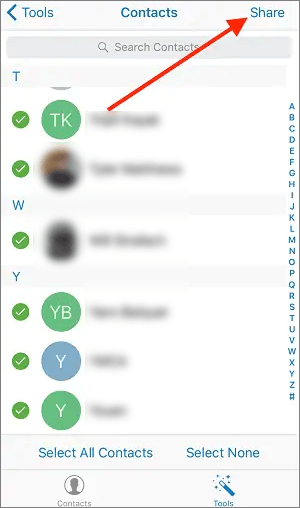
- 输入您想要转移到的设备的电子邮件地址或电话号码并发送。
- 在另一台设备上,打开电子邮件或消息并点击附件。它应该是一个扩展名为“.vcf”的文件。 ( 查看如何将Android联系人导出到VCF )
- 选择将联系人导入到您的设备并确认。
如果您想在设备上保持通讯录更新,您可以使用您的 Google 帐户进行同步。只需转到“设置”>“帐户”>“Google”,然后打开联系人同步选项即可。
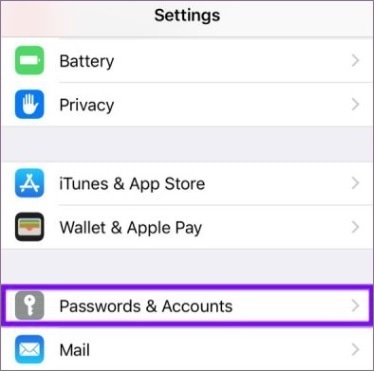
这样,您就可以从使用您的 Google 帐户登录的任何设备访问您的联系人。您还可以通过contacts.google.com编辑、删除或添加网络联系人。
以下是通过蓝牙将联系人从 iPhone 获取到Android方法:
- 打开 iPhone 和Android设备上的蓝牙。
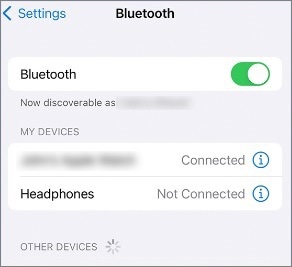
- 将两个设备相互连接。
- 在您的 iPhone 上,转到“通讯录”并点击右上角的“共享”图标。选择蓝牙并选择您的Android设备。
- 在您的Android上,接受传入的文件并将其保存到您的联系人中。
另请阅读:
以下是如何使用二维码将联系人从 iPhone 转移到Android方法:
- 在 iPhone 上,前往“设置”>“通讯录”>“共享联系人”,然后选择要转移的联系人。
- 点击共享并选择二维码。这将生成一个包含您联系人信息的二维码。
- 在Android手机上,扫描 iPhone 屏幕上的二维码。这会将联系人导入到您的Android手机。
除了上面介绍的方法外,以下方法还需要下载一些辅助工具。您可以根据自己的需要自由选择。
有多种制造商工具可用于将 iPhone 联系人转移到Android 。以三星智能开关为例。以下是使用它的步骤:
- 在您的 iPhone 和Android手机上下载并安装 Samsung Smart Switch。
- 打开 iPhone 上的 Smart Switch 并选择“开始”。
- 同意条款和条件,然后选择“同意”。
- 将您的 iPhone 和Android手机连接到同一 Wi-Fi 网络。
- 在您的Android手机上,打开 Smart Switch 并选择“ iOS设备”。
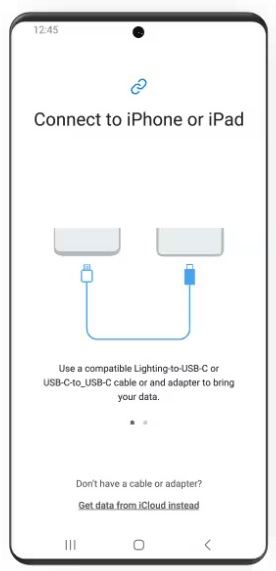
- 按照提示连接您的 iPhone 和Android手机。
- 选择要传输的数据(包括联系人),然后开始传输过程。
请注意,具体步骤可能会有所不同,具体取决于您使用的特定制造商工具。检查制造商的网站或支持文档以获取详细说明始终是个好主意。
如果你是 Google Drive 用户,那么这个软件现在就会派上用场了。就是这样:
- 打开或安装 Google Drive后,使用您的 Google 帐户登录。
- 点击菜单图标并选择设置 > 备份。
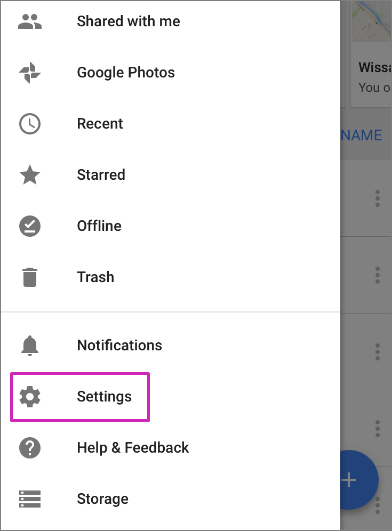
- 选择联系人并开始备份。
- 在您的Android手机上,使用同一 Google 帐户登录并同步您的联系人。
如果您需要:
如何将 iPhone 备份到 Google 云端硬盘? [一步步]
Switch to Android是Android提供的一项服务,可帮助用户从 iPhone 迁移到Android 11 或更早版本的设备。以下是如何使用 Switch to Android将 iPhone 联系人转移到Android设备:
- 在两台设备上下载 Switch to Android应用程序。
- 将 iPhone 和Android连接到同一 Wi-Fi 网络。
- 在 iPhone 上打开“切换到Android应用程序并点击“开始”。
- 使用 iPhone 扫描Android上显示的二维码。
- 选择联系人和您想要传输的任何其他数据。
- 点击传输并等待该过程完成。
CSV(逗号分隔值)文件是一种以表格格式存储数据的文本文件,其中每行代表一条记录,每列代表一个字段。字段中的值以逗号分隔。 CSV 文件通常用于在电子表格和数据库中存储数据。这里您可以使用iCloud将iPhone联系人保存为CSV文件并将其导入到您的Android手机中,但可能不如上面提到的其他方法那么方便。
就是这样:
- 在 iPhone 上,找到“设置”>“[您的姓名]”>“iCloud”,然后打开“通讯录”。
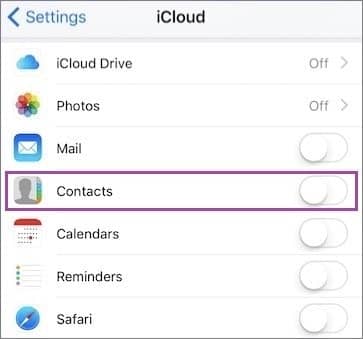
- 在您的计算机上,打开网络浏览器并访问icloud.com 。使用您的 Apple ID 和密码登录。
- 单击“联系人”并选择要导出的联系人。

- 单击左下角的齿轮图标,然后选择导出 vCard。这会将 VCF 文件下载到您的计算机。
- 访问vcard2csv.com并上传 VCF 文件。这会将其转换为您可以下载的 CSV 文件。
- 在您的Android手机上,找到“设置”>“帐户”并同步并添加 Google 帐户(如果您还没有)。
- 在您的计算机上,打开网络浏览器并转至contacts.google.com 。使用您的 Google 帐户登录并单击“导入”。
- 选择您从vcard2csv.com下载的 CSV 文件,然后单击“导入”。这会将您的联系人上传到您的 Google 帐户。
- 在您的Android手机上,找到“设置”>“帐户并同步”,然后点击您的 Google 帐户。确保检查通讯录并同步您的帐户。
- 您现在应该可以在Android手机上看到您的 iPhone 联系人。
相关文章:
如何删除 iPhone 中的照片而不是 iCloud 中的照片?
在本部分中,将简要介绍两种使用 PC 将 iPhone 联系人传输到Android的方法。虽然本文主要讨论如何在没有电脑的情况下将iPhone上的联系人转移到Android ,但是,有需要的人仍然可以继续阅读并选择自己喜欢的方法。
Coolmuster Mobile Transfer是一款功能强大的工具,可以在不同设备之间传输联系人、消息、照片、视频等,并且兼容最新的iOS 16 和Android 11。使用方法如下:
01在您的计算机上下载并安装Coolmuster Mobile Transfer并启动它。
02通过 USB 线将 iPhone 和Android手机连接到电脑,等待程序检测到它们。
03选择移动传输模式并确保您的 iPhone 是源设备,您的Android手机是目标设备。如果需要,您可以单击“翻转”按钮来更改它们的位置。

04从数据类型列表中选择联系人,然后单击“开始复制”按钮开始传输过程。
以下是使用 iTunes 将联系人从 iPhone 移动到Android方法:
- 将 iPhone 连接到电脑,然后打开 iTunes。
- 从设备列表中选择您的 iPhone,然后单击“信息” 。
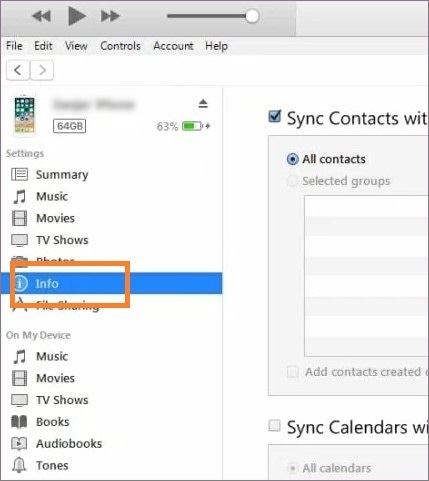
- 选中“同步通讯录”旁边的框,然后从下拉菜单中选择“Google 通讯录” 。
- 输入您的 Google 帐户详细信息,然后单击“应用” 。
- 等待 iTunes 将您的联系人与 Google 同步。
- 在Android手机上,找到“设置”>“帐户”>“Google”,然后使用同一帐户登录。
- 点击立即同步并等待您的联系人出现在您的Android手机上。
看看你是否需要:
总之,将联系人从 iPhone 转移到Android似乎是一项艰巨的任务,但事实并非如此。通过我们在本文中讨论的方法,您可以轻松地传输联系人,而无需(或不需要)计算机。从使用 iCloud 和 Google Drive 等云服务到使用第三方应用程序,有很多选项可以实现无缝过渡。
请务必记住,每种方法都有其自身的优点和缺点,因此您可以决定哪种方法最适合您的特定需求。请务必仔细按照说明进行操作,以确保成功转移。
开始使用您的新手机,并使用所有联系人信息!
相关文章:
[指南 2023] 如何将 WhatsApp 备份从 iCloud 恢复到Android
如何将图片从Android传输到Android ? [4 种方式]
如何轻松地将数据从三星传输到摩托罗拉? (5种简单有效的方法)