联系对于与家人、朋友和同事联系非常重要。如果您是 iPad 用户,并且计划最近换用新的 iPhone 16 ,那么您在使用新 iPhone 16 时首先要做的可能就是将联系人从 iPad 转移到 iPhone。如何将联系人从 iPad 转移到 iPhone?目前,读完这篇文章后,有 4 种有效且简单的方法。您最终可以区分将 iPad 联系人复制到 iPhone 的最佳方式。我们赶紧去看看吧!
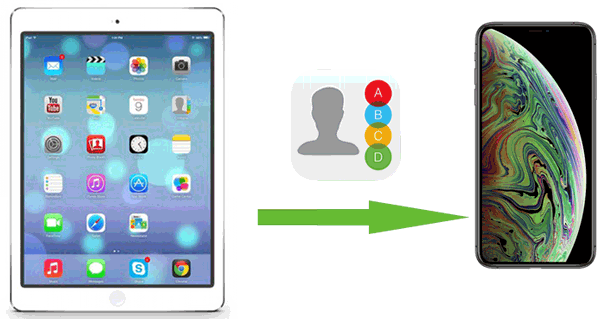
是否可以一键将我的所有联系人从 iPad 转移到 iPhone 16?如何轻松地将联系人从 iPad 转移到 iPhone? iPad 到 iPhone 传输工具 - Coolmuster Mobile Transfer应该是您最好的帮手,支持您将联系人从 iPad 传输到 iPhone,而无需 iTunes 和 iCloud。无论您要从哪种手机型号切换到哪种手机型号,Mobile Transfer 都能提供出色的操作,只需单击一下即可帮助您将联系人从 iPad 复制到 iPhone。
Coolmuster Mobile Transfer的主要特点:
现在,请确保在您的计算机上下载正确版本的 Mobile Transfer 软件,并按照以下指南开始将联系人从 iPad 传输到 iPhone。
如何将我的所有联系人从 iPad 转移到 iPhone?
01安装完成后,运行程序。然后,使用两根 USB 电缆连接您的 iPad 和 iPhone。然后,您的 iDevice 将提示您一条通知,询问您是否要“信任这台计算机”。只需点击“信任”并确认您的密码,即可允许计算机在连接时访问您的 iDevice 的设置和数据。

02检测到两个设备后,您将看到如下所示的界面。如果源设备和目标设备位置相反,只需单击“翻转”按钮即可在两个设备之间切换。

03如果连接设备没有错误,请点击“选择要复制的内容”中间菜单中的“联系人”选项。单击“开始复制”按钮。您的联系信息将在几分钟内被复制。完成后,检查 iPhone 上的联系人。

完毕!这就是您需要做的全部。那么,您知道如何将iPhone上的联系人同步到iPad上吗?不清楚吗?检查这里。
毫无疑问,使用 iCloud 是您将联系人从 iPad 转移到 iPhone 的另一种灵活方式。因此,作为 iCloud 用户,您可能希望通过 iCloud 将 iPad 联系人同步到 iPhone。不过,请确保有足够的 iCloud 存储空间,并记住传输速度取决于网络质量,这有时可能会导致延迟。 ( iCloud 存储已满?)
这可以通过以下步骤来完成:
步骤 1. 打开 iPad 上的“设置”应用程序,然后点击您的名字。
步骤 2. 选择“iCloud”并打开“联系人”选项。

步骤 3. 打开 iPhone 上的“设置”应用程序,然后点击您的姓名。
步骤 4. 点击“iCloud”并启用“联系人”选项。
步骤 5. 当提示“您的联系人将与 iCloud 合并”通知时,选择“合并”开始同步您的联系人。
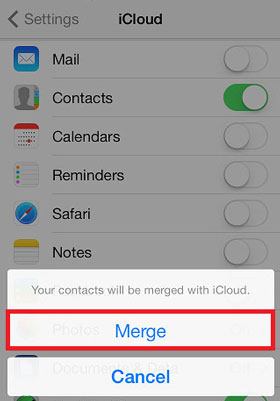
对于喜欢传统解决方案的用户来说, iTunes是另一个有效的选择。借助其备份和恢复功能,您可以将联系人从 iPad 转移到 iPhone。不过,使用此方法可能会覆盖 iPhone 上的现有数据,并且过程可能会更加复杂。
如何在没有 iCloud 的情况下将所有联系人从 iPad 转移到 iPhone?
步骤 1. 使用 USB 线将 iPad 连接到电脑并打开 iTunes。
步骤2.单击设备图标,然后选择“备份”部分下的“立即备份”,将联系人数据保存在本地。 ( iTunes 备份现在变灰了?)

步骤 3. 接下来,将 iPhone 连接到同一台电脑,然后在 iTunes 中选择“恢复备份”。

步骤4.选择之前的备份文件,点击“恢复”。该过程完成后,所有联系人都会显示在 iPhone 上。
AirDrop 是将联系人从 iPad 无线复制到 iPhone 的另一种方法。这种方法的缺点是耗时,需要将联系人一一复制。在此过程之前,您需要确保您的 iPhone 和 iPad 上的蓝牙和 Wi-Fi 均正常工作。要使用 AirDrop 将联系人从 iPhone 转移到 iPad,请按照以下步骤操作:
步骤1.在iPad和iPhone上打开“控制中心”,启用“AirDrop”,然后选择“所有人”选项。 ( AirDrop 在 iPhone 上不起作用?)

步骤2.打开iPad上的“联系人”应用程序,找到您要共享的联系人。
步骤3.点击“分享”按钮并选择“AirDrop”将其发送到iPhone。
步骤 4. 在 iPhone 上,接受转移请求并将联系人保存到地址簿。

通过上述方法,您可以根据自己的需要选择最合适的方式将联系人从 iPad 转移到 iPhone。如果您正在寻找快速的一键式解决方案,强烈推荐Coolmuster Mobile Transfer 。它易于使用并确保数据的完整性和安全性。立即下载Coolmuster Mobile Transfer ,让联系人转移变得更加轻松!
相关文章:
如何通过 6 种行之有效的方法将音乐从 iPad 传输到 iPhone?
如何将照片从 iPad 无缝传输到 iPhone? (8个简单的方法)