“我刚拿到新的 iPhone 16,但问题是我的所有联系人都保存在Android手机上,如何将联系人从Android转移到 iPhone?请帮忙。”
- 来自 Reddit
您是否从Android换到了 iPhone 16 ,并且对如何将联系人从Android转移到 iPhone 感到困惑?最近,iPhone 16以其新颖的功能吸引了许多用户,例如直观的用户界面、更好的相机控制、更长的电池寿命等。然而,由于之间的技术差异,大多数用户在将联系人从Android转移到iPhone时需要帮助。这两个小工具。幸运的是,您可以使用本文讨论的 7 种方法轻松地将联系人从Android设备转移到 iPhone。

Q1.可以将联系人从Android转移到 iPhone 吗?
是的,您可以将联系人从Android设备转移到 iPhone。我们将在下文中向您展示几种最有效的方法。
Q2。如何通过 Wi-Fi 将联系人从Android传输到 iPhone?
遗憾的是,您无法使用 Wi-Fi 连接将数据从Android传输到 iPhone。但是,您可以使用 SIM 卡、iTunes、Move to iOS 、Google 帐户或专业的数据传输应用程序在设备之间无缝传输数据。
切换到新移动设备后,您应该做的第一件事是将数据从旧设备传输到新设备。然而, 将数据从Android手机传输到 iPhone是相当艰巨的,因为这两种设备运行不同的操作系统。事实上,在设备之间传输数据最有效的方法是使用像Coolmuster Mobile Transfer这样的专业数据传输工具。
Coolmuster Mobile Transfer主要设计用于使用Mac或Windows计算机在 iOS 和 iOS 设备、 Android和Android以及Android和iOS设备iOS iOS数据。它支持广泛的数据,包括联系人。这款出色的数据传输工具不会跟踪用户数据,也没有恶意软件。
以下是Coolmuster Mobile Transfer应用程序的一些功能,使其成为首选:
以下是如何使用Coolmuster Mobile Transfer将电话号码从Android转移到 iPhone:
01导航至Coolmuster Mobile Transfer应用程序的官方网站,然后在Windows或Mac计算机上下载并安装该应用程序。
02使用 USB 线将Android和 iPhone 连接到电脑。在Android设备上启用调试模式,解锁 iPhone,然后点击“信任这台计算机?”下方的“信任”按钮。弹出消息。

03将启动显示源设备和目标设备的新界面。确认Android设备作为“源”设备连接,iPhone 作为“目标”设备连接。如果没有,请点击“翻转”按钮交换它们的位置。

04所有可用的数据类型将显示在应用程序的界面上。从可用选项中选择“联系人”,然后单击“开始复制”按钮。

Move to iOS是 Apple 开发的一款官方应用程序,旨在简化从Android设备过渡到 iPhone 或 iPad 的过程。您可以使用 Move to iOS软件将照片、消息、联系人等数据从Android传输到 iPhone。 (迁移到iOS不起作用?单击此处查找解决方案。)
下面是如何使用“转移到iOS应用程序将联系人从Android转移到 iPhone 16:
步骤 1. 通过在Android设备上安装 Move iOS开始此过程。
步骤 2. 开始设置您的新 iPhone 16,直到到达“应用程序和数据”部分并点击“从Android移动数据”按钮。

步骤 3. 在Android手机上启动 Move to iOS应用程序,点击两个小工具上的“继续”按钮,然后点击“下一步”按钮。
步骤 4. 将 iPhone 显示的代码键入Android设备。

步骤 5. 将您的Android设备连接到 iPhone 将创建的 Wi-Fi 网络,然后选择“联系人”以及您希望从Android传输到 iPhone 的任何其他数据类型。
步骤 6. 等待数据传输过程完成,然后完成新 iPhone 的设置。
* 优点:无线且方便。
* 缺点:仅在 iPhone 初始设置期间有效。
SIM 卡是一块小板,代表用户身份模块,用于存储联系人、网络配置数据等数据。如果您的手机支持 SIM 卡,这是将联系人从Android传输到 iPhone 的最便捷方法。工作方法如下:
步骤 1.将联系人从Android设备导出到 SIM 卡。为此,您应该启动Android设备的“联系人”应用程序,打开菜单,点击“导入”按钮,然后选择“SIM 卡”。
步骤 2. 从Android手机中拔出 SIM 卡并将其插入 iPhone 16。
步骤 3. 启动 iPhone 的设置,点击“联系人”按钮,然后点击“导入 SIM 卡联系人”按钮将联系人保存到 iPhone。
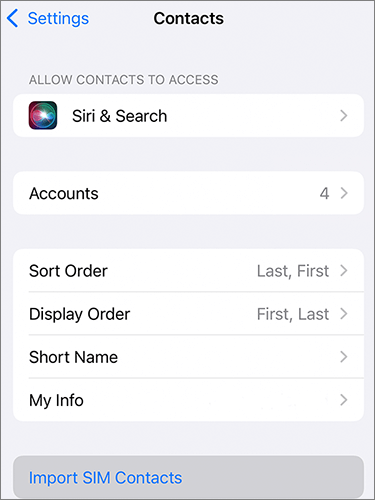
*优点:简单,不需要额外的软件。
*缺点:受 SIM 卡存储容量限制。
您还可以使用 Google 帐户将联系人从Android发送到 iPhone。有趣的是,它比 SIM 卡允许您移动更多的联系人。以下是如何通过 Google 帐户将我的联系人从Android转移到 iPhone:
步骤 1. 启动Android设备的“设置”应用程序,然后选择“帐户和同步”选项。
步骤 2. 输入您的 Google 帐户详细信息并打开同步选项以同步Android设备的联系人。
步骤3.解锁iPhone,启动其设置应用程序,选择“帐户和密码”选项,然后添加相同的Google帐户。
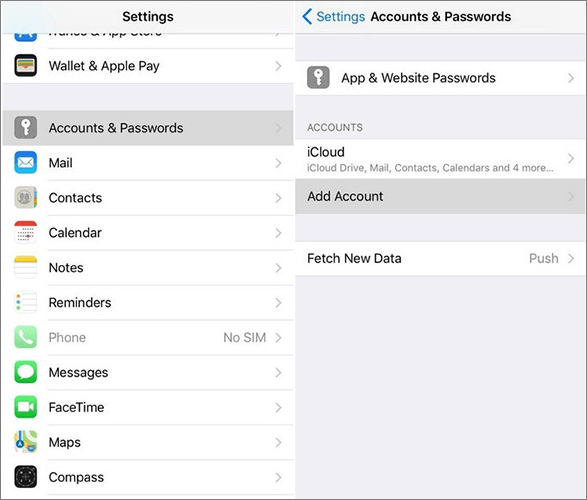
步骤 4. 确保两台设备连接到稳定的互联网。之后,您的所有Android设备的联系人都将与 iPhone 同步。
*优点:快速、无线,并保持联系人不断更新。
*缺点:需要 Google 帐户。
如果您更喜欢使用 iTunes,它还可以作为将Android联系人同步到 iPhone 的工具。以下是有关如何通过 iTunes 将联系人从Android导入到 iPhone 的分步指南:
步骤 1. 使用 USB 线将Android手机连接到计算机并启动iTunes 。
步骤2.点击“设备”图标,单击“信息”按钮,然后选择“同步联系人”。
步骤 3. 根据您存储联系人的位置,选择您希望从中导入联系人的位置,然后点击“应用”按钮。
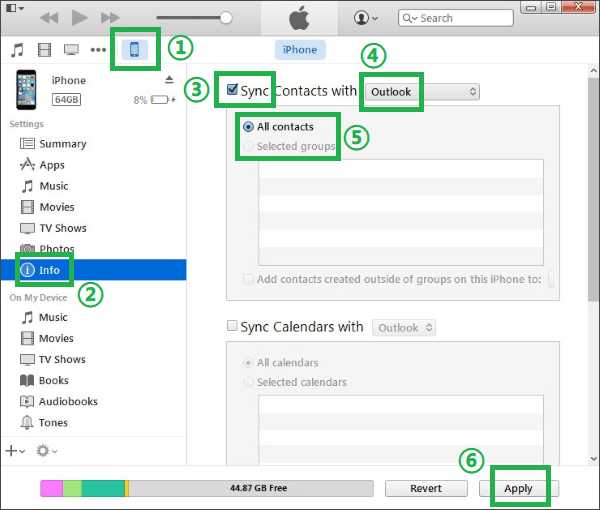
步骤 4. 使用 USB 线将 iPhone 16 连接到计算机,并通过点击“信任此设备”弹出消息下方的“信任”按钮来验证连接。
步骤 5. 点击“设备”图标并选择“恢复备份”选项。
步骤6.选择最近的备份并点击“恢复”按钮将联系人转移到iPhone 16。
*优点: iTunes 用户熟悉的方法。
*缺点:需要电脑和 iTunes。
VCF (vCard) 文件是用于存储联系人信息的通用格式。使用 VCF 文件导出联系人是在设备之间传输联系人的另一种快速方法。按照以下步骤了解如何通过导出 VCF 文件将联系人从Android导入到 iPhone:
步骤 1. 在Android手机上,转到“通讯录”应用程序并选择“导出到 .vcf 文件”。
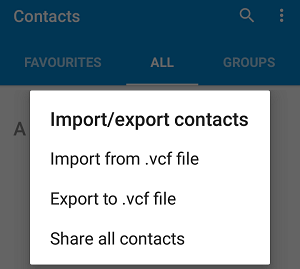
步骤 2. 通过电子邮件将 VCF 文件发送到您的 iPhone。
步骤 3. 在 iPhone 16 上打开文件,然后选择“添加所有联系人”。
*优点:简单、快捷。
*缺点:涉及手动步骤,对于大型联系人列表可能会很困难。
SHAREit 是一款流行的文件共享和传输应用程序,允许用户在不同设备之间无缝共享各种类型的文件,例如照片、联系人、视频、音乐、文档等。请按照以下步骤使用此程序将联系人从Android转移到 iPhone 16:
步骤 1. 将Android设备的联系人导出到 SIM 卡、SD 卡或手机存储。
步骤 2. 在两台设备上安装 SHAREit,并将设备连接到 Wi-Fi 网络。
步骤 3. 打开 SHAREit 并点击“发送”按钮,选择“联系人”文件,然后再次点击“发送”按钮。

步骤 4. 在 iPhone 上启动 SHAREit 并点击“接收”按钮。
步骤5.文件传输后,点击“导入”按钮将联系人添加到iPhone。
*优点:无线且快速。
*缺点:需要在两台设备上安装应用程序。
总之,掌握从Android到 iPhone 的联系人转移技巧不再是一项艰巨的任务。借助多种可用方法,例如“移至iOS甚至传统的 SIM 卡导出,您可以无缝转换联系人列表并切换到iOS设备。为了使该过程更轻松,我们建议您使用Coolmuster Mobile Transfer应用程序,因为它易于使用、快速且可靠。
相关文章:
如何通过蓝牙将联系人从Android传输到 iPhone [2024]
如何用 7 种行之有效的方法将照片从Android传输到 iPhone 16