“当我购买新的 iPhone 15 时,我的 iPhone 7 上的通话记录没有转移。您知道该怎么做吗?”
- 来自苹果社区
我可以将通话记录从 iPhone 转移到 iPhone 吗?当你换用新的iPhone 15或者想要将旧手机的通话记录同步到新设备时,高效完成这一过程就成为关注的焦点。本文将介绍如何将通话记录从 iPhone 转移到 iPhone 的三种方法(iCloud、iTunes 和快速启动)。此外,我们将分享一个额外的技巧,使您能够轻松传输其他类型的数据。
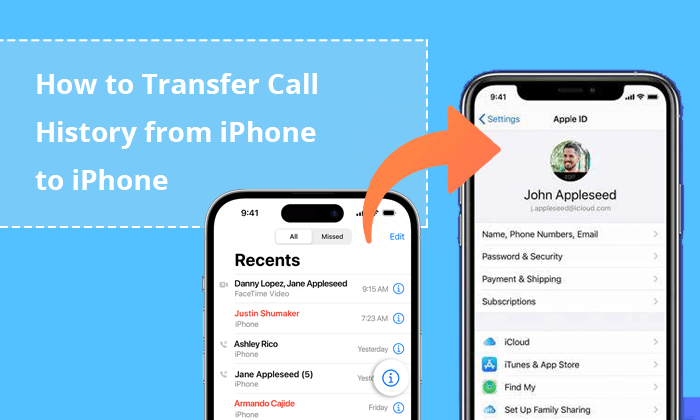
如何通过蓝牙将通话记录从 iPhone 传输到 iPhone?不幸的是,您无法通过蓝牙实现此目的。不过,您可以使用 iCloud 备份。该过程涉及将 iPhone 的数据备份到 iCloud并将其恢复到新 iPhone 上。以下是详细步骤:
步骤 1. 确保您的旧 iPhone 已连接到 Wi-Fi。
步骤 2. 打开“设置”并点击您的 Apple ID(顶部的个人资料图标)。
步骤 3. 选择“iCloud”,然后点击“iCloud 备份”。确认“备份此 iPhone”已打开,然后点击“立即备份”。

注意:想让iCloud 备份更快?这篇文章展示了 7 种解决方案和 1 种替代方案来帮助您。
步骤 1. 打开新 iPhone 的电源,然后按照屏幕上的说明进行设置。如果已经设置,您需要先将其删除。如果您想保留任何新数据,请在删除之前进行备份。 (抹掉 iPhone:前往“设置”>“通用”>“重置”>“抹掉所有内容和设置”>“抹掉 iPhone”。)

步骤 2. 当您到达“应用程序和数据”屏幕时,选择“从 iCloud 备份恢复”。

步骤 3. 使用与旧 iPhone 相同的 Apple ID 登录 iCloud。
步骤 4. 选择要从中恢复的最新 iCloud 备份。恢复过程完成后,您的通话记录将显示在您的新 iPhone 上。
优点:
缺点:
如果您在 iTunes 应用程序中创建了旧 iPhone 的备份,则可以在新 iPhone 上恢复备份,以在两部 iPhone 之间共享通话记录。但请注意,如果您已经设置了新 iPhone,恢复 iTunes 备份的过程将删除设备上存储的所有数据。此外,iTunes 将恢复您设备上的所有备份项目,但不提供选择性恢复选项。 (以下是您可能需要的 10 个适用于Windows iTunes 替代品。)
如果您同意这些要点,则可以按照以下步骤操作:
步骤 1. 在计算机上启动iTunes 。
步骤 2. 使用 USB 数据线将新 iPhone 连接到电脑。
步骤 3. 在应用程序中选择您的设备,然后单击“摘要”选项。
步骤 4. 单击屏幕上的“恢复备份”选项。选择您要恢复的备份,然后单击“恢复”。

恢复备份后,旧 iPhone 中的通话记录将在新 iPhone 上可用。如前所述,您还可以在新 iPhone 上查看旧 iPhone 中的所有内容。
优点:
缺点:
如果您的两台 iPhone 都运行iOS 11 或更高版本,您还可以使用“快速启动”将通话记录从一台 iPhone 传输到另一台 iPhone。以下是如何使用“快速入门”在 iPhone 之间传输通话记录:
步骤 1. 将两部 iPhone 靠近,确保蓝牙和 Wi-Fi 均已打开。
步骤 2. 在新 iPhone 上,当您看到“快速启动”屏幕时,点击“继续”。您应该会看到一个蓝屏,显示“设置新 iPhone”,并提供使用您的 Apple ID 登录的选项。
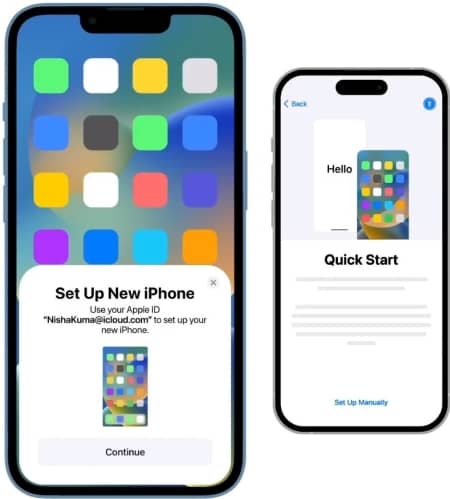
步骤 3. 将旧 iPhone 放在新 iPhone 上,然后等待新设备上出现快速启动动画。
步骤4.使用旧iPhone扫描新iPhone上的动画。系统可能会提示您在新 iPhone 上输入旧 iPhone 的密码。
步骤 5. 按照屏幕上的说明在新 iPhone 上设置 Touch ID 或 Face ID。
步骤 6. 之后,选择您希望如何传输通话记录。
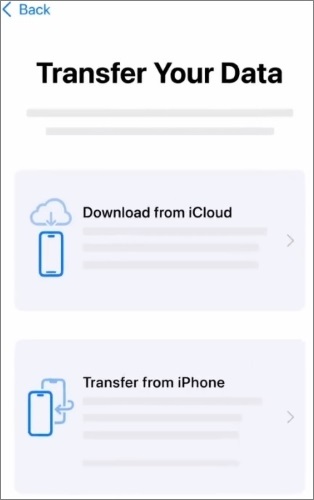
优点:
缺点:
对于需要更灵活、更全面的数据传输方法的用户来说, Coolmuster Mobile Transfer是一个绝佳的选择。该软件支持跨平台、跨设备的数据传输,使其成为智能手机到手机的数据传输。
Coolmuster Mobile Transfer的主要功能
这里我们以iPhone之间传输联系人为例,演示一下Coolmuster Mobile Transfer的具体使用方法:
01在计算机上安装并启动软件。
02使用 USB 数据线将两台 iPhone 连接到计算机。出现提示时,点击每部 iPhone 上的“信任”。

03连接后,旧 iPhone 将被指定为“源”,新 iPhone 将被指定为“目的地”。如果它们的位置不正确,您可以单击“翻转”来更改它们的位置。

04所有可用的类别将显示在屏幕中间。选中“联系人”旁边的复选框,然后单击“开始复制”以同步两部 iPhone。

无论是通过 iCloud、iTunes 还是 Quick Start,都可以方便地将通话记录从一部 iPhone 传输到另一部 iPhone。您可以根据每种方法的优缺点来选择适合您的方法。当然,如果您还有更多其他数据要传输,不妨尝试一下Coolmuster Mobile Transfer 。它提供了一种简单的方法来传输更多类型的数据,而不受设备系统的限制。感谢您的阅读。我们希望这篇文章可以帮助您解决问题。如果您有任何疑问,请随时在下面给我们留言。
相关文章: