无论是工作日程还是个人生活,管理日程都尤为重要。 Apple 设备的用户通常使用日历应用程序来安排他们的活动。如果您同时拥有 iPhone 和 iPad,同步它们的日历可以帮助您更好地管理时间。那么,如何同步 iPhone 和 iPad 日历呢?这是小菜一碟。本文将介绍如何使用两种方法同步iPhone和iPad日历。我们一起来学习吧。
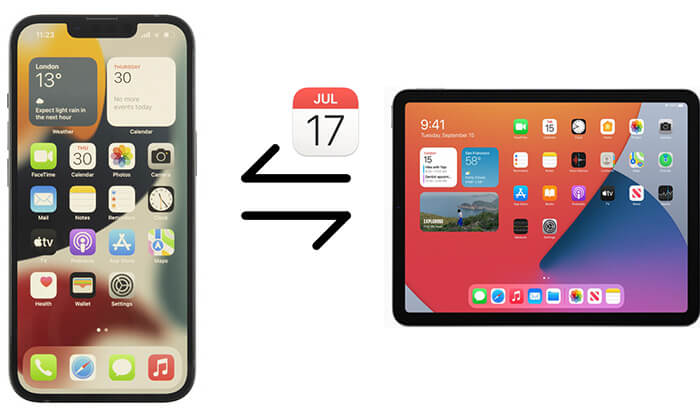
iCloud 是 Apple 提供的一项云服务,可让您轻松地跨多个 Apple 设备同步数据,包括日历。要同步您的 iPhone 和 iPad 日历,请确保您在 iPhone 和 iPad 上使用同一 Apple ID 登录 iCloud。
以下是如何通过 iCloud 将 iPad 同步到 iPhone 日历:
步骤1.在iPhone上,打开“设置”应用程序>点击您的名字进入“Apple ID”页面>选择“iCloud”>确保“日历”选项已打开。
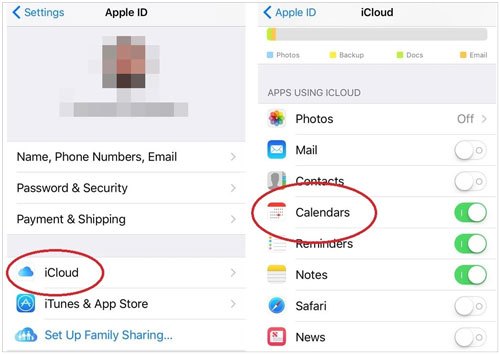
步骤2.在iPad上执行相同的步骤,iPhone和iPad将自动同步日历内容。
如果您不想将日历添加到 iCloud,因为iCloud 存储空间已满,或者您的 iPhone 和 iPad 不共享同一个 Apple ID,您还可以使用Coolmuster Mobile Transfer将 iPad 日历同步到 iPhone。
Coolmuster Mobile Transfer是一款功能强大的移动传输工具,旨在帮助您在不同设备(包括iOS和Android之间传输和同步数据。与官方的 iCloud 方法不同,它允许您通过 USB 电缆直接在设备之间传输数据。除了日历之外,它还支持其他文件类型。
Coolmuster Mobile Transfer的主要特点:
以下是如何使用 Mobile Transfer 将日历与 iPhone 和 iPad 同步:
01在您的计算机上下载并安装该工具的正确版本。启动它并使用 USB 电缆将您的 iPhone 和 iPad 连接到您的计算机。
02解锁您的设备,并在询问时点击设备上的“信任”,然后您将看到连接的界面。

03在界面中勾选“日历”选项,点击“开始复制”即可开始同步iPhone和iPad上的日历。

如果您的 iPhone 日历未与 iPad 同步,您可以尝试以下方法来解决该问题。
网络连接不稳定是日历同步问题的常见原因。确保您的 iPhone 和 iPad 均连接到稳定的 Wi-Fi 网络。
操作方法如下:
步骤1.打开“设置”应用程序。
步骤2.选择“Wi-Fi”。
步骤 3. 确认设备已连接到稳定的 Wi-Fi 网络。如果连接不稳定,请尝试重新连接或切换到其他网络。

有时,iCloud 日历同步可能会遇到小问题,重新启用日历同步功能可以帮助解决这些问题。您只需关闭然后打开“日历”同步选项即可。等待几秒钟后,设备将再次尝试同步日历数据。
如果您的日历使用特定的电子邮件帐户,请确保两台设备上的帐户设置正确可以帮助解决同步问题。请按照下列步骤操作:
步骤 1. 在 iPhone 上,前往“设置”>“日历”>“帐户”。选择您用于日历的电子邮件帐户。
步骤 2. 确认“日历”选项已打开。
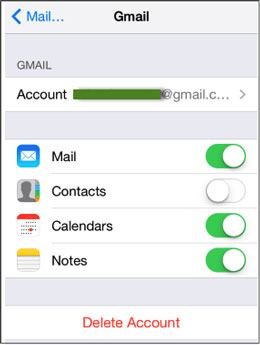
步骤 3. 在 iPad 上重复这些步骤。
确保两台设备上的帐户设置匹配,并且选择正确的电子邮件帐户进行日历同步。
如果您的iCloud 存储空间不足,您的 iPhone 日历将无法同步。要检查您的 iCloud 存储空间,请按照以下步骤操作:
步骤1.打开“设置”应用程序。
步骤2.点击顶部的“Apple ID”。
步骤 3. 选择“iCloud”。
步骤4.勾选“管理存储”。如果不够,您可以删除不需要的文件或升级存储计划。

在设备运行过程中,可能会出现临时问题,导致日历同步无法同步。重启设备可以清除一些缓存和临时文件,从而解决同步问题。重启设备往往是解决很多问题的有效方法。

有时,Apple 服务器的问题也会导致日历同步问题。检查Apple 系统状态页面以查看 iCloud 服务的当前状态。
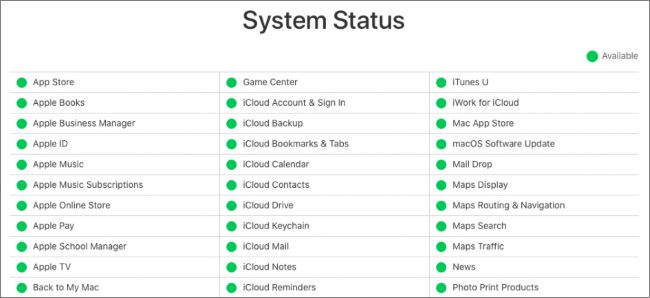
这就是如何同步 iPhone 和 iPad 日历的全部内容。总体而言,iCloud 和Coolmuster Mobile Transfer都可以轻松同步您的 iPhone 和 iPad 日历。如果您在同步过程中遇到任何问题,可以参考提供的排查方法。我们推荐使用Coolmuster Mobile Transfer因为它使用简单且功能强大,不仅支持日历同步,还支持传输其他数据,不受网络条件的限制。
我们希望本文能够帮助您成功同步您的 iPhone 和 iPad 日历,让您的日程管理更加便捷。
相关文章:
如何轻松将 iPhone 连接到 iPad? (7个实用方法)