您是否正在寻找一种将视频从一部 iPhone 传输到另一部 iPhone 的方法?将视频从一部 iPhone 转移到另一部 iPhone 上轻而易举。无论您刚拿到新 iPhone,想要从旧 iPhone 传输珍贵的视频,还是与朋友和家人分享有趣的视频,现在在两部 iPhone 之间传输录音都比以往更加简单。继续阅读本文,了解如何将视频从 iPhone 发送到 iPhone。将视频从一部 iPhone 传输到另一部 iPhone 的方法有很多种。这些方法适用于Apple的所有型号,包括iPhone 14/14 Pro。以下是一些常用的方法:
您是否尝试过上述一些在 iPhone 之间传输视频但没有成功的方法?尝试使用专业的数据传输应用程序以节省时间。 Video Transfer App是一款功能强大的工具,可让您在 iPhone 设备之间轻松共享视频、音乐和其他数据。支持多种数据格式,安全性高,保障数据安全。主要特点如下。
单击下面的按钮下载免费试用版。
请按照以下简单步骤了解如何使用视频传输应用程序在 iPhone 之间传输视频:
01在您的计算机上下载并安装视频传输应用程序。
02启动视频传输应用程序并使用 USB 线将源 iPhone 和目标 iPhone 连接到计算机。该手机数据传输软件将自动检测您的设备并在界面中显示其信息。

03在视频传输App主界面,从设备下拉列表中选择源iPhone。然后,单击左侧的“视频”选项卡并选择要传输的视频。

04选择视频后,单击屏幕顶部的“导出到设备”按钮,然后从设备下拉列表中选择目标iPhone。然后,单击“确定”按钮开始传输视频。

您可能还想知道:
如何将照片从 iPhone 传输到 iPad [5 种简单方法]
AirDrop 是在两个iOS设备之间无线共享视频和其他文件类型的理想方法。它预装在所有iOS设备上。 AirDrop 是一款用户友好的文件传输程序,可简化 Apple 小工具之间共享数据的过程。借助 AirDrop,您可以毫无压力或无延迟地发送文件,从而使 iPhone 之间的视频无线传输变得毫不费力。从以下简单步骤开始:
步骤 1. 在接收和发送 iPhone 上打开 AirDrop 应用程序。
步骤 2. 在发送方 iPhone 上,打开“照片”应用程序并选择要传输的视频。

步骤 3. 要将视频传输到接收 iPhone,请点击“共享”选项,选择“AirDrop”,然后点击接收 iPhone 的名称。
步骤 4. 在您要发送到的设备上,点击“接受”,传输过程将开始。
猜你喜欢:实用视频灯光编辑列表:轻松步骤让视频更亮
iCloud 是 Apple 的基于云的存储服务,可让您将视频从一部 iPhone 传输到另一部 iPhone。 iCloud 使您能够使用两种不同的方法在 iPhone 之间发送视频:使用 iCloud 照片和使用 iCloud Drive 。
如果视频长度低于五分钟,iCloud 照片将帮助您在设备之间同步视频。但对于较大的文件,请考虑使用 iCloud Drive,它可以托管任何内容,只要其大小不超过 50 GB 并且在您分配的存储空间内。
请按照以下步骤通过 iCloud 照片在 iPhone 之间共享视频:
步骤 1. 在两台 iPhone 上登录您的 iCloud 帐户。
步骤2.在您的源iPhone上,启动“设置”应用程序,点击“您的名字”,点击“iCloud”选项,然后点击“照片”按钮。现在将“iCloud 照片”功能切换为开启模式。

步骤 3. 要将视频传输到新 iPhone,只需在目标设备上重复步骤 1,然后观看视频自动同步。
请按照以下步骤通过 iCloud Drive 在 iPhone 之间共享大视频:
步骤 1. 在源 iPhone 上启动“设置”应用程序,然后点击“您的 Apple ID”。现在点击“iCloud”按钮,找到“iCloud Drive”功能并启用它。
步骤 2. 选择要从源 iPhone 传输的视频,然后点击“共享”图标。
步骤 3. 选择“保存到文件”选项,点击“iCloud Drive”并创建一个文件夹/选择 iCloud Drive 上的现有文件夹。之后,将视频保存在该文件夹中。
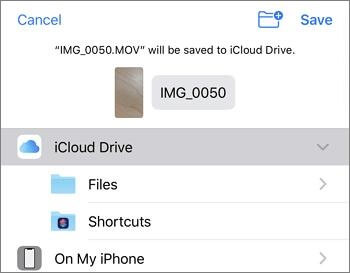
步骤 4. 打开接收 iPhone 上的“iCloud Drive”功能。导航至“文件”应用程序并浏览“iCloud Drive”。在保存视频的文件夹中找到视频。
步骤 5. 直接在 iCloud 存储上预览视频并确认它们是否是正确的视频。现在将视频下载到目标 iPhone。
阅读更多:
[已修复] 如何在有或没有备份的情况下从 iPhone 14/13/12/11/X 恢复已删除的视频?
iTunes使 iPhone 之间的视频传输成为可能,尽管这很复杂。如果您需要将视频从一台 iPhone 设备移动到另一台 iPhone 设备,唯一真正的选择是在一台 iPhone 上创建备份,然后将相同的备份恢复到另一台 iPhone 上。这确实很耗时,但确实有效。不过,为了让您的生活更轻松,这里有一些简单的分步说明:
步骤 1. 使用 USB 数据线将 iPhone 连接到 PC,然后在 PC 上启动 iTunes。
步骤2.在“信任这台计算机”弹出窗口后点击“是”选项以启用连接。
步骤3.连接成功后,iTunes将自动检测您的设备。单击计算机屏幕上的 iPhone 图标。
步骤 4. 单击“摘要”按钮,导航至“备份”部分,然后单击“立即备份”按钮。
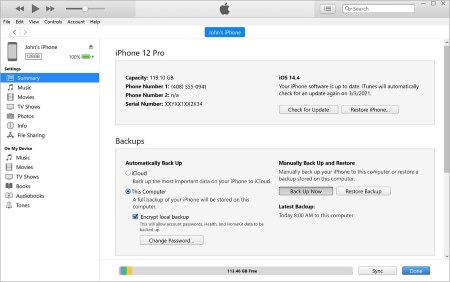
iTunes 将开始备份过程,您的数据(包括视频)将安全地存储在您的计算机上。剩下的就是将此备份检索到指定的 iPhone 上。
步骤 1. 使用 USB 数据线将接收端 iPhone 连接到 PC,然后在 PC 上启动 iTunes。
步骤 2. 点击“信任此计算机”弹出窗口后出现的“是”选项以启用连接。
步骤3.连接成功后,iTunes将自动检测您的设备。单击计算机屏幕上的 iPhone 图标。
步骤 4. 单击“摘要”按钮并点击“备份”选项,导航至“备份”部分。
步骤5.最后,单击“恢复备份”,您就可以将视频从一台iPhone传输到另一台iPhone了。
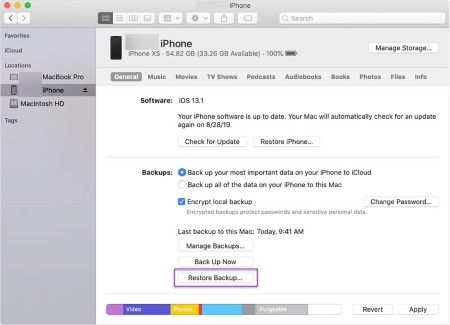
进一步阅读:
如何在没有 iTunes 的情况下将视频从电脑传输到 iPhone? (5种经过验证的方法)
无需 iTunes 将视频传输到 iPad 的 5 种简单方法
您知道邮件应用程序除了日常通信之外还能做更多事情吗?凭借其内置的视频功能, iOS邮件应用程序使与您的联系人共享视频变得轻而易举。通过简单的步骤,邮件应用程序可让您轻松地将视频从 iPhone 传输到 iPhone。此方法并不适合批量传输,因此最好在发送一两个大剪辑或多个较短剪辑时使用。就是这样:
步骤 1. 启动 iPhone 上的邮件应用程序。
步骤2.点击底部的“撰写”按钮,将出现一个用于创建电子邮件的新窗口。
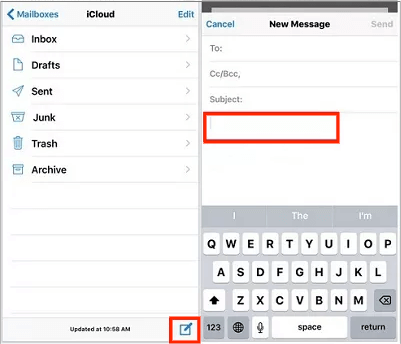
步骤 3. 输入您要将视频发送到的电子邮件地址。
步骤 4. 附上您想要分享的视频,然后点击“发送”按钮。
步骤 5. 在接收方 iPhone 上启动邮件应用程序并将视频下载到 iPhone。
另请参阅:通过本指南,您可以在没有 Wi-Fi 的情况下轻松备份 iPhone 数据。
WhatsApp 是一种快速、安全地将视频从一部手机分享到另一部手机的流行方式。但是,有一个很大的限制,您可以通过应用程序发送任意数量的视频,但每个视频不得超过 16 MB。尽管存在这些障碍,通过 WhatsApp 发送您想要的视频仍然可行。以下是如何执行此操作的步骤:
步骤 1. 确保两台 iPhone 均连接到可靠的网络。
步骤 2. 在两部 iPhone 上启动 WhatsApp。
步骤 3. 在发送方 iPhone 上识别接收设备的 WhatsApp 号码。
步骤 4. 从可用选项中点击“选择现有视频”选项。
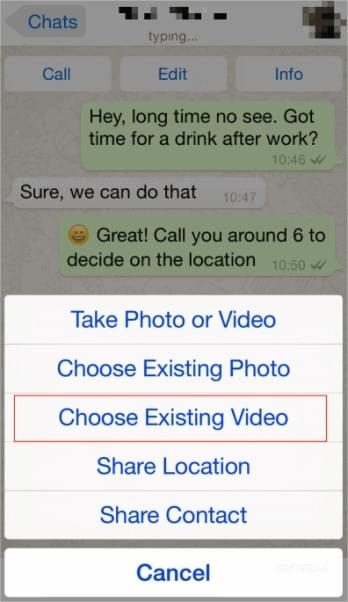
步骤 5. 在发送 iPhone 的 WhatsApp 上附加您想要分享的视频,然后点击“发送”按钮。
步骤 6. 允许视频上传,然后它将立即传送到您想要的 iPhone 设备。
也许您喜欢: 如何使用或不使用计算机将视频从 iPhone 传输到 USB 记忆棒?
将视频从 iPhone 传输到 iPhone 相对容易,上面提供的如何将视频从 iPhone 发送到 iPhone 的方法应该可以帮助您轻松完成。如果您在使用上述某些方法时遇到困难,可以使用视频传输应用程序。它是一款可靠的数据传输软件,数据传输成功率很高。这个强大的工具可以让您轻松地在 iPhone 设备之间传输视频和其他文件类型。
相关文章:
如何将笔记从 iPhone 传输到 iPhone [5 种简单方法]
如何检索三星 Galaxy 上已删除视频的 5 种方法 [必读]
如何在 iPhone/ Android /PC 上恢复已删除的 TikTok 视频?