如果您要从 iPhone 切换到Android设备,您可能需要将照片转移到新手机上。然而,这可能很棘手,因为这两个操作系统使用不同的格式和云服务。你知道如何将照片从 iPhone 传输到Android吗?在本文中,我们将向您展示九种将照片从 iPhone 传输到Android的简单方法,而不会损失质量或元数据。
您是否正在寻找如何使用 Airdrop 将照片从 iPhone 传输到Android ?遗憾的是,无法利用 Apple 的 Airdrop 功能将文件直接从 iPhone 传输到Android设备,因为 Airdrop 仅与 Apple 设备兼容。 iPhone和Android之间没有空投。不过,还有其他适用于 iPhone 和Android设备的文件传输选项。
以下是将照片从 iPhone 传输到Android一些最有效的方法。
Coolmuster Mobile Transfer是一款功能强大的移动数据传输工具,允许用户轻松地将各种类型的数据从一个移动设备传输到另一个移动设备。它支持Android和iOS设备,使其成为希望在不同平台之间切换的用户的多功能选择。
Coolmuster Mobile Transfer的一些主要功能包括:
单击下面的按钮下载Coolmuster Mobile Transfer免费试用版。
以下是使用Coolmuster Mobile Transfer传输照片的步骤:
01下载并启动Coolmuster Mobile Transfer
首先,您需要在计算机上下载并安装Coolmuster Mobile Transfer 。安装后,启动程序并从主界面中选择“移动传输”选项。

02连接设备
使用 USB 数据线将 iPhone 和Android手机连接到计算机。确保软件检测到您的设备。
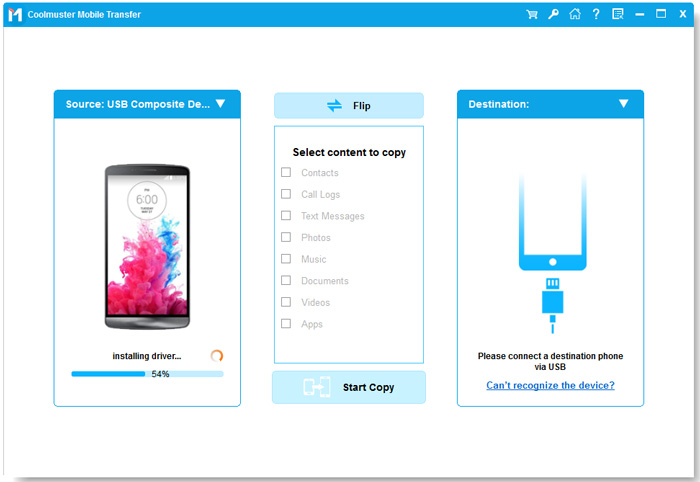
03将照片从 iPhone 传输到Android
从要传输的数据类型列表中选择“照片”。单击“开始复制”按钮启动传输过程。确保两个设备在传输过程中保持连接。

您可能想知道:
Google Photos 是一项基于云的照片存储和共享服务,可在iOS和Android设备上使用。要通过 Google 相册将照片从 iPhone 移动到Android设备,请遵循以下说明:
步骤 1. 在您的 iPhone 上下载Google Photos并使用您的 Google 帐户登录。
步骤 2. 打开应用程序并点击左上角的三条水平线。点击“设置”,然后点击“备份和同步”。
步骤 3. 打开“备份和同步”,然后根据您的喜好选择“高质量”或“原始质量”。等待您的照片上传到 Google 相册。

步骤 4. 在您的Android设备上下载 Google Photos,并使用同一 Google 帐户登录。打开应用程序并等待您的照片同步。
不容错过: 将照片从 iPhone 导入到 PC 的 9 款最佳应用程序的完整列表
要通过 Google 云端硬盘将图片从 iPhone 传输到Android ,请按照以下步骤操作:
步骤 1. 从 App Store 下载Google Drive并安装到您的 iPhone 上。
步骤 2. 在 iPhone 上打开 Google 云端硬盘应用程序并使用您的 Google 帐户登录。
步骤 3. 点击应用程序右下角的“+”图标,然后选择“上传”。

步骤 4. 选择您想要从 iPhone 传输到Android的照片,然后点击“上传”。
步骤 5. 上传完成后,在Android设备上打开 Google Drive 并使用同一 Google 帐户登录。
步骤 6. 找到您刚刚上传的照片并选择它们。点击“下载”图标将照片下载到您的Android设备。
阅读更多:
如何将联系人从 iPhone 转移到Android [完整指南]
要使用 Send Anywhere 将照片从 iPhone 发送到Android ,请按照以下步骤操作:
步骤 1. 从各自的应用程序商店下载并安装Send Anywhere 应用程序到您的两台设备上。
步骤 2. 打开 iPhone 上的 Send Anywhere 应用程序,然后点击“发送”按钮。
步骤 3. 从 iPhone 的照片库或相机胶卷中选择要发送的照片。选择照片后,点击“发送”按钮。该应用程序将生成一个 6 位密钥,您需要与收件人(在本例中为您的Android设备)共享该密钥。
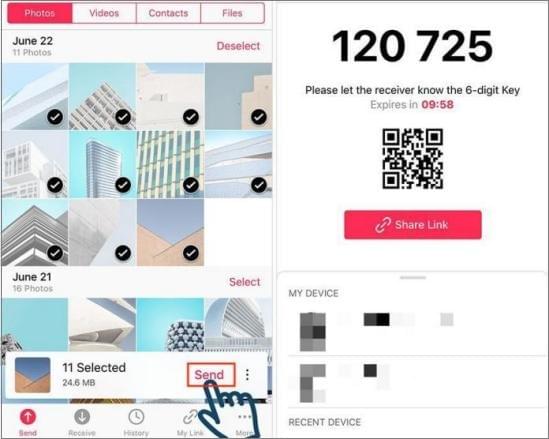
步骤 4. 在Android设备上打开 Send Anywhere 应用程序,然后点击“接收”按钮。输入您在Android设备上收到的 6 位密钥,然后点击“接收”按钮。
注意:传输速度可能取决于您的互联网连接和所传输照片的大小。
如果您想使用Dropbox将图片从 iPhone 移动到Android设备,您需要执行以下操作:
步骤 1. 在您的 iPhone 和Android设备上下载并安装 Dropbox 应用。
步骤 2. 在 iPhone 上打开 Dropbox 应用,点击“+”图标,然后选择“上传照片”。

步骤 3. 选择您想要传输到Android设备的照片,然后点击“上传”。
步骤 4. 上传完成后,打开Android设备上的 Dropbox 应用并登录您的帐户。请转至您从 iPhone 传输图片的目录。
步骤 5. 选择您想要传输到Android设备的照片,然后点击“下载”图标。所选照片将下载到您的Android设备的图库中。
提示: 前 9 个 iPhone 到Android传输软件:将文件从 iPhone 传输到Android
通过 OneDrive 将照片从 iPhone 共享到Android设备是一个简单的过程。操作方法如下:
步骤 1. 在您的 iPhone 和Android设备上安装OneDrive 。打开 iPhone 上的 OneDrive 应用程序并使用您的 Microsoft 帐户登录。
步骤2.点击左上角的“+”图标,然后选择“上传”。
步骤3.选择您想要分享的照片并点击“上传”。
步骤 4. 在Android设备上打开 OneDrive 应用程序并使用同一 Microsoft 帐户登录。您应该在 OneDrive 帐户中看到上传的照片。点击您要下载的照片。
步骤 5. 点击屏幕右上角的三点图标,然后选择“保存副本”。
步骤 6. 选择您希望在Android设备上保存照片的位置,然后点击“保存”。
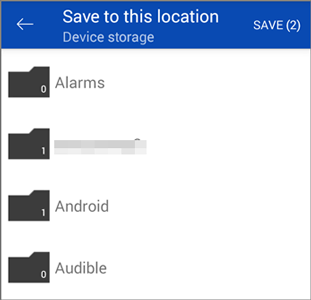
可能会喜欢: Android和iOS上最好的电话传输软件是什么?
要使用文件资源管理器将照片从 iPhone 传输到Android ,您需要执行以下步骤:
步骤 1. 使用 USB 数据线将 iPhone 连接到计算机。打开计算机上的文件资源管理器。
步骤 2. 导航到“此电脑”并从设备列表中选择您的 iPhone。双击 iPhone 将其打开。
步骤 3. 导航到 iPhone 上的“DCIM”文件夹。选择您想要传输到Android手机的照片。右键单击所选照片,然后从上下文菜单中选择“复制”。
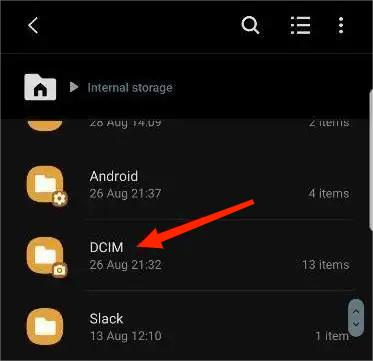
步骤 4. 断开 iPhone 与计算机的连接,然后使用 USB 数据线连接Android手机。
步骤 5. 打开计算机上的文件资源管理器并导航到“此电脑”。双击您的Android手机将其打开。
步骤 6. 要保存照片,请在Android设备上的首选位置建立一个新目录。打开新文件夹并右键单击该文件夹中的任意位置。
步骤 7. 从上下文菜单中选择“粘贴”,将照片从 iPhone 传输到Android手机。
注意:如果您无法在 iPhone 上查看 DCIM 文件夹,请确保您已信任 iPhone 上的计算机。您可以通过解锁 iPhone 并在提示允许计算机访问您的 iPhone 时点击“信任”来完成此操作。
要通过电子邮件将照片从 iPhone 无线传输到Android ,您可以按照以下步骤操作:
步骤 1. 要传输照片,请访问 iPhone 上的照片应用程序并选择您要传输的特定照片。
步骤2.点击屏幕左下角的“共享”图标。
步骤 3. 从出现的共享选项中选择“邮件”。
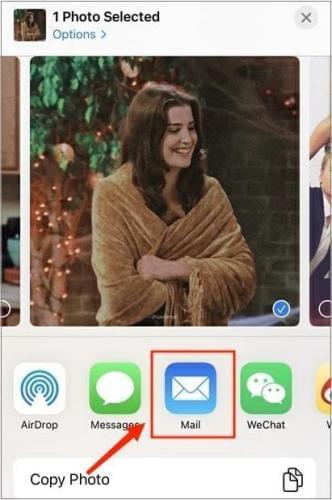
步骤 4. 撰写新电子邮件并在“收件人”字段中输入您自己的电子邮件地址。发送电子邮件。
步骤 5. 在Android设备上打开电子邮件并下载附件照片。
进一步阅读:
从 iPhone 切换到Android :需要考虑什么以及如何做?
使用 iCloud 帐户可以将照片从 iPhone 传输到Android设备。请按照以下步骤使用 iCloud 传输照片:
步骤 1. 在 iPhone 上,转到“设置”,然后点击屏幕顶部的您的姓名。
步骤 2. 点击“iCloud”,然后点击“照片”。
步骤 3. 打开“iCloud 照片”并等待您的照片上传到 iCloud。
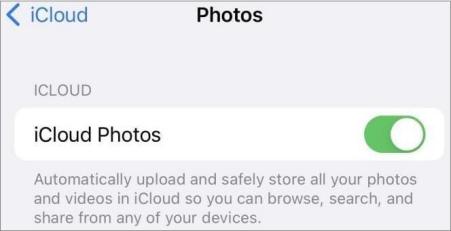
步骤 4. 在您的计算机上,前往 iCloud.com 并使用您的 Apple ID 登录。
步骤5.单击“照片”并选择要传输的照片。
步骤6.单击屏幕右上角的下载图标,然后选择“下载”。
步骤 7. 使用 USB 电缆将Android设备连接到计算机。
步骤 8. 将下载的照片传输到您的Android设备。
总之,使用上述步骤可以轻松快速地将照片从 iPhone 传输到Android设备。毫无疑问,将照片从 iPhone 发送到Android最佳方法是使用Coolmuster Mobile Transfer 。顺便说一句,如果您正在寻找如何通过蓝牙将照片从 iPhone 共享到Android ,很遗憾,答案是不可能的。您可以使用前面提到的方法将照片从Apple传输到Android 。
相关文章:
将音乐从 iPhone 传输到Android 4 种简单方法
[已解决] 如何通过蓝牙将文件从iPhone传输到Android ?