您是否正在从Android转向 iPhone 设备?您将考虑使用的一款应用程序是 Move to iOS 。这是一个第三方应用程序,用户可以使用它在Android和iOS设备之间传输文件。它是最安全的传输应用程序之一,可让用户顺利地将几乎所有数据从Android传输到iOS设备。
尽管如此,Move to iOS仍然很容易出现问题,您在使用它时可能会遇到一些问题。使用该应用程序时可能出现的一些问题是“移动到iOS时卡在准备中”。此类问题可能是由多种因素引起的,例如软件问题、应用程序本身的问题等等。
如果 Move to iOS一直说准备,通过本指南您将知道如何解决。所以,继续阅读。
Move to iOS是一款Android应用程序,可让您将数据传输到新的 iPod、iPad 或 iPhone。您可以将日历、邮件视频和照片、消息、联系人等传输到您的iOS设备。
通常,迁移到iOS所需的准备时间取决于您的数据和您希望迁移的任何其他文件的大小。一般来说,您要传输的数据量越大,所需的时间就越长,通常长达几个小时。
此外,Wi-Fi 连接会影响应用程序准备所需的时间。连接不稳定将使传输过程需要几个小时。然而,这并不意味着您会等待一整天。
不容错过:如果您想了解更多关于迁移到iOS准备需要多长时间,请点击已解答:迁移到iOS需要多长时间? [信息指南] 。
如果您在使用“移动到iOS将文件从Android设备移动到新的iOS设备时被中断,您可以修复该问题。其中一项修复可能会完全消除该问题,使您能够成功移动数据,但这取决于导致问题的原因。如果您不确定为什么会出现此问题,请逐一尝试下面讨论的方法,直到问题得到解决。
迁移到iOS需要很长时间的准备吗?也许问题出在设备上。简单的重新启动可能就是您所需要的。重新启动设备可以删除设备中的所有缓存文件和错误,并使您能够成功移动内容。
在Android上,长按“电源”按钮。屏幕上显示电源菜单后,点击“重新启动”选项。设备将自动重启。

在 iPhone 上,按住并滑动电源上的电源选项即可关闭。然后,再次启动您的设备。

也许你喜欢:
如果第一种方法无法解决“移至iOS卡住准备”问题,请尝试关闭两台设备上的 Wi-Fi 功能。此后,打开蜂窝数据而不是 Wi-Fi。
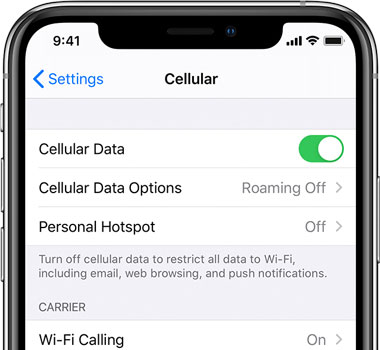
使用 Move to iOS传输数据时,始终建议在两台设备上打开飞行模式,因为这会限制设备连接到附近的网络或打开蜂窝数据。这可以防止设备的网络意外中断传输操作。
要在Android设备上打开飞行模式,请从主屏幕上部向下滑动,然后单击类似飞机的符号。
在iOS设备上,您可以从“控制中心”将其打开。
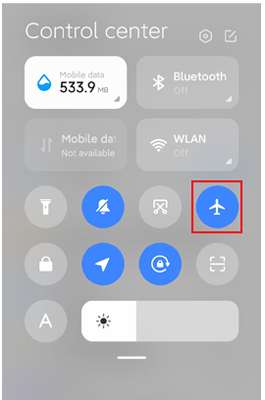
仍然面临“永远迁移到iOS准备”错误吗?这可能是你的互联网连接吗?为了让 Move to iOS应用程序成功传输数据,您必须连接到稳定的 Wi-Fi 网络,因为该软件依赖于 Wi-Fi 连接。
因此,如果您遇到“移动到iOS应用程序卡在准备中”错误,您需要首先检查您所连接的Wi-Fi网络的稳定性。如果不太稳定,您可以更换到更稳定的网络并再次尝试传输数据。
了解更多:想要在 iPhone 之间移动笔记吗?您可以利用这 5 种简单的方法。
该功能在Android 4.3版本上推出。当 Wi-Fi 网络连接较差时,它可以让您在Android手机上保持稳定的互联网连接,从而享受良好的用户体验。现在,您可能会问自己网络交换机如何影响 Move to iOS应用程序上的数据传输过程。
嗯,该应用程序仅使用 Wi-Fi 来移动数据。如果您启用智能网络切换功能,只要您的 Wi-Fi 连接速度较低,您的Android设备就会自动切换到移动数据,从而导致您的“移至iOS应用程序卡住。
为了避免迁移到iOS问题,只需准备一下,确保关闭网络开关。步骤如下:
步骤 1. 打开Android设备上的蜂窝数据。这将使您能够查看网络交换机设置。
步骤 2. 打开Android手机上的“设置”,导航至“Wi-Fi”,然后单击它以查找更多选项。
步骤 3. 单击“更多”,然后从出现的列表中点击“智能网络交换机”。
步骤 4. 点击“关闭”关闭此功能。
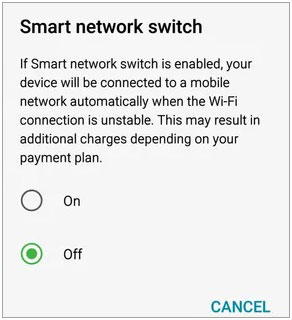
进一步阅读:
手机后台运行的某些应用程序可能是将数据从Android移动到 iPhone 时陷入准备状态的根本原因。尝试关闭后台运行的所有应用程序,并检查该应用程序是否能按预期运行。
步骤 1. 打开Android设备上的“设置”应用程序,然后单击“应用程序”。
步骤 2. 找到在设备后台运行的任何应用程序,然后向上滑动将其关闭。
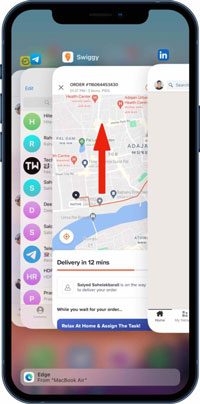
Wi-Fi 连接可能是导致问题的原因,因为“移至iOS应用程序依赖 Wi-Fi 网络来移动数据。有时您的 Wi-Fi 网络可能速度较低且不稳定。因此,建议您切换到更稳定的网络。此外,您需要忘记已知的 Wi-Fi 网络。
另请参阅:如何快速将文件从Android手机移动到 iPhone ?请不要错过这个实用教程。
重要的是,确保两部手机都运行最新的固件。请注意,每个Android和iOS更新都附带错误修复。这意味着如果您面临的问题以前曾发生过,则可以解决。
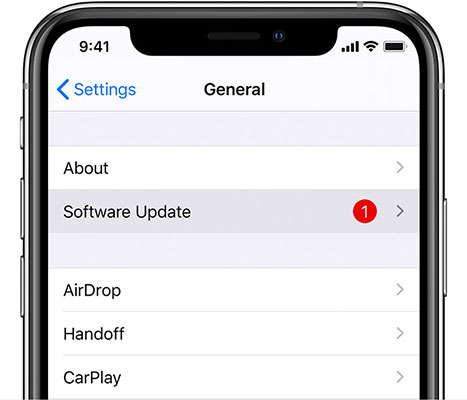
如您所知,通过 Wi-Fi 网络传输数据通常很慢并且很容易中断。因此,为了实现从Android手机到新 iPhone 的流畅文件传输过程,您可以使用Coolmuster Mobile Transfer等多功能文件传输应用程序。
与 Move to iOS应用程序不同, Coolmuster Mobile Transfer具有更多适用功能,可帮助您管理 iPhone 和Android上的数据,从而在两个设备之间实现流畅、更快的文件传输。此外,Mobile Transfer 软件采用先进技术将数据从一部手机移动到另一部手机、备份并轻松检索数据。好处是它支持数千种智能手机。 Coolmuster Mobile Transfer的主要功能如下。
单击下面的按钮下载Coolmuster Mobile Transfer的免费试用版。
以下是将数据从Android设备迁移到 iPhone 的步骤:
01安装并打开Coolmuster Mobile Transfer
在您的计算机上安装Coolmuster Mobile Transfer应用程序。打开应用程序并进入“移动传输”模块继续。

02连接您的设备
使用 USB 电缆将您的设备连接到计算机。 在Android手机上,允许 USB 调试。检测到这两个设备后,请确保 iPhone(接收设备)位于您的右侧, Android (发送设备)位于您的左侧。你可以点击“翻转”来交换它们的侧面。
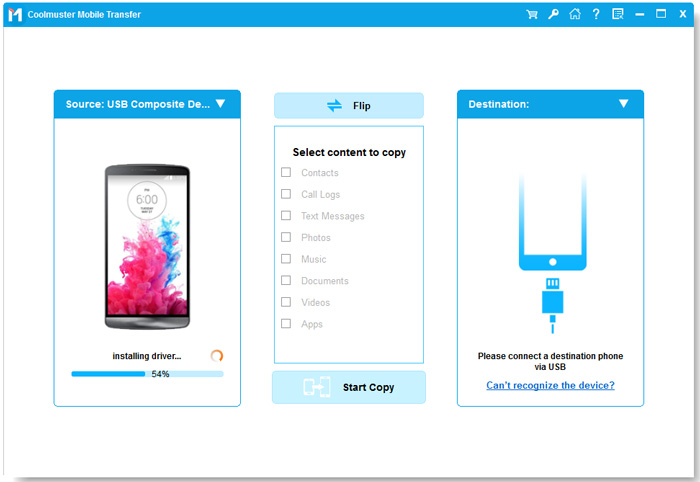
03将数据移动到iOS设备
选择您想要传输的数据。接下来,单击“开始复制”选项,操作将自动开始。

您可能想知道: 将数据从Android顺利传输到 iPhone 的应用程序 - 10 个最佳选项
这就是如何解决“永远迁移到ios准备”问题的全部内容。本指南逐步讨论了可用于解决问题的不同技术的所有简单说明。毫无疑问,它们都很容易理解。
建议使用Coolmuster Mobile Transfer软件将数据从Android传输到 iPhone。
相关文章:
如何轻松地将音乐从 iPod 传输到 iPhone? (3种最简单的方法)
在 iTunes/iCloud 上恢复 iPhone 需要多长时间? (权威可靠)
通讯录没有转移到新 iPhone? 7 种灵活且简单的修复方法