升级到新 iPhone 后,iPhone 用户会考虑将数据从旧 iPhone 转移到新 iPhone。有多种方法可以将数据从旧 iPhone 传输到新 iPhone。然而,苹果在其所有设备上引入了“快速启动”功能,以简化从旧 iPhone 到新 iPhone 的切换。尽管“快速启动”功能很有用,但 iPhone 用户抱怨说,他们在将数据从旧 iPhone 传输到新 iPhone 时面临“iPhone 卡在准备传输”的问题。
“iPhone 准备传输”问题不仅发生在向新 iPhone 传输数据时,而且在旧 iPhone 之间共享数据时也会发生。此错误使得从一台 iPhone 切换到另一台 iPhone 变得非常繁忙,从而阻止用户在 iPhone 之间传输数据。
指定准备在不同 iPhone 之间传输数据的确切时间很困难。这是因为传输数据所需的时间取决于共享数据的大小、Wi-Fi 连接速度、涉及的设备类型等因素。尽管如此,iPhone 14 及更高版本需要 10 到 20 分钟才能传输 64GB。然而,在 iPhone 8 和更低版本之间传输确切的数据大小大约需要一小时。
将数据从 iPhone 8 传输到 iPhone 14 需要 10 到 20 分钟还是大约一个小时?源设备决定将数据从一部 iPhone 传输到另一部 iPhone 的速度。将数据从 iPhone 8 转移到 iPhone 14 需要一个小时,将数据从 iPhone 14 转移到 iPhone 8 大约需要 10 到 20 分钟。这意味着设备的型号很大程度上决定了 iPhone 之间共享数据所需的时间。
高科技且速度更快的 iPhone 传输数据所需的时间比低科技且速度慢的设备要少。您应该确保连接到强大的 Wi-Fi 以加快数据共享过程。在 iPhone 之间传输数据时最令人沮丧的经历之一是“卡在准备传输”错误。但是,您可以使用iOS系统恢复软件等专业工具修复此错误。
您可能喜欢:
如何修复 iTunes/iPhone 卡在准备 iPhone 进行恢复的情况?
当两个 iPhone 设备由于以下原因无法相互同步时,就会出现“iPhone 卡在准备传输”问题:
1. iPhone 距离较远
如果两部 iPhone 距离不近,您可能会遇到此错误。这是因为如果发送方 iPhone 不在附近,新 iPhone 无法检测到它们。
2. 过时的操作系统
旧iPhone可能运行在过时的操作系统上,并由于不兼容问题而导致此错误。
3、网络连接不良
当使用不稳定的 Wi-Fi 连接时,您可能会遇到此错误。
4. 传输太大的文件
在设备之间传输太大的文件可能会导致此错误。
5、软件问题
可能存在一些软件故障,导致快速入门应用程序无法正常工作。
您的 iPhone 14 是否卡在准备传输上?此问题有多种修复方法:
您是否想知道如何解决“iPhone 卡在准备传输”问题?使用专业工具是解决此问题并确保您可以轻松地在 iPhone 之间共享数据的最可靠方法。 iOS系统恢复是修复iOS设备最可靠的工具之一。
iOS System Recovery 是一款用于修复所有iOS系统问题的强大工具。无论是 iPhone 死机、iPhone 卡在准备传输、循环重启、充电问题还是任何其他问题, iOS系统恢复都是您的首选解决方案。
它几乎适用于所有 iPhone,并且易于使用,即使对于计算机新手来说也是如此。此外,该工具不会使您的设备面临丢失重要数据的风险。您的所有重要数据均安全地保存在其原始位置和格式中。
以下是使用iOS系统恢复修复 iPhone 卡在准备传输问题上的指南:
01下载并安装该工具,然后在计算机上启动该软件。使用照明线将 iPhone 连接到电脑。从可用选项中单击iOS系统恢复”选项。

02选择“开始”按钮以启动软件检测 iPhone 卡在准备传输的问题。

03出现提示时,选择所需的模式(标准或高级) ,然后继续验证设备的信息。

04按“修复”选项启动修复过程。留出一些时间来完成该过程。

进一步阅读:
在某些情况下,一些错误会导致准备转移 iPhone 出现问题。执行 iPhone 重置可以消除阻止 iPhone 之间数据传输的讨厌错误。以下步骤将指导您如何重置 iPhone:
步骤 1. 在两部 iPhone 上启动“设置”应用程序。
步骤 2. 点击“常规”按钮,选择“重置”选项,然后点击“传输”或“重置 iPhone”按钮。
步骤 3. 最后,单击“重置所有设置”按钮两次。
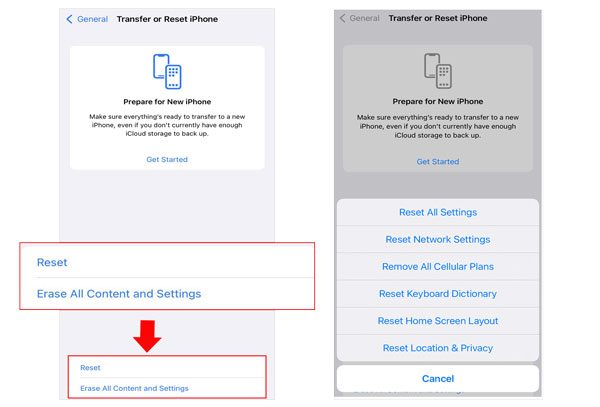
您是否尝试将数据从旧 iPhone 传输到新 iPhone 但仍然遇到错误?您的一部 iPhone 可能运行的是低于iOS 13 的iOS版本。Apple 的“快速启动”功能在低于iOS 13 的iOS版本上不起作用。请通过以下步骤更新您的 iPhone:
步骤 1. 在两部 iPhone 上启动“设置”应用程序。
步骤 2. 点击常规按钮并选择软件更新选项。
步骤 3. 您将在该页面上看到可用的更新。安装更新,问题将自动解决。

您必须将 iPhone 连接到同一 Wi-Fi 连接才能有效进行数据共享过程。此外,快速启动要求您将设备连接到稳定的网络。否则,您将遇到“iPhone 卡在准备传输”错误。按照以下步骤将设备连接到同一 Wi-Fi 连接:
步骤 1. 在两部 iPhone 上启动“设置”应用程序,然后点击“Wi-Fi”按钮。
步骤 2. 在两台设备上选择您选择的 Wi-Fi。
步骤 3. 在两台设备上输入所需的密码,然后点击“连接”按钮建立连接。
让您的 iPhone 彼此远离可能会导致数据准备传输问题。设备需要彼此靠近才能进行有效的数据传输。充满电时将 iPhone 彼此靠近放置会有所帮助。
尝试重新发送数据并检查问题是否解决。如果问题没有结束,您可以使用专业工具来解决问题。
另请阅读:
如何快速修复 iPhone 卡在缩放模式上的问题? (解决了)
如果您在使用“快速启动”功能将数据从旧 iPhone 移动到新 iPhone 时遇到“iPhone 14 卡在准备传输”的问题,您不必担心,因为有多种替代方法。以下是将数据从一部 iPhone 传输到另一部 iPhone 的一些替代方法。
Coolmuster Mobile Transfer是一款多功能软件工具,专为在不同移动设备之间传输数据而设计。使用此工具,您可以轻松传输各种数据类型,包括联系人、消息、照片、视频、音乐等。
主要特征:
以下是如何使用它在 iPhone 之间传输数据:
01首先,在您的计算机上下载并安装Coolmuster Mobile Transfer 。接下来,使用 USB 数据线将两台 iPhone 连接到计算机。连接后,确保程序成功检测到两个设备。

02从源 iPhone 中,选择您要传输的特定文件。选项包括联系人、日历、书签、电子书和各种其他文件类型。

03选择文件后,只需单击“开始复制”按钮即可启动传输过程。

了解更多:
2023 年如何将应用程序从 iPhone 转移到 iPhone:完整指南
如何将数据从 iPhone 传输到 iPhone:介绍 6 种最简单的方法
iTunes是一款出色的iOS应用程序,它使iOS用户能够在 iPhone 之间共享数据。以下是您应该遵循的一些步骤:
步骤1.在PC上下载并运行最新版本的iTunes,然后使用照明线将iPhone连接到PC。
步骤 2. 在 PC 上启动 iTunes 应用程序,在计算机屏幕左侧选择您的 iDevice,然后点击“摘要”按钮。单击“立即备份”按钮开始备份过程。
步骤 3. 将另一部 iPhone 连接到 PC,运行 iTunes 应用程序,选择您的设备,点击“摘要”按钮,然后点击“恢复备份”按钮。

您现在已使用 iTunes 应用程序将数据从旧 iPhone 移动到新 iPhone。
iCloud是 Quick Start 的另一个绝佳替代品。您可以通过以下步骤轻松使用 iCloud 将数据从一台 iPhone 移动到另一台 iPhone:
步骤 1. 将源设备连接到稳定的 Wi-Fi 并启动“设置”应用程序。
步骤 2. 点击 [您的姓名] > iCloud ,然后点击iCloud 备份按钮。最后,点击标记为“立即备份”的选项以启动备份过程。
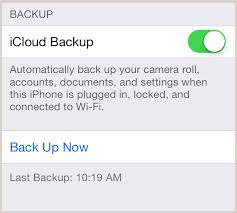
步骤 3. 要开始使用您的新 iPhone,请将其打开并按照设置说明进行操作,直到到达“应用程序和数据”屏幕。此时,只需点击“从 iCloud 备份恢复”选项即可。

步骤 4. 然后,使用旧设备上使用的同一 Apple ID 登录新 iPhone。登录后,选择您最近创建的备份,然后点击“恢复”继续。
现在您了解了如何使用本文中讨论的故障排除技术解决“iPhone 13 卡在准备传输”iPhone 问题。但是,我们建议使用iOS系统恢复来修复任何 iPhone 问题,因为它安全、易于使用且成功率很高。此外,我们还推出了一种在 iPhone 之间传输数据的快速替代解决方案。在这里,我们推荐使用Coolmuster Mobile Transfer因为它非常专业。
相关文章:
如何修复 iPhone 屏幕上的绿线?经过验证的解决方案就在这里