您将如何进行 iCloud 到Android传输?您打算从 iPhone 切换到Android吗?不知道如何在Android上恢复 iCloud 备份?不再担心。继续阅读本文,了解如何使用 3 种不同的简单方法将 iCloud 传输到Android 。
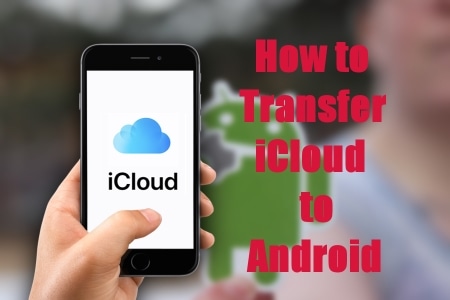
对于三星用户,您可以使用三星的 Smart Switch 应用程序在Android手机上恢复 iCloud 备份。此应用程序可让您将文件从各种平台(包括iOS 、 Android 、 Windows Phone 和 BlackBerry)传输到您的三星设备。在开始之前,请确保您已在两台设备上安装了该应用程序。
步骤 1. 在三星手机上启动 Smart Switch 应用程序,点击“无线”选项,然后选择“接收”选项。
步骤 2. 选择“ iOS ”模式并输入您的 Apple 帐户凭据。之后,点击“登录”选项。
步骤 3. 选择您想要传输的数据,然后单击“导入”选项。点击“继续”按钮。选择您想要从 iCloud 移动的数据,然后点击“导入”选项。
注意: Smart Switch 只能传输在iOS 9 上创建的 iCloud 备份,包括日历、视频、联系人和照片。由于 DRM 保护,它无法传输 2009 年之前购买的音乐。
有疑问吗?看看这些是否有帮助:
“如果我不使用三星怎么办?我可以将 iCloud 备份到Android吗?还有其他 iCloud 到Android传输应用程序吗?”
是的,还有其他第三方应用程序(例如Android备份和恢复)可以做到这一点。该工具可让您从 iCloud 帐户提取数据并将其传输到Android手机,而无需进行复杂的设置。 Android备份和恢复是一款可靠的 iCloud 到Android传输应用程序,可以将数据从 iCloud 帐户移动到任何Android设备。该应用程序与所有Android设备兼容,支持传输联系人、照片、音乐和其他媒体文件。
Android备份和恢复具有直观的用户界面和易于使用的步骤,使传输过程变得轻而易举。您所要做的就是在Android手机上安装该应用程序,将其连接到您的 PC,然后按照简单的说明进行操作。以下是其一些前沿功能:
请按照以下步骤使用 Dr. Fone 访问Android上的 iCloud 备份:
01在您的电脑上下载并启动应用程序,然后选择“手机备份”选项。
02使用 USB 数据线将手机连接到电脑,然后单击电脑屏幕中间的“恢复”按钮。
03登录您的 iCloud 帐户。在屏幕上,选择左侧的“从 iCloud 备份恢复”。如果您为 iCloud 帐户启用了两步授权,您将在 iPhone 上收到验证码。检索验证码并在下一个屏幕上输入该验证码,然后单击“验证”。
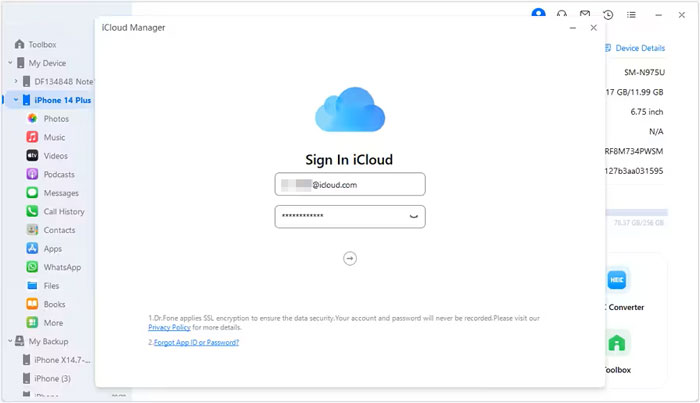
04将iCloud备份恢复到Android手机。成功登录您的 iCloud 帐户后,您可以在 Dr.Fone 屏幕上查看所有备份文件的列表。选择所需的文件,然后单击“下载”按钮将其保存到计算机上的目录中。
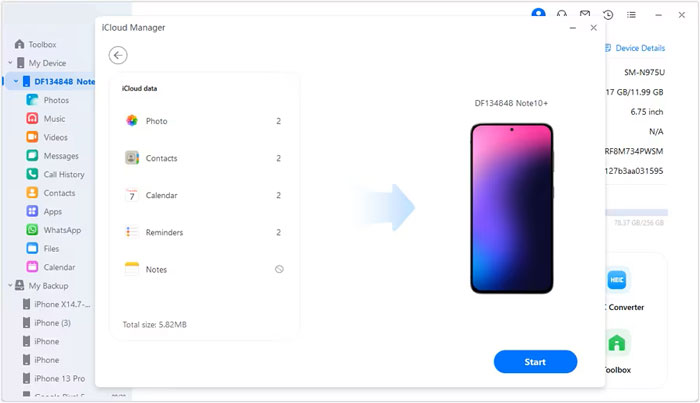
下载 iCloud 备份文件后,Dr.Fone 将显示其所有数据。您现在可以选择一种数据类型并预览其信息。然后,选择您想要恢复到设备的数据项,然后单击“恢复到设备”。
最后,从显示的对话框的下拉菜单中选择Android手机,然后单击“继续”以恢复Android上的iCloud备份。
另请阅读:
为什么 iCloud 备份卡住了?如何解决 iCloud 备份不起作用的问题?
如何在不重置的情况下从 iCloud 备份恢复? (5个有效方法)
可以通过 iCloud 网站快速将 iCloud 联系人导出为 vCard 文件。以下是有关 如何通过 VCard 文件将联系人从 iCloud 导入到Android手机的分步指南:
步骤 1. 备份 iCloud 帐户中的联系人数据。
启动“设置”应用程序,将您的联系人数据上传到您的 iCloud 帐户。点击[您的名字],点击“iCloud”按钮,最后启用“联系人”选项。
步骤 2. 将 iCloud 联系人导出为 vCard 文件。
要备份您的 iCloud 联系人,请启动浏览器并前往iCloud.com 。使用您的 Apple 凭据登录,然后从屏幕上显示的选项菜单中选择“联系人”选项。接下来,单击此页面左下角的齿轮符号。点击“全选”按钮。现在,再次点击相同的齿轮图标,然后选择“导出 vCard”,将所有联系人数据安全地存储在计算机的硬盘上。
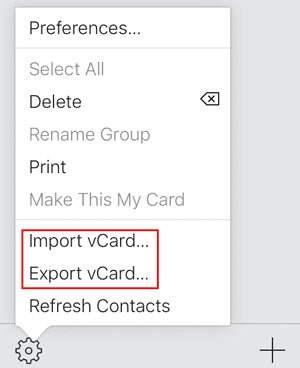
步骤 3. 将 vCard 文件导入Android手机。
有两种简单可靠的选择,您可以选择最适合您的一种。
更多类似文章可阅读:
如何使用/不使用 iTunes 将联系人从 PC 传输到 iPhone
要访问您在 Google 上的联系人,请首先打开 Google 通讯录应用并使用您的Android链接的 Google 帐户登录。
1. 在页面左侧找到“导入”按钮,然后单击它。
2. 点击“选择文件”按钮。
3. 选择您下载的 vCard 文件并点击“导入”选项。
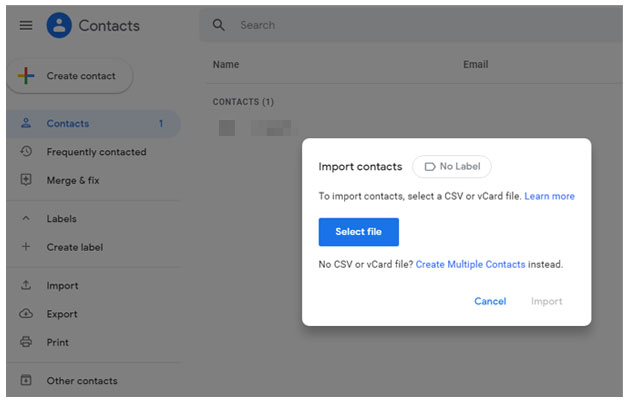
要将您的联系人从 iCloud 帐户同步到Android ,请按照以下步骤操作:
1. 首先启动Android手机上的“设置”应用程序。
2. 选择“帐户”选项,然后点击“Google 帐户”。
3. 激活帐户同步,然后启用联系人。
4. 最后,单击右上角的三点图标,然后点击“立即同步”按钮,立即将所有 iCloud 联系人数据传输到Android手机。
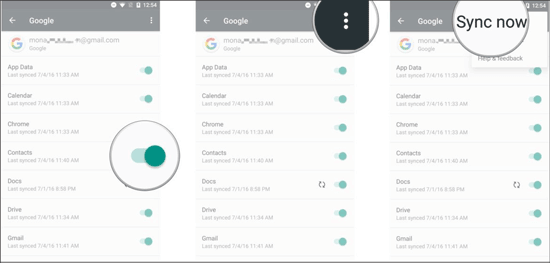
1. 使用 USB 数据线在Android手机和计算机之间建立安全连接。
2. 两者连接后,使用电脑打开手机内部存储。
3. 最后,将 vCard 文件从 PC 传输到Android手机上。
随后,您可以轻松地将 vCard 文件导入到联系人应用程序。它的工作原理如下:
1. 要将联系人导入到Android手机,请打开联系人应用程序并点击“设置”。
2. 然后选择“导入/导出联系人”,然后选择“从存储导入”。
3. 选择您要传输的 vCard 文件,然后单击“确定”。
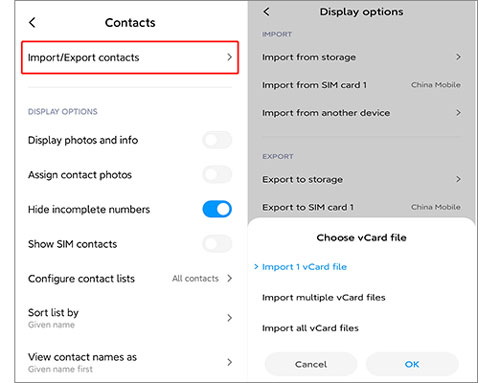
另请阅读:
3 种行之有效的方法来恢复Android手机和 SIM 卡上已删除的联系人
如何轻松地将联系人从一个 Apple ID 转移到另一个 Apple ID
问:将 iCloud 数据传输到Android最简单方法是什么?
将 iCloud 数据传输到Android设备的最简单方法是使用第三方应用程序,例如Android Backup & Restore 。该工具可让您访问任何 iCloud 备份中的数据并将其导出到您的Android手机中,而无需进行复杂的设置。它支持传输联系人、照片、音乐和其他媒体文件。
问:将 iCloud 备份恢复到Android需要多长时间?
iCloud 备份恢复过程的速度取决于多种因素,包括您的互联网连接和传输的数据量。然而, Android备份和恢复通常需要 5-10 分钟才能完成整个过程。该应用程序还允许您暂停和恢复该过程,因此如果您被某些事情打断,则无需重新启动传输。
按照上述步骤,您可以快速轻松地在Android手机上恢复 iCloud 备份。借助Android备份和恢复,您不再需要担心复杂的设置或处理复杂的流程。它是一个有效的工具,可以帮助您轻松地将数据从 iCloud 帐户传输到Android手机。它具有简单且用户友好的界面,即使对于初学者来说也很容易。该应用程序还支持传输联系人、媒体文件和其他数据类型。如果您需要将数据从 iCloud 帐户传输到Android手机, Android备份和恢复是一个完美的选择。
相关文章: