“我有两部 iPhone,当我从一部手机空投到另一部时,两部手机都运行良好。我将两部 iPhone 都更新到了iOS 17,现在一部手机拒绝空投到另一部手机”。
- 来自苹果社区
AirDrop 是在 Apple 设备之间传输文件的便捷工具,但有时您可能会遇到 AirDrop 被拒绝或无法接收文件的问题。这可能会中断您的工作流程并导致重要文件无法按时交付。
为什么 AirDrop 被拒绝?如何解决 AirDrop 拒绝您的请求的问题?在本文中,我们将探讨 iPhone 中 AirDrop 下降的原因并提供有效的解决方案。此外,如果AirDrop无法正常工作,我们还将推出替代的数据传输方法。
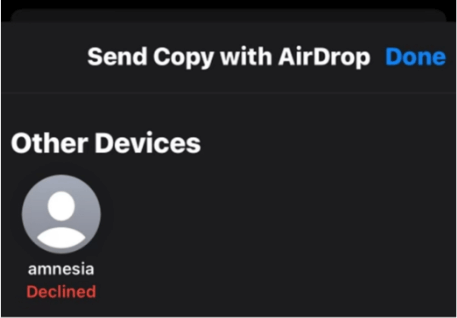
为什么 AirDrop 说拒绝? AirDrop 一直说被拒绝的原因太多了。以下是一些常见的可能性:
为什么我的 AirDrop 不断下降?现在,你知道原因了。让我们看一些简单的解决方案来自行解决问题。以下是解决 AirDrop 拒绝您的请求的七种解决方案。
AirDrop 使用蓝牙来定位附近的设备,并建立专用的点对点 Wi-Fi 网络来传输文件。要解决 AirDrop 被拒绝的问题,请确保您的设备上启用了蓝牙和 Wi-Fi。
从主屏幕向下滑动即可访问 iPhone 控制中心并打开 Wi-Fi 和蓝牙。您还可以通过设备设置启用蓝牙和 Wi-Fi。

AirDrop 有多种设置:关闭接收、仅限联系人和所有人。如果设置为“接收关闭”,您的设备将无法被发现。联系人仅限制传输至已保存的联系人,而每个人允许您向范围内的任何人发送和接收信息。
如果 AirDrop 自动拒绝,请在发送和接收设备上将其设置为“所有人”,看看是否可以解决问题。操作方法如下:
步骤1.打开设备上的“设置”应用程序并选择“AirDrop”。
步骤 2. 您将看到三个选项。选择“所有人”以从任何设备接收文件。

仅 AirDrop 联系人功能不起作用吗?阅读以下文章以了解如何解决此问题。
仅 AirDrop 联系人不起作用? - 原因和 5 个解决方案!AirDrop 的有效传输范围约为 30 英尺(约 10 米)。如果设备距离太远,传输可能会失败。此外,物理障碍(例如墙壁)或无线干扰可能会影响 AirDrop 的连接质量。因此,确保设备处于有效范围内至关重要。
如果您的设备不满足 AirDrop 的最低要求( iOS 7 或更高版本),您需要更新iOS以确保兼容性。要更新您的 iPhone ,请按照以下步骤操作:
步骤1.进入“设置”>“通用”>“关于”检查您当前的iOS是否兼容AirDrop。
步骤 2. 接下来,点击“软件更新”以查看您设备的最新可用iOS版本。 ( iPhone 卡在软件更新上?)
步骤3.单击“下载并安装”以更新到最新版本。

当遇到 AirDrop 被拒绝的问题时,请检查您的网络和连接设置以确保一切正常工作。另外,请禁用个人热点、飞行模式和 VPN 服务,因为这些服务可能会干扰 Wi-Fi 信号。
要进行更彻底的修复,请考虑重置 iPhone 上的网络设置。请注意,此操作将删除所有 Wi-Fi 密码和网络设置,但不会删除设备上的其他数据。以下是要遵循的步骤:
步骤1.打开“设置”应用程序。
步骤 2. 选择“常规”,然后点击“转移或重置 iPhone”。
步骤 3. 点击“重置网络设置”并按照提示完成该过程。

此修复适用于 macOS 设备以及尝试从 iPhone/iPad 隔空投送至Mac计算机的用户。如果您的Mac Book 防火墙设置为阻止所有传入连接,AirDrop 将自动拒绝所有传入传输。您可以使用以下步骤检查和调整防火墙设置:
步骤1.在macOS设备上打开“系统设置”,然后选择“网络”并关闭“防火墙”开关。
步骤 2. 如果提示授权更改,请输入Mac的管理员密码。
步骤 3. 禁用防火墙后,您的Mac将接受更多连接请求,包括 AirDrop 文件传输。
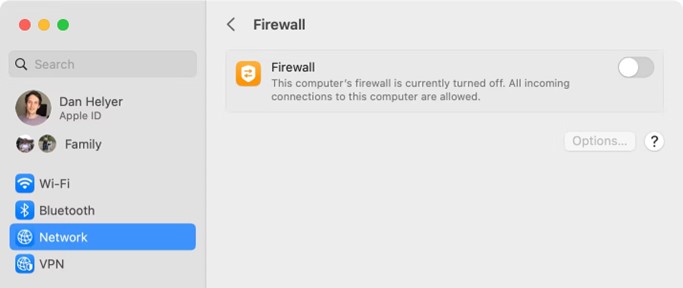
有时,临时问题可能会导致 AirDrop 出现故障。重新启动发送和接收设备可以帮助解决这些问题。重启后,再次尝试使用AirDrop传输文件。

如果尝试上述方法后 AirDrop 仍然无法工作,请考虑使用其他方法来传输数据。这里有两个有效的选择:
如果您需要在两台iOS设备之间传输数据, Coolmuster Mobile Transfer是一个不错的选择。与AirDrop不同,移动传输不需要网络连接,用户友好,并且支持一次性传输大量数据。
Coolmuster Mobile Transfer可以为您做什么:
请按照以下步骤使用 Mobile Transfer将数据从 iPhone 传输到 iPhone :
01在计算机上下载、安装并打开该工具。使用 USB 数据线将两台 iPhone 连接到电脑。出现提示时,点击每部 iPhone 上的“信任”以允许连接。

02两台iOS设备连接后,您将看到程序界面。验证源设备和目标设备是否已正确识别。如果没有,请单击“翻转”按钮来交换它们的位置。

03从内容列表中选择要传输的项目,例如联系人、便笺、日历、书签和书籍。然后单击“开始复制”按钮自动开始传输过程。

Coolmuster iOS Assistant是另一个用于在iOS设备和Mac之间传输文件的强大工具。它支持各种文件类型的传输,并提供设备备份和管理功能,非常适合经常需要在设备之间移动数据的用户。
Coolmuster iOS助手的核心功能:
请按照以下步骤在 iPhone 和Mac之间传输文件:
01在Mac上下载、安装并启动该工具。使用 USB 数据线将 iPhone 连接到Mac ,并在出现提示时信任该设备。连接成功后,您将看到该界面。

02从左侧面板中选择一个类别,然后从右侧面板中选择特定项目。要将文件从 iPhone 传输到Mac ,请单击“导出”按钮。要将Mac传输到 iPhone,请单击“导入”按钮。

当 AirDrop 被拒绝时,不要灰心。尝试上述方法来解决问题。如果问题仍然存在,请考虑使用Coolmuster Mobile Transfer和Coolmuster iOS Assistant作为替代方案,它们都提供稳定高效的数据传输解决方案。
相关文章:
[2024 更新] Windows / Android的十大 AirDrop 替代品