在日常使用过程中,iPad 可能会遇到各种问题,例如系统延迟、应用程序无响应或设备故障。在这种情况下,恢复iPad就显得尤为重要。传统上,我们习惯使用iTunes来完成这个任务,但并不是每个人都愿意或者能够使用iTunes。那么,如果没有iTunes,我们该如何恢复iPad呢?本文将详细介绍几种如何在没有 iTunes 的情况下恢复 iPad 的方法。
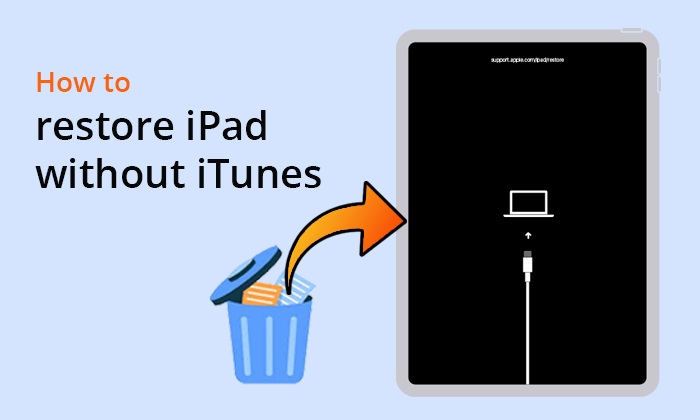
通常情况下,如果您的iPad工作正常,则无需恢复iPad,因为此操作很容易导致iPad上的数据丢失。但是,当您遇到以下任一情况时,您可能需要恢复iPad:
如果您的 iPad 刚刚陷入其中一种情况,那么下面的五种简单方法可以帮助您在没有 iTunes 的情况下恢复您的 iPad。
如果您想在不使用 iTunes 的情况下将 iPad 重置为出厂设置,您可以尝试以下三种方法。
最简单的方法之一是通过 iPad 的内置设置恢复设备。此方法不需要任何额外的工具或软件。以下是如何在不使用 iTunes 的情况下通过“设置”将 iPad 恢复为出厂设置:
步骤 1. 打开 iPad 上的“设置”应用程序 > 选择“常规”> 向下滚动并点击“重置”。
步骤2.选择“删除所有内容和设置”。

步骤 3. 输入您的密码以确认操作。然后,等待您的 iPad 恢复到默认设置。
如果您之前启用了“查找我的 iPad”功能,则可以使用此功能远程重置您的 iPad。以下是如何使用“查找我的 iPad”在不使用 iTunes 的情况下将 iPad 恢复为出厂设置:
步骤 1. 从任何网络浏览器导航到iCloud.com并使用您的 Apple ID 凭据登录。
步骤 2. 在可用选项列表中,单击“查找我的 iPad”。
步骤 3. 接下来,单击“所有设备”并选择您的 iPad。
步骤4.最后,单击“擦除iPad”,然后单击“擦除”将iPad恢复为出厂设置。

除了上面提到的方法之外,我们还可以使用专业的工具来重置iPad。 Coolmuster iOS Eraser就是这样一款工具,可以安全快速地擦除 iPad 上的所有数据,包括私人数据、系统设置、已删除的文件等。此外,您无法使用任何恢复软件来恢复它们。
Coolmuster iOS Eraser的主要特点:
让我们看看如何使用iOS橡皮擦在没有 iTunes 的情况下将 iPad 恢复为出厂设置:
01在您的计算机上下载并启动此工具。使用 USB 数据线将 iPad 连接到电脑并信任您的设备。之后,您将看到下面的主界面。

02在主界面点击“擦除”按钮>选择擦除的“安全级别”>点击“确定”>在空白处输入“删除”>点击下方的“擦除”按钮>点击“确定”确认您的选择。

03之后,程序将开始擦除您的 iPad。擦除过程完成后,您的 iPad 将自动重新启动。当您的 iPad 重新启动时,解锁您的设备并单击此程序上的“重试”以重新连接您的 iPad。
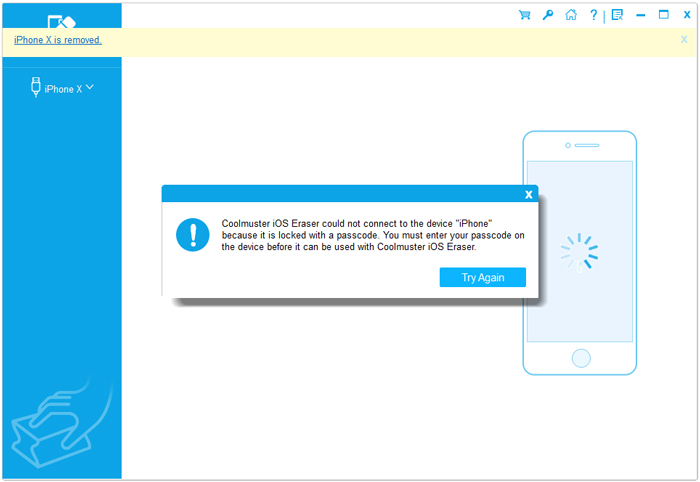
04最后,程序将继续覆盖您的iPad数据。当整个过程结束后,你的 iPad 将完全干净。

如果您不小心删除了 iPad 上的重要数据(例如照片、消息、联系人等),但您已经备份了 iPad ,则可以轻松从备份中恢复 iPad,而无需使用 iTunes。
Coolmuster iPhone Data Recovery是一款功能强大的工具,可帮助iOS用户从iOS设备、iTunes 备份和 iCloud 备份中恢复数据。使用此软件,您可以有选择地从 iCloud/iTunes 备份中恢复 iPad 数据,而不会覆盖原始数据。
Coolmuster iPhone Data Recovery的亮点:
以下是如何使用 iPhone 数据恢复在没有 iTunes 的情况下恢复 iPad:
01下载并打开启动此工具,然后单击左侧的“从 iTunes 备份文件恢复”选项卡。该工具将自动扫描计算机上的默认 iTunes 备份位置。从显示的列表中选择备份文件,然后单击“开始扫描”按钮。 (注意:如果找不到所需的文件,请单击“选择”图标从其他文件夹中选择您的 iTunes 备份文件。)

02接下来,选择要恢复的数据类型,然后单击右下角的“开始扫描”按钮。然后,您就可以在计算机上预览 iTunes 备份文件。

03选择一个类别,在右侧选择特定的已删除或现有文件,最后单击“恢复到计算机”按钮开始从 iTunes 备份恢复文件。

01下载并启动软件并选择“从iCloud恢复”模式,然后按照提示登录您的iCloud帐户并继续。 (注意:如果提示进行两步验证,请输入您的 iPad 上收到的验证码,然后单击“验证”继续。)

02选择您要恢复的文件类型,然后单击“下一步”图标开始快速扫描。这使您可以预览 iCloud 备份文件的更多详细信息。

03选择您要恢复的文件,然后单击“恢复到计算机”按钮将文件保存到您的计算机上。

除了专业工具之外,我们还可以直接从iCloud恢复。但是,这种方式会重置您的 iPad,并且您的所有数据都将被替换。为此,请按照以下步骤操作:
步骤1.进入“设置”>“常规”>“重置”>“删除所有内容和设置”。然后,点击弹出窗口中的“擦除 iPad”选项以确认您的操作。
步骤 2. 当您看到标题为“设置您的 iPad”的新窗口时,只需选择“从 iCloud 备份恢复”选项即可。
步骤 3. 接下来,使用您的 Apple ID 和密码登录 iCloud。然后,从列表中选择一个 iCloud 备份,开始从 iCloud 备份恢复您的 iPad。

我们已经介绍了如何在没有 iTunes 的情况下恢复 iPad。如果您想使用 iTunes 恢复您的 iPad,您可以按照以下步骤操作:
步骤 1. 使用 USB 数据线将 iPad 连接到安装了iTunes的电脑,然后启动 iTunes。
步骤 2. iTunes 检测到您的 iPad 后,您将看到其图标出现在 iTunes 窗口的左上角。单击 iPad 图标将其选中。

这就是如何在没有 iTunes 的情况下恢复 iPad 的全部内容。无论您是想将 iPad 重置为出厂设置还是从备份恢复 iPad,我们都能满足您的需求。 Coolmuster iOS Eraser和Coolmuster iPhone Data Recovery都可以更好地做到这一点。您可以下载并尝试一下。
相关文章:
如何轻松地从 iPhone 备份恢复 iPad? [3个解决方案]