在日常使用 iPhone 的过程中,我们可能会积累大量的照片,这些照片不仅占用存储空间,还会导致设备运行缓慢。为了释放空间并提高设备性能,您需要从 iPhone 中删除照片以腾出更多空间。
然而,一一删除它们可能非常耗时。但是,批量删除图片可以大大简化该过程。继续滚动了解如何从 iPhone 中批量删除照片。
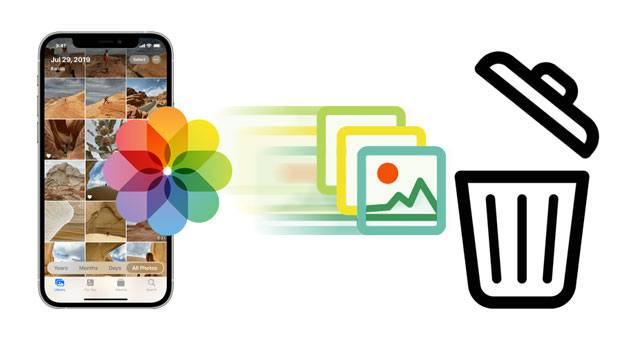
批量删除 iPhone 照片的最直接、最简单的方法是使用内置的照片应用程序。只需打开照片应用程序,选择要删除的照片,然后点击删除按钮即可。
以下是如何使用 iPhone 的照片应用程序批量删除 iPhone 中的照片:
步骤 1. 打开 iPhone 上的照片应用程序。
步骤 2. 在“库”选项卡中,点击“所有照片”,然后点击“选择”。
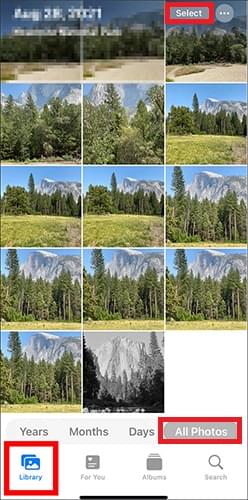
步骤 3. 通过单独点击多张照片或用手指在多张照片上滑动来一次选择多张照片来选择多张照片。
步骤 4. 点击垃圾桶图标,然后确认删除所选项目。

步骤 5. 要从iPhone 中永久删除照片,请转至“照片”>“相册”>“最近删除”。

步骤 6. 选择要删除的特定照片或视频,然后点击“删除”。要清除相册中的所有项目,请点击“全部删除”。

Coolmuster iOS Assistant是一款全能的 iPhone 数据管理器,当您想要直接从Mac OS 或Windows计算机添加、编辑或删除 iPhone 中的照片时,它会派上用场。有了它,您可以一次性从 iPhone 中删除所有您不喜欢的图片。此外,您还可以将 iPhone 照片传输到电脑进行备份,以释放内部存储空间。
Coolmuster iOS助手可以做什么?
在您的计算机上下载此 iPhone 照片管理器。
如何使用iOS助手批量删除 iPhone 中的照片?
01在计算机上下载、安装并启动软件。通过闪电电缆将 iPhone 连接到同一台计算机,并在出现提示时单击 iPhone 上的“信任”。

02程序检测到您的iPhone后,所有扫描的数据将显示在主界面上,并按类别排序。

03单击左侧边栏中的“照片”按钮,选择要删除的图片,然后点击屏幕顶部的“删除”图标。这将从 iPhone 中删除您不需要的所有图片。

iCloud.com 提供了一种在线方式来管理您的 iPhone 照片。通过网络浏览器登录您的 iCloud 帐户,您可以查看和删除存储在 iCloud 中的照片(前提是您已启用 iCloud 照片库)。
以下是通过 iCloud.com 批量删除 iPhone 中的图片的方法:
步骤 1. 从您的计算机或 iPhone 浏览器访问iCloud.com 。
步骤 2. 使用您的 Apple ID 和密码登录您的 iCloud 帐户。
步骤3.在主界面上,单击“照片”图标进入iCloud照片。

步骤 4. 选择要删除的照片。您可以通过按住“Shift”键( Windows )或“Command”键( Mac )来选择多张照片。
步骤5、选择后,点击右上角垃圾桶图标,确认删除。
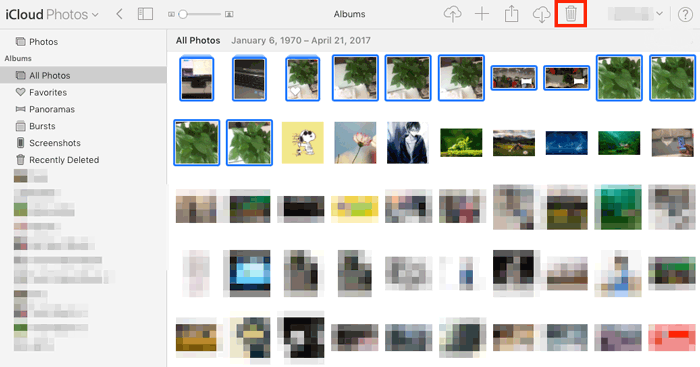
如果您使用的是Windows 10/11 PC,则将 iPhone 连接到 PC后,您可以通过文件资源管理器访问和删除 iPhone 上的照片。
以下是如何在Windows 10/11 上使用文件资源管理器快速批量删除 iPhone 中的照片:
步骤 1. 使用 USB 数据线将 iPhone 连接到Windows计算机。
步骤 2. 打开“此电脑”或“文件资源管理器”,在“设备和驱动器”下找到并单击您的 iPhone。
步骤 3. 浏览“内部存储”>“DCIM”文件夹,查看 iPhone 上存储的照片文件夹。
步骤4.按住“Ctrl”键并单击要删除的照片以选择它们。如果您想删除iPad/iPhone上的所有照片,请按“Ctrl + A”选择所有照片。
步骤5.右键单击所选照片并选择“删除”以完成操作。

如果您使用的是Mac ,则有一个名为“图像捕捉”的内置应用程序,可让您直接在Mac上删除 iPhone 中的照片。此应用程序还可以让您将照片从 iPhone 传输到Mac 。
以下是如何使用 Image Capture 批量删除 iPhone 中的照片:
步骤 1. 将 iPhone 连接到Mac ,然后在出现提示时点击 iPhone 上的“信任”。
步骤 2. 在Mac上打开 Image Capture。
步骤 3. 选择要删除的照片。要选择所有照片,请按“Command + A”。
步骤 4. 单击“图像捕捉”应用程序底部的圆圈图标,然后确认删除。
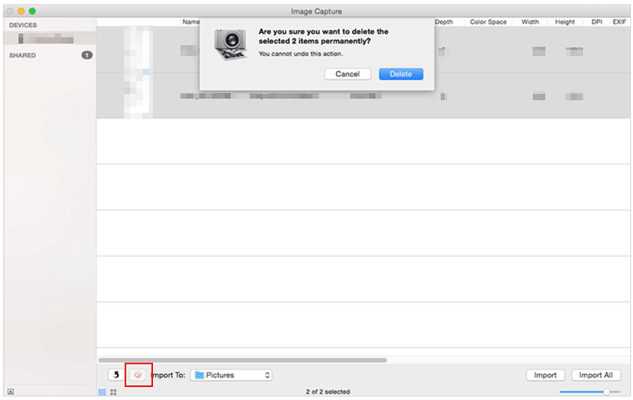
iPhone 有一个快捷方式应用程序,可以自动让您发出命令,例如批量删除照片。顺便说一句,如果您的图库应用程序没有快捷方式,您可以使用“快捷方式”应用程序创建一个快捷方式。要通过快捷方式从 iPhone 批量删除照片,请执行以下操作:
步骤 1. 启动快捷方式应用程序。选择“图库”选项,然后单击“清除照片”选项。
步骤2.在快捷方式应用程序中选择“我的快捷方式”选项,选择要删除的图片,选择“相册”选项后可以从相册中选择图片。
步骤3.单击“添加”,然后单击“删除”以删除图片。
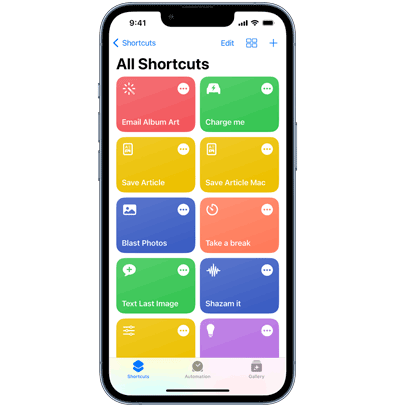
这就是如何从 iPhone 中批量删除照片。虽然有多种方法可以帮助您从 iPhone 中批量删除照片,但我强烈推荐Coolmuster iOS Assistant 。它不仅快速且易于使用,而且还允许您轻松管理 iPhone 上的其他类型的数据。对于iOS用户来说,这是一个非常宝贵的工具。
相关文章: