太多的歌曲会占用您的iPhone存储空间,那么您想删除iPhone上的大量歌曲以释放存储空间吗?或者您想删除一些不需要的歌曲吗?当您从 iPhone 中删除歌曲时,您可能希望这些歌曲仍保留在 iTunes 资料库中。那么如何删除 iPhone 中的音乐而不是 iTunes 中的音乐呢?在我们开始详细指南之前,让我们先明确一下这个问题:“如果我从 iPhone 中删除音乐,它还会保留在 iTunes 上吗?”
现在,让我们仔细看看如何从 iPhone 中删除音乐但将其保留在 iTunes 上。
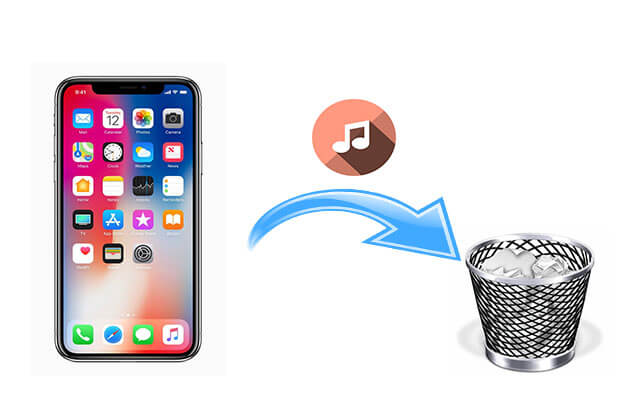
iPhone 音乐管理器是一个有用且功能强大的程序,可让您更好地管理 iPhone 上的音乐等文件。有了它,您可以轻松地从 iPhone 中删除音乐,但不能从 iTunes 库中删除。此外,您还可以使用该程序来管理或删除其他文件,包括照片、视频、联系人、消息等。
为什么要选择 iPhone 音乐管理器?
在您的计算机上下载 iPhone 音乐管理器,然后按照以下指南删除 iPhone 中的音乐。
如何从 iPhone 中删除音乐但将其保留在库中?请按照以下步骤操作:
01在计算机上下载并启动该程序,然后使用 USB 数据线将 iPhone 连接到计算机。按照屏幕上的说明完成连接。完成后,您将进入如下界面。

02点击左侧边栏的“音乐”,您的iPhone上存储的音乐很快就会被扫描出来。您可以预览所有音乐并选择要删除的音乐,然后单击上面的“垃圾箱”按钮将其从 iPhone 中删除。

您还可以转到“设置”应用程序,快速轻松地删除 iPhone 上的歌曲。通过这种方式,您可以有选择地删除歌曲或一次性删除所有歌曲。
以下是通过“设置”删除 iPhone 上而非 iTunes 上的音乐的方法:
步骤 1. 打开 iPhone 上的“设置”应用程序,然后点击“常规”。
步骤 2. 点击“iPhone 存储”并滚动选择“音乐”。
步骤3.您可以滑动“所有歌曲”选项卡以删除iPhone中的所有歌曲。或者,您可以向左滑动任何艺术家、专辑或歌曲来删除。
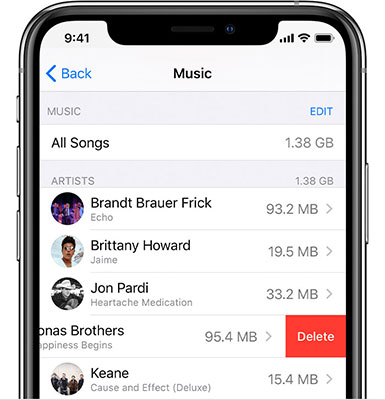
从 iPhone 删除歌曲的另一种简单方法是使用“音乐”应用程序。此外,此方法不会从 iTunes 库中删除音乐,您可以再次将它们从 iTunes 购买同步到您的 iPhone。您可以使用“音乐”应用程序按流派或专辑删除歌曲。
有关如何通过音乐应用程序从 iPhone 而非 iTunes 中删除音乐的简单步骤:
步骤 1. 打开 iPhone 上的“音乐”应用程序,在“库”选项卡上,找到要删除的歌曲或专辑。
步骤2.长按歌曲,然后在弹出菜单中选择“删除”。如果您选择了相册,请点按“从媒体库中删除”将其从 iPhone 中删除。
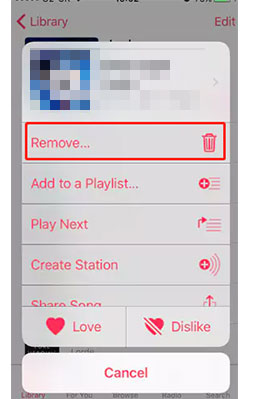
您可以充分利用iTunes删除 iPhone 上的音乐,但不能从 iTunes 资料库中删除音乐。但请注意,此方法不允许您单独删除歌曲,并且同步后 iPhone 中的所有音乐都将被删除。
如何通过 iTunes 从 iPhone 删除歌曲的步骤:
步骤1.使用USB线将iPhone连接到电脑,然后打开电脑上的iTunes。
步骤 2. 单击左上角的设备图标,然后转到“音乐”选项卡。 ( iPhone 没有出现在 iTunes 中?)
步骤 3. 确保选中“同步音乐”。您可以看到歌曲按播放列表、艺术家和专辑分类,您需要确保以下歌曲均未被选中,然后单击“应用”。
步骤 4. iPhone 中的音乐将被删除,并替换为您从 iTunes 选择的歌曲,并且由于您未选择任何内容,因此 iPhone 上的音乐将被清除。
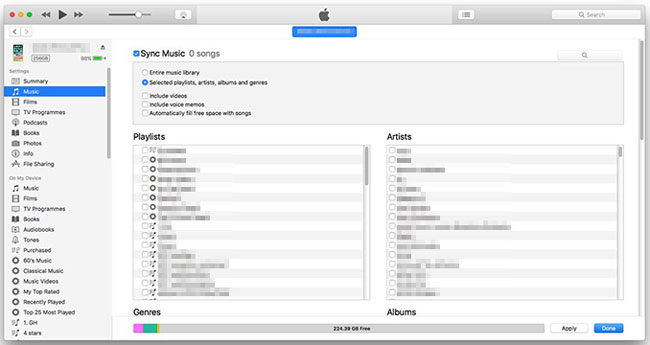
通过上述 4 种方法,您可以从 iPhone 中删除歌曲,但将它们保留在 iTunes 库中。使用“设置”或“音乐”应用程序是两种快速简便的方法。如您所见,通过 iTunes 从 iPhone 删除音乐并不是一种方便的方法,而且您无法预览和选择要删除的歌曲。
如果您想从计算机上管理或删除 iPhone 上的音乐,我们建议您使用第 1 部分中的iPhone 音乐管理器。它是一款专业的桌面软件,不仅可以帮助您删除音乐,还可以让您传输、整理和删除音乐。更好地管理 iPhone 上的各种文件。
相关文章:
[使用指南] 如何通过 3 种简单方法快速删除 iPhone 上的播放列表?
iPhone 音乐管理器:传输、添加和整理您的 iPhone 音乐