为了防止数据丢失,许多用户在使用iPhone时喜欢备份iPhone。 iTunes 被广泛用于执行此操作。然而,随着时间的推移,有许多旧的和过时的 iTunes 备份是我们不需要的。因此,为了释放空间,我们需要删除 iTunes 备份。那么,如何删除iTunes上的备份呢?这篇文章有你想知道的一切。请继续阅读以了解如何操作。现在,让我们开始吧。
在我们删除 iTunes 上的备份之前,备份您的 iPhone 以防止数据丢失非常重要。尽管 Apple 提供 iCloud 和 iTunes 来备份您的数据,但它们都有局限性。如果您使用 iCloud,则必须确保有足够的 iCloud 存储空间。如果您的iCloud 存储空间不够,您需要升级 iCloud 套餐以获得更多存储空间,这是昂贵的。如果您使用iTunes,您只需备份整个iPhone,它不支持选择性备份。
因此,这就是Coolmuster iOS Assistant变得越来越受欢迎的原因。它是一款iOS管理工具,可以帮助您轻松备份、恢复、传输和编辑iOS数据。使用此软件,您可以备份整个iPhone,也可以选择性地备份您想要的数据,而无需考虑存储空间问题。
Coolmuster iOS Assistant的主要特点:
以下是使用iOS助手将 iPhone 备份到电脑的方法:
01在您的计算机上下载并启动该软件。使用 USB 电缆将您的设备连接到计算机。出现提示时,点击设备上的“信任”,然后点击计算机上的“继续”以继续。

02一旦程序成功检测到您的设备,您将看到该软件的主界面,如下所示。

03要将整个 iPhone 备份到电脑,请转到“超级工具包”部分 > 点击“iTunes 备份和恢复”> 选择“备份”并选择您的设备。单击“浏览”按钮选择保存备份文件的位置。之后,单击“确定”开始备份过程。

要将 iPhone 数据有选择地备份到计算机,请转到“我的设备”部分 > 在左侧窗格中选择要传输到计算机的特定文件类型 > 预览并选择要传输的项目 > 单击“导出”按钮开始传输过程。

您可能喜欢:
如何在没有 iCloud 的情况下备份 iPhone 上的短信? [6 种行之有效的方法]
如果您使用的是Windows PC,有两种方法可以删除 iTunes 备份。
擦除 iTunes 备份的第一种方法是直接通过iTunes应用程序。为此,请按照以下步骤操作:
步骤 1. 导航至 iTunes,然后单击菜单中的“编辑”。
步骤 2. 从下拉菜单中选择“首选项”。
步骤 3. 找到并单击“设备”选项。
步骤 4. 选择您要删除的备份文件。
步骤5.单击“删除备份”按钮。
步骤 6. 出现提示时确认删除。
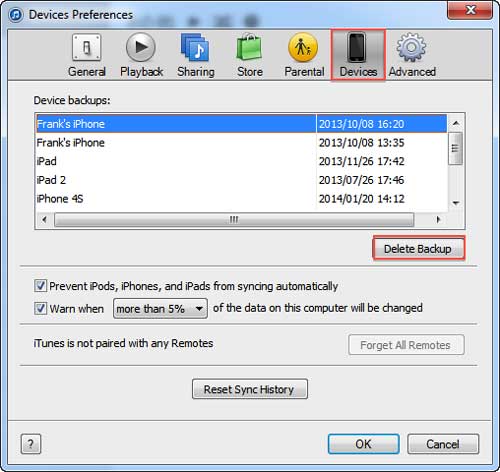
在 iTunes 上删除备份的另一种方法是从备份文件夹中删除。如何删除 iTunes 上的备份?步骤如下:
步骤 1. 在Windows PC 上打开文件资源管理器。
步骤 2. 转到此路径:“C:\Users\YourUserName\AppData\Roaming\Apple Computer\MobileSync\Backup”。
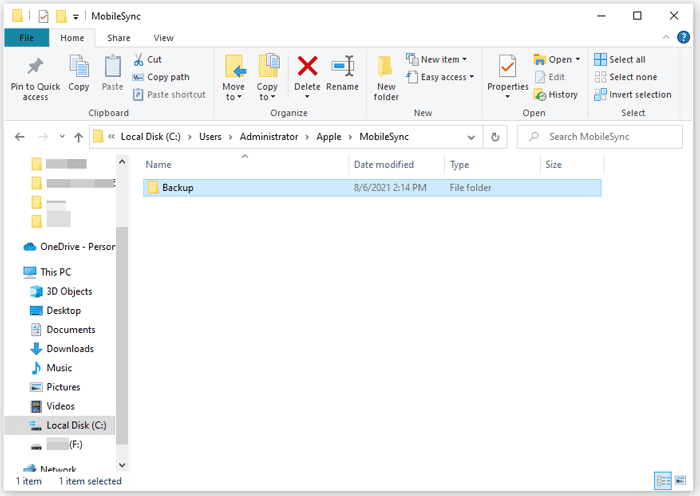
步骤 3. 删除不再需要的备份文件夹。
了解更多:
如何从 iPhone/iPad/ Windows / Mac删除 iCloud 备份?
iTunes 备份位置:iTunes Store 备份在哪里以及如何更改备份位置?
Mac用户怎么样?如何删除 iTunes 上的备份?您还有两种方法可以尝试。
此方法可以分为两种情况:您有Mac操作系统 Mojave 或更早版本,并且您有Mac操作系统 Catalina。
对于Mac操作系统 Catalina:
步骤 1. 在Mac上打开 Finder。
步骤 2. 选择您的iOS设备并转到“管理备份”。
步骤 3. 选择要删除的备份文件。
步骤4.之后,单击“删除备份”,然后点击“删除”进行确认。
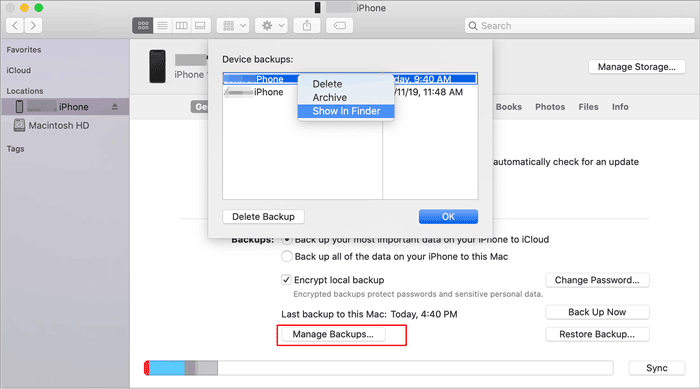
对于Mac OS Mojave 或更早版本:
步骤 1. 打开 iTunes 并转到“偏好设置”。
步骤 2. 从首选项菜单中选择“设备”。
步骤 3. 选择您要删除的旧备份。
步骤 4. 选择“删除备份”确认删除。
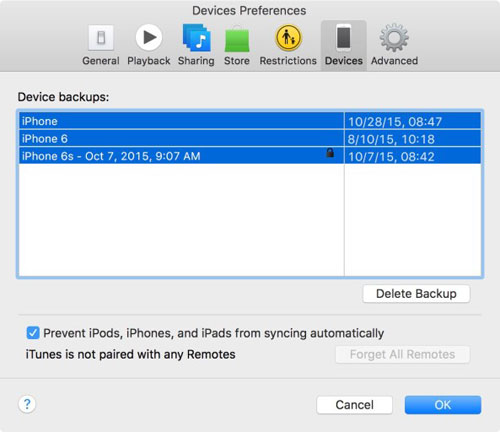
与Windows PC 一样,您也可以访问Mac上的备份文件夹来删除 iTunes 备份。操作方法如下:
步骤 1. 在Mac上启动 Finder。
步骤 2. 转到以下位置:“~/Library/Application Support/MobileSync/Backup/”。
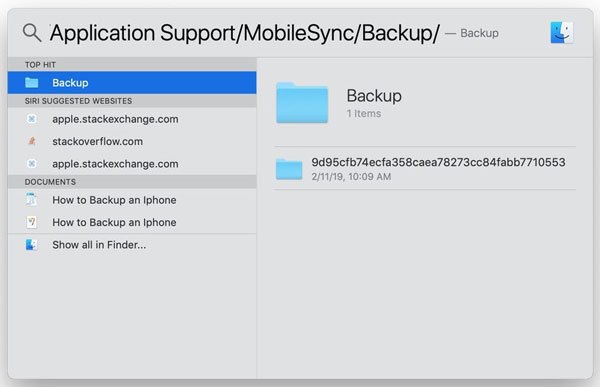
步骤 3. 选择要删除的备份文件夹,右键单击,然后选择“移至废纸篓”。
进一步阅读:
如何在恢复数据或不恢复数据的情况下查看我的 iTunes 备份文件? (解决了)
如何在 PC 或Mac上查看 iPhone 备份?您可以尝试的 4 种方法
按照上述方法,您可以轻松删除Windows PC 和Mac上的 iTunes 备份。不过,为了保护您的数据,在继续操作之前必须先备份您的 iPhone。与 iTunes 和 iCloud 相比Coolmuster iOS Assistant是一种更好的方法。您可以下载并自行尝试。
相关文章:
如何解决 iPhone 备份空间不足的问题(经过验证的技巧)
iCloud 存储已满?您可以执行以下操作来擦除 iCloud 数据