想要删除 iCloud 上的联系人、提醒或日历吗?要释放更多 iCloud 存储空间,最好定期从 iCloud 中删除文件,尤其是 iCloud 上重复的联系人、已完成的提醒或未使用的日历。因此,本文将逐步向您展示如何清除 iCloud 联系人、提醒事项和日历,供您参考。
第 1 部分:如何通过 iCloud.com 删除 iCloud 联系人
第 2 部分:如何从 iCloud.com 删除 iCloud 提醒
第 3 部分:如何在 iCloud.com 上清除 iCloud 日历
注意:从 iCloud 中删除提醒、联系人或提醒后,只要您的所有设备共享同一个 Apple ID 并且您已在设备上启用了 iCloud 提醒功能,它们就会在每台设备上被删除。
要从 iCloud 中删除联系人,您可以通过 iCloud 的网页版(即 iCloud.com)进行操作。您可以根据需要使用 Windows PC 或Mac计算机。以下是从 iCloud.com 删除 iCloud 联系人的说明,请按照步骤操作以达到目标。
步骤1 。在电脑上打开浏览器并访问iCloud.com ,然后使用您的 Apple ID 和密码登录 iCloud。
第2步。点击“联系人”即可查看您设备上的所有 iCloud 联系人。
步骤3 。现在,您可以从联系人列表中选择一个或多个不需要的联系人。要选择一位联系人,只需找到并单击要删除的联系人即可。要选择多个联系人,请在Mac上长按 Command 键选择,在Windows计算机上按住 Ctrl 键选择多个联系人。
步骤4 。选择所有不需要的联系人后,请单击左上角的“设置”图标,然后选择“删除”选项,以一次性从 iCloud 中删除所选联系人。然后您可以点击“刷新联系人”选项来查看清除后的联系人列表。
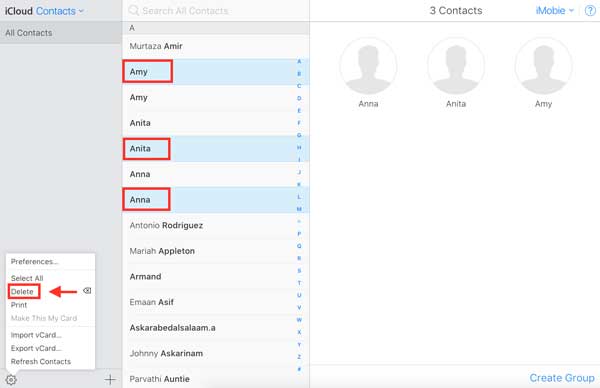
不能错过:
您也可以在 iCloud.com 上组织提醒,例如创建新的提醒列表,以及删除已完成的提醒,例如工作或学校的购物清单和待办事项清单。要从 iCloud 中删除完整的提醒,您可以按照以下步骤操作:
步骤1 。访问iCloud.com并使用您的 Apple ID 和密码登录您的 iCloud 帐户。
第2步。选择显示提醒的列表,然后选择要删除的提醒。
步骤3 。要删除 iCloud 提醒,您有两种方法:
- 您可以使用电脑键盘,按“删除”或“退格”键删除选定的提醒。
- 或者您也可以单击 iCloud 提醒窗口上的“详细信息”,然后单击“删除”选项以从 iCloud 中删除所选提醒。
注意:如果您不小心删除了提醒事项,您可以参考如何在 iPhone 上恢复、恢复已删除的提醒事项的说明来找回丢失的提醒事项。
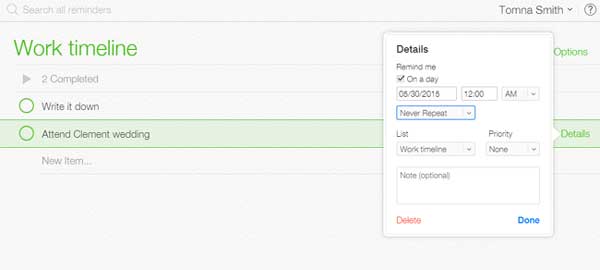
也可以看看:
如果您想从 iCloud 中删除日历,您还可以利用 iCloud 的网页版将其从您的 iCloud 以及其他 iDevice 中删除。请按照以下说明删除 iCloud 日历。
步骤1 。在Mac或 Window PC 上输入iCloud.com ,然后使用您的 Apple ID 和密码登录您的 iCloud 帐户。
第2步。选择“日历”,您可以在此处查看所有 iCloud 日历,然后单击左下方的“编辑”。
步骤3 。选择要删除的日历,然后单击“删除”选项以从 iCloud 中删除不需要的日历。
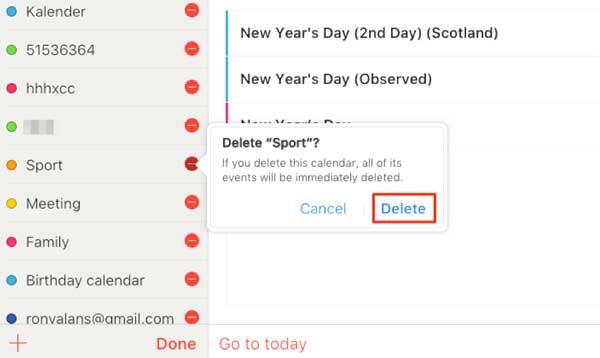
按照本文提供的说明,您可以有效地清除 iCloud 联系人、提醒和日历,以优化您的存储空间并保持您的 iCloud 帐户井井有条。定期管理您的 iCloud 文件将确保流畅、整洁的体验。
相关文章:
如何在 iPhone、iPad 和 iPod touch 上设置 iCloud?