数字文档极大地影响了根据用户的要求将文档转换为不同文件格式的需求。将 Word 转换为 PDF 时,需要一个可靠的 PDF 管理器。有许多在线转换器可用,但并不总是保证按预期工作。
首先,它们依赖于互联网连接,因此需要稳定的连接才能工作,如果连接断开,转换过程将会失败。其次,在线上传文件的风险可能更大。因此,出于稳定性和安全性原因,大多数用户都需要离线工具。在这里,我们将概述 4 个最可靠的离线 Word 到 PDF 转换器。继续阅读以了解更多信息。
如果您想要一个可靠且高效的工具,您就不能选择低于标准的应用程序。我们渴望在不同格式之间转换文件时获得令人惊叹的体验。然而,找到一款能够改变游戏规则的应用程序可能具有挑战性,但现在不再是这样了。以下是离线将文档转换为 PDF 的最佳工具以及如何使用它们的列表。
我们功能强大且功能丰富的顶级 Word 到 PDF 转换器离线工具是Coolmuster Word to PDF Converter。如果您只想创建具有专业外观的 PDF,同时保持格式不变,则可以选择此工具。它专为改变用户与其文件交互的方式而定制。它配备了令人惊叹的功能,在处理 Word 到 PDF 转换时非常方便。
这个非常有价值的工具的最大优点是它支持批量转换。您可以在该工具上添加任意数量的文件,只需单击一下即可立即创建 PDF。
此外,它还拥有强大的自定义选项,允许用户修改 PDF 以满足自己的需求。这款出色的离线 PDF 转换器工具提供最好的质量,并且非常易于使用,使其成为初学者和经验丰富的用户的首选。此外,它还有很多选项可以满足所有用户的需求。无论您要转换的文件大小如何,它都非常快。
Coolmuster Word to PDF Converter的主要亮点:
请按照以下步骤使用Coolmuster Word to PDF Converter将 Word 离线转换为 PDF:
01在计算机上安装程序
安装并启动应用程序以找到其界面。使用“添加文件”或“添加文件夹”按钮将 Word 文档导入到该工具中。此外,您可以简单地将文件拖放到工具界面中。

02自定义输出
选择Word文件后,您可以自定义输出文档边距和页面大小并决定输出文件夹。

03将文档转换为PDF
进行必要的更改后,点击“开始”按钮开始转换过程。该工具将有效地转换文件,您将在几秒钟内准备好 PDF 文件。

阅读更多:
如何在Windows和Mac系统上将 Word 文档另存为 PDF
WPS Office 是另一个离线 Word 到 PDF 转换器,使您的转换过程就像在公园散步一样。它是一款多功能工具,可提供您轻松且免费转换文件所需的所有办公功能。由于其易用性,它是作家和数据分析师的推荐选择。
使用此工具将 Docx 文件转换为 PDF非常简单。您只需在设备上安装该应用程序并开始转换您的文件。以下是如何在各种设备上使用WPS Office应用程序将Word转换为PDF:
2.1 在Windows和Mac上
以下是在计算机上使用 WPS 创建 PDF 文件的步骤:
步骤1.安装后启动WPS Office应用程序,然后打开所需的文件。从左上部分,点击“菜单”选项。
步骤 2. 将鼠标悬停在选项上并点击“导出为 PDF”。
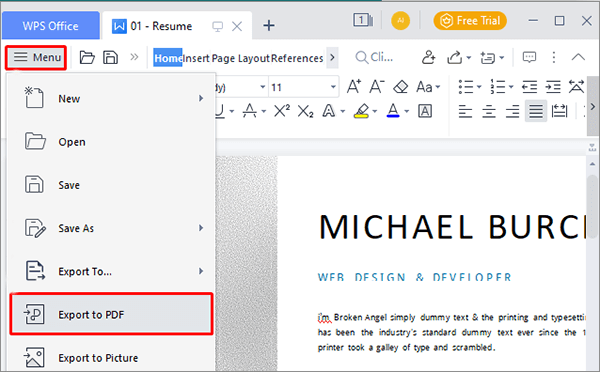
步骤3.编辑PDF保存路径并确认。
步骤 4. 您还可以通过选择所需的页面范围来转换自定义页面。之后,点击“导出为 PDF”。
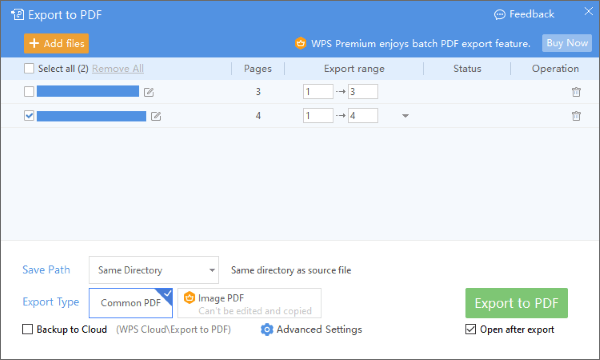
2.2 在Android和 iPhone 上
有适用于Android和 iPhone 的 WPS Office 应用程序,用户可以使用它免费将文档转换为 PDF。最好的部分是Android和 iPhone 的布局是相同的。这有助于最大限度地提高应用程序内的用户体验和交互性。
以下是使用 WPS Office 应用程序在移动设备上将 Word 转换为 PDF 的步骤:
步骤 1. 从 Play Store 或 App Store 下载应用程序。启动应用程序并打开要转换的文档。
步骤2. 单击左下角工具栏上的 。
步骤 3. 选择“文件”选项,完成后选择“输出为 PDF”。
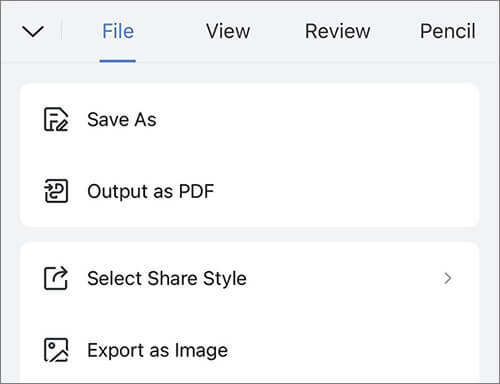
可能喜欢:
Microsoft Office 套件也是打开或编辑文档并将其另存为 PDF 的便捷工具。以下是步骤:
步骤1.首先,打开文档并点击屏幕左上角的“文件”选项。

步骤 2. 从可用选项中点击“导出”。
步骤 3. 在“导出”选项卡下方,您将找到“创建 PDF/XPS 文档”。点击它。

步骤 4. 将出现一个新窗口。选择保存文件的位置并点击“发布”图标开始转换过程。
不能错过:
高效协作:如何通过电子邮件将 Google 文档作为 PDF 发送
预览应用程序是一个内置的 PDF 查看器,可让您将 Word 文档离线保存为 PDF。该图像查看器应用程序预装在 macOS 上,还可以查看 PDF。
当您查看数字图像或想要打印它们时,它非常有用。除此之外,您还可以使用预览应用程序查看 PDF 文件。但是,您无法像在字处理器中那样编辑该文件。通过预览打开文档后,应用程序将允许您将其转换为 PDF 格式。
以下是要遵循的步骤:
步骤1.首先,打开要转换为PDF的Doc文件。它会在预览应用程序中自动打开;如果没有,只需右键单击该文件并选择“打开并预览”。

步骤 2. 前往“文件”选项卡,然后选择“导出为 PDF”选项。决定保存文件的位置,然后按“保存”。
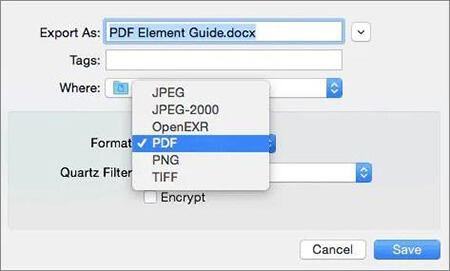
也可以看看:
如何将 Google 文档另存为 PDF? [计算机和移动设备]
轻松 PDF 转换:如何在 iPhone 上将 Google 文档另存为 PDF
Q1.最好的 Doc 离线 PDF 转换器是什么?
在市场上的Word到PDF转换器中, Coolmuster Word to PDF Converter是速度、准确性、安全性和易用性方面最好的工具。您可以无忧地将文档快速、高质量地转换为 PDF,同时保持布局的一致性。
Q2。我可以免费离线将Word文档转换为PDF吗?
是的。 Microsoft Office 允许用户免费将 Doc 转换为 PDF。它是Windows计算机上预装的应用程序。如果您的计算机装有 Word 2007、2010 或 2013,您可以轻松将 Word 文件保存为 PDF 格式。此外,其他第三方工具也可以提供帮助,尽管它们可能有局限性。
这就是如何离线将 Word 文档转换为 PDF 的全部内容。我们概述了可用于离线创建 PDF 的不同工具。只需根据您的需求选择最合适的工具即可。如果您更喜欢使用更专用的工具,请考虑选择Coolmuster Word to PDF Converter。它功能强大,使用简单,并且可以快速提供结果。
相关文章:
掌握 PDF 合并:了解如何像专业人士一样合并两个 PDF 文件