有必要学习如何将文本转换为 PDF,因为 PDF 格式是与同事共享和分发文档的标准。不知道哪个程序是将文本文件保存为 PDF 格式的最佳程序?为了节省您通过反复试验寻找合适工具的时间,您可以尝试我们在这里推荐的Coolmuster PDF Creator Pro。 Coolmuster PDF Creator Pro是一款专业的 PDF 转换程序,只需 3 个步骤即可将文本文件完美转换为 PDF。所有原始布局、格式、图形等都将完美保留在转换后的 PDF 文档中,质量损失为零。现在,您可以在决定购买之前获取该应用程序的免费试用版。它不含病毒。请按照以下指南进行转换。
第 1 部分. 如何在Windows (包括Windows 8)上将文本转换为 PDF
第 2 部分. 如何在Mac (包括 OS X 10.8)上将文本文件转换为 PDF
单击“下载”以获取计算机上该程序的安装包。双击.exe文件进行安装,然后单击计算机桌面上的快速启动图标启动它。该程序的Windows版本与Windows 8、 Windows 7、 Windows XP 和Windows Vista 兼容。请继续阅读以了解详细信息。
步骤 1. 上传文本文件
该程序为您提供 4 种转换类型:文本到 PDF、图像到 PDF、Word 到 PDF 和 MOBI 到 PDF。只需选择“文本转PDF” ,单击“添加文件”即可浏览并将目标文本文件导入到程序中。
如果您赶时间,您可以一次导入多个文本文件,以使用这款功能强大的转换器进行批量转换。

步骤 2. 输出设置
接下来,您应该选择保存转换后的 PDF 文件的输出位置。为此,您可以单击“浏览”按钮并找到合适的目的地。确保有足够的空间用于输出文件。如果您想将多个图像文件合并为一个 PDF,您可以选中“合并为一个文件”选项。
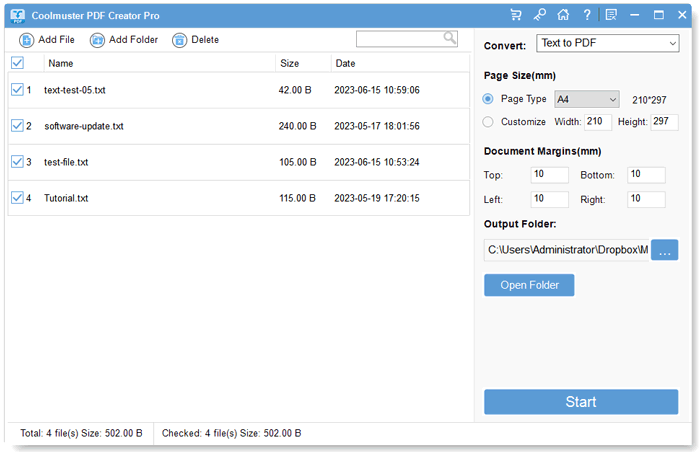
步骤 3. 开始转换
最后一步是只需点击“开始”按钮即可开始从文本文件转换为 PDF。转换将在几秒钟后完成,然后程序将提示您打开输出文件夹以检查转换后的 PDF 文件。
以上是基于Windows平台的指南。如果您使用的是Mac ,您可以尝试下面的Mac版本。它支持最新的Mac OS X 10.8。
步骤 1. 添加文本文件
下载并安装Mac应用程序后,在Mac计算机上启动它。选择“文本转PDF” ,然后单击“添加文件”导入要转换的文本文件。
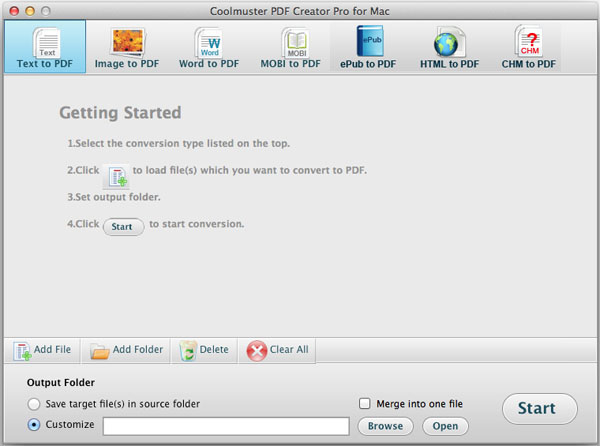
步骤 2. 输出设置
单击“浏览”按钮从Mac计算机中选择一个输出文件夹来保存转换后的 PDF 文件。
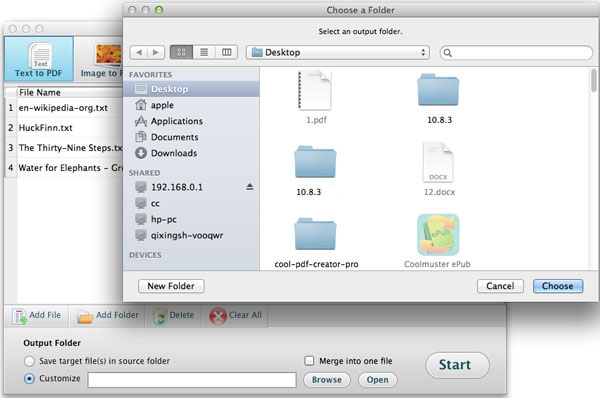
步骤 3. 在Mac上开始转换
转到界面底部单击“开始”按钮,让转换器为您完成其余的任务。几秒钟后,转换完成后,您可以单击“打开”按钮查看输出的 PDF。
您还可以右键单击特定的 PDF 文件并选择“转换选定的”来单独转换它。看?只需一秒钟,你就能得到你想要的。新创建的PDF是完全标准的,可以用常见的PDF阅读器打开,包括Adobe Reader。
也许您已经从程序界面中了解到,此文本到 PDF 转换器不仅仅用于文本转换。它还可以转换其他文件类型,如Word、MOBI、图像等。您甚至可以设置页面大小、文档边距和PDF安全性。好吧,就用它来探索更多吧!