使用可移植文档格式 (PDF) 文件是在网络上共享信息的一种安全、便捷的方式。除了可移植性之外,PDF 还具有额外的优势,即允许您将多个文档压缩为一个文件。尽管有此优势,您可能仍希望将 PDF 拆分为多个文件或页面,尤其是在使用大型 PDF 文件时。本文介绍如何手动或借助可靠的 PDF 拆分器将 PDF 拆分为多个文件。
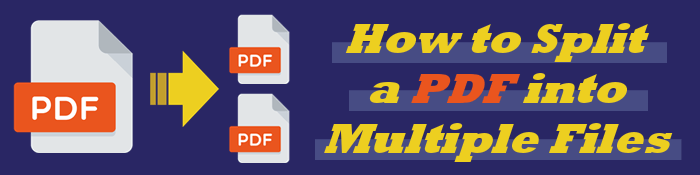
您可能想要将 PDF 分成多个文件的常见原因包括:
无论出于何种原因,使用正确的 PDF 分割器,您都可以快速且免费地将 PDF 分割为多个 PDF。
也可以看看:
没有更多限制:如何在Mac和Windows上从受保护的 PDF 复制文本
从图像到文档:将 JPG/JPEG 文件转换为 PDF 的最简单方法
我们介绍了 4 种如何将 PDF 拆分为多个文件的方法。去看一下:
Coolmuster PDF Splitter是一款广泛使用的应用程序,只需几个简单的步骤即可拆分和合并 PDF。使用免费试用包,您只需点击几下即可将 PDF 拆分为多个文件并重命名。
使用Coolmuster PDF Splitter拆分 PDF 文件的好处
更重要的是, Coolmuster PDF Splitter允许您直接在界面上预览PDF页面。免费试用Coolmuster PDF Splitter将 PDF 拆分为多个页面或多个 PDF。
请按照以下步骤将 PDF 分成多个文件:
01在计算机上下载并安装分割器,将您的PDF分割成多个PDF。
02下载并安装 PDF Splitter 后,请转到顶部菜单。单击添加文件/添加文件夹浏览并导入要拆分的 PDF 文件。 Coolmuster PDF Splitter具有批处理功能,允许您导入多个 PDF 文件以同时进行分割。

03 Coolmuster PDF Splitter具有三种灵活的分割模式,方便您使用。这些包括:
选择拆分方法以帮助您将 PDF 拆分为多个文件。

04在“选择拆分方法”下,选择您希望 PDF 拆分器保存新拆分的 PDF 文件的位置。单击“开始”图标开始该过程。几分钟后,单击“在文件夹中显示” ,检查最终分割的 PDF 文件的所选输出目标。

您可以使用本地 PC 程序重命名新的 PDF 文件。右键单击输出文件夹,向下滚动以重命名并键入新的 PDF 文件名。
Preview是所有Mac OS 计算机都附带的内置工具。它可以执行与 PDF 相关的几乎最基本的功能,而无需外部软件。
您可以使用预览来打开、查看、标记、组织 PDF 并将其分离为多个文件。一方面,Preview 没有专用的 PDF 分割器。
另一方面,您可以按特定页面范围拆分 PDF。这意味着您可以将一个 PDF 文件拆分为另一个 PDF,而无需手动严格选择 PDF 页面。
按照以下步骤了解如何使用预览将 PDF 拆分为多个 PDF。
步骤 1:右键单击要拆分的PDF并使用预览打开。

步骤 2:转到顶部菜单上的“查看” ,然后从下拉菜单中单击“缩略图” 。您将在左侧屏幕上看到 PDF 页面的列表。
从要拆分的 PDF 中选择页面的缩略图 - 无论是单页还是多页。要选择要拆分的页面,请按住Command或Shift键。按住Shift键可以连续选择多个页面。按住Command键可选择多个页面。

步骤 3:将您选择的缩略图拖放到指定文件夹(您可以拖放到桌面)。此过程将自动创建一个新的 PDF。
如果您想将更多 PDF 文件拆分为多个 PDF 和页面,请重复此过程。
作为Mac OS 用户,您可以利用 Automator 应用程序工具将 PDF 拆分为多个文件。 Automator 应用程序可以帮助您快速高效地分割 PDF。
不幸的是,Automator 应用程序的唯一警告是您只能将 PDF 文件拆分为单独的页面。它将 PDF 文件拆分为一页 PDF 文件。
按照以下步骤,只需点击几下即可将 PDF 拆分为两部分。
步骤 1:运行应用程序。转到Finder ,单击应用程序并打开Automator应用程序。前往“工作流程” ,然后单击“选择” 。
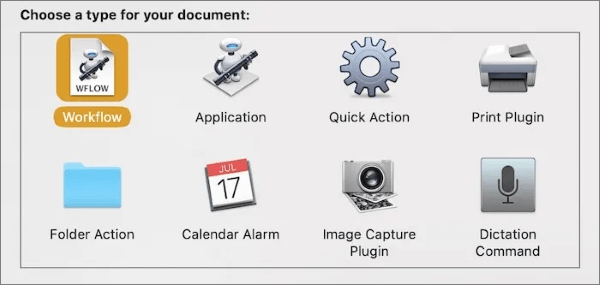
步骤 2:在左侧面板上,转到“库” ,然后向下滚动到“文件和文件夹” 。
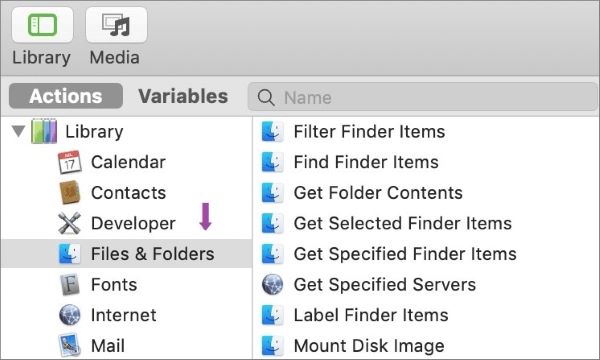
步骤 3:在右侧窗口中,单击“询问 Finder 项目” ,然后将“询问 Finder 项目”拖放到最右侧的窗口,并自定义设置。
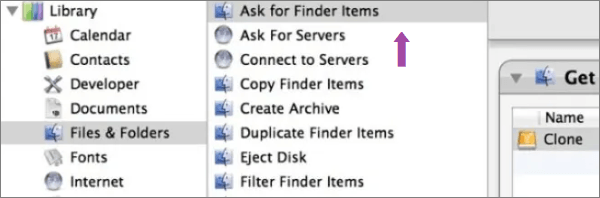
步骤 4:返回“库” ,向下滚动到“PDF”,然后单击右侧窗口中的“拆分 PDF” 。
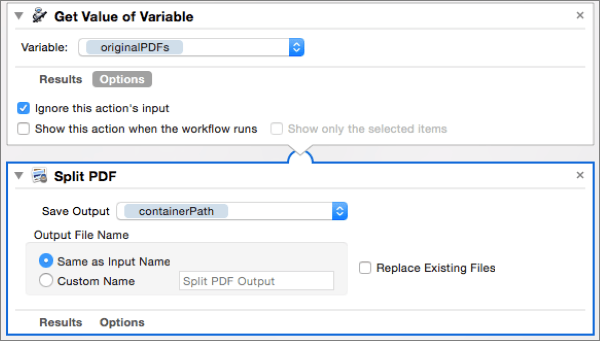
步骤 5:单击页面最右上角的“运行”按钮。
步骤 6:找到您要拆分的PDF文件,然后单击选择拆分PDF页面。
如果您想分割另一个 PDF,请重复步骤 6 和 7。
您可以使用网络浏览器(例如 Google Chrome 和 Microsoft Edge)免费将 PDF 文件拆分为多个文件。如果您使用的是Windows ,您还可以使用 Microsoft 的虚拟打印机将 PDF 拆分为多个 PDF。
不幸的是,这个过程相对较慢,例如,如果您的 PDF 有很多页面或者您想单独拆分 PDF。
以下是如何使用网络浏览器将 PDF 拆分为多个 PDF:
步骤 1:右键单击文档并使用您的首选浏览器打开,在您的首选 Web 浏览器中打开 PDF 文件。
步骤 2:在浏览器页面上找到并运行“打印”按钮。
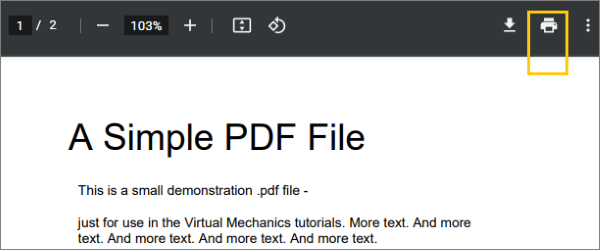
步骤 3:将打印目标设置为Microsoft Print to PDF或其版本,例如Microsoft XPS Document Writer 。
步骤 4:在“页面”框中,将其设置为“自定义” 。输入您要拆分的页面或页面范围(例如 2-4)。
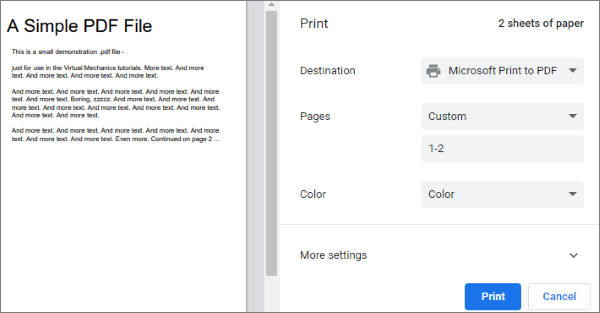
步骤 5:单击“打印” 。在弹出窗口中,为新的 PDF 文件命名,然后单击“保存” 。
重复上述步骤,直到将 PDF 拆分为多个文件并将它们重命名为您喜欢的选择。
笔记:
如果我的浏览器不兼容怎么办?
尽管这种情况很少见,但某些浏览器可能会限制此功能。在这种情况下,请考虑下载第三方 PDF 分割器,例如Coolmuster PDF Splitter 。
或者,您可以使用提供相同服务的网站。与下载和使用专用的 PDF 分割器不同,此类网站要求您将文档上传到云端,这使其面临安全风险。
Q1. 如何在不降低文档质量的情况下拆分 PDF 文件?
其程度取决于您使用的精确 PDF 分割程序或软件。它还可能取决于 PDF 文件的原始质量。
如果您使用Coolmuster PDF Splitter将 PDF 分割成多个文件,则可以通过按文件的最高质量分割文件来保持文档的质量。在大多数情况下,当使用可靠的 PDF 分割器时,文档质量保持不变,尤其是对于新创建的 PDF 文件。
Q2. 我可以编辑单独的 PDF 文件吗?
绝对没错。编辑 PDF 文件可能需要额外的插件或软件工具。 Coolmuster高级工具为您提供无限的 PDF 功能。请注意,这可能需要 PDF 拆分过程之外的额外步骤。
阅读更多:
您是否在将 PDF 拆分为多个文件时遇到困难?您可以发现大量免费和高级工具来帮助您将 PDF 文件拆分为多个页面。
Coolmuster PDF Splitter是一款安全、可靠且方便的工具,可将 PDF 拆分为多个文件,而不会影响完整性。最重要的是,它是免费的,允许您在选择全访问包之前免费将 PDF 分成多个文件。
相关文章:
将 PDF 转换为 JPG/JPEG 图像,以便更好地访问和共享