您是否遇到过 SmallPDF 解锁软件并想知道它是否值得?考虑到可用的 PDF 密码删除工具有很多且规格各异,突然选择并不总是那么容易。这就解释了为什么大多数人更喜欢流行的Coolmuster PDF Password Remover ,而不是因为其公认的功能和价值而冒险。
在这篇评论中,我们将详细介绍您需要了解的有关 SmallPDF 解锁 PDF 工具的所有信息,以帮助您学习和做出决定。

在使用任何 PDF 解锁应用程序之前,首先要做的就是了解更多信息。下面了解 SmallPDF 密码删除器的特性、定价、功能等。
它是一款在线软件,旨在消除 PDF 文件的加密。使用它可以通过开放密码解锁不同的 PDF。该应用程序适用于不同的设备,您可以在线或离线使用它。
请注意,SmallPDF 解锁是许多其他名为 SmallPDF 的 PDF 应用程序的一部分。简而言之,SmallPDF是一家文档管理工具公司,提供多种PDF应用程序,其中包括SmallPDF PDF解锁。
使用SmallPDF解锁是免费的。有免费版本和免费试用版。但这并不意味着它完全免费。对于那些愿意支付额外高级功能费用的人来说,可以选择按月和按年订阅。
你们是否作为一个团队工作,并且你们的工作不仅仅是解锁 PDF 文件?它可以是压缩、签名、编辑等等。您将需要 SmallPDF 的付费版本来加快您的工作流程。
以下是计划和定价的细目:
了解这些功能很重要,因为您可以了解这款 PDF 密码解锁工具的独特之处。以下是您会很高兴享受的五个功能:
SmallPDF Unlock 是一款出色的应用程序,提供值得您信赖的可行解决方案。您会喜欢这个应用程序的一些功能。然而,还必须在其他方面进行改进——它不是 100% 完美的。让我们总结一下下面的优点和缺点。
更多有用的指南:
如何在Windows 10/11 中将 PDF 转换为 Word?用户友好的指南
PDF 谜题解开:掌握 PDF 到 Microsoft Word 的转换
您现在已经了解了这款解锁 PDF 工具的一些预期内容。但是SmallPDF解锁是如何工作的呢?主要有两种方式——线上和线下。我们将了解如何使用每种方法通过 SmallPDF 取消 PDF 保护。
步骤 1. 上传受保护的 PDF。单击“选择文件”即可执行此操作,然后将打开一个窗口,允许您添加受保护的 PDF。添加加密 PDF 的另一种方法是在应用程序界面上使用拖放运动技术。
即使您已保护保存在Google Drive或 Dropbox 中的 PDF,使用 SmallPDF 解锁 PDF 也允许您访问它们以进行解锁。

步骤 2. 接下来,确认受保护的文件是您的。通过简单的复选框来完成此操作,然后单击“解锁 PDF” 。
步骤 3. 输入正确的密码,然后单击“解锁” 。密码删除过程立即开始。
步骤 4. 单击“下载” 。此时,您可以将受保护的 PDF 保存在您选择的位置,无需密码。
您是否更喜欢在不依赖互联网连接的情况下离线上传加密的 PDF?它既快速又简单,SmallPDF 桌面应用程序使之成为可能。您可以通过付费订阅或从网站轻松访问的免费试用版来获取此应用程序。
执行以下操作,使用 SmallPDF 解锁器在Windows或Mac上离线解锁 PDF:
第 1 步:首先下载并安装桌面应用程序,然后打开它开始处理。
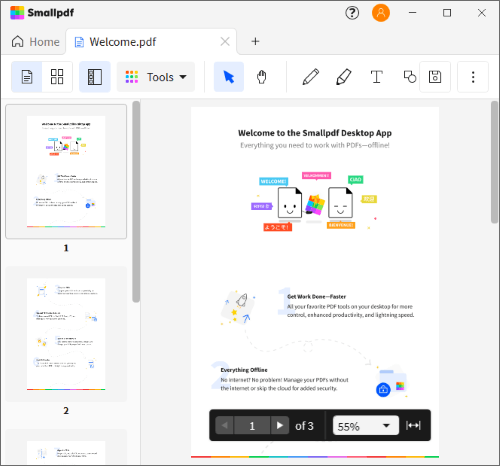
步骤 2:从工具向下箭头中选择解锁 PDF 工具。接下来,点击解锁;可以从应用程序界面的左侧访问它。
第 3 步:拖放 PDF;点击“解锁”即可取消对 PDF 的保护。
继续阅读并了解流行的方法,当您的 PDF 文件中不再需要密码安全时,您可以考虑使用这些方法来删除密码安全。
您是否想要一个比 SmallPDF 解锁工具和许多其他替代方案提供更多功能的替代方案?别再犹豫了!选择Coolmuster PDF Password Remover,您一定会喜欢这种无缝体验。
从设计到功能,您会意识到这个可靠的应用程序优先考虑效率、速度和易用性,以便更好地为您服务。密码删除将不再令人沮丧。凭借无与伦比的最新 PDF 解锁功能,解锁文件变得非常方便。
只需点击几下,您就会看到这个应用程序的全部潜力。该应用程序适用于所有Windows 7、8、10 和 11 计算机。
Coolmuster PDF Password Remover的功能:
如果这还不足以让您开始使用此工具,这里有更多关于为什么使用Coolmuster PDF Password Remover而不是其竞争对手的信息:
准备好开始了吗?请按照以下三个步骤使用Coolmuster PDF Password Remover解锁您的 PDF。
01下载、安装并打开应用程序。单击“添加文件”以添加您的 PDF。拖放方法还可以帮助您上传文档。
02通过选中小对话框来选择要解锁的 PDF。接下来,从“输出文件夹”菜单按钮中选择存储解锁的 PDF 的位置。

03单击开始。解锁过程将立即开始。进程结束时会弹出窗口;单击“在文件夹中显示” 。您现在可以从您的首选存储位置访问解锁的 PDF 文档。

Adobe Acrobat解锁软件在市场上并不是什么新鲜事。它是 SmallPDF 解锁的竞争对手,具有许多功能,可以使解锁过程安全、无缝。
按照以下步骤,使用Mac或Windows上的浏览器或桌面应用程序通过 Adobe 解锁 PDF:
步骤 1. 在 Adobe 中打开 PDF 文件。
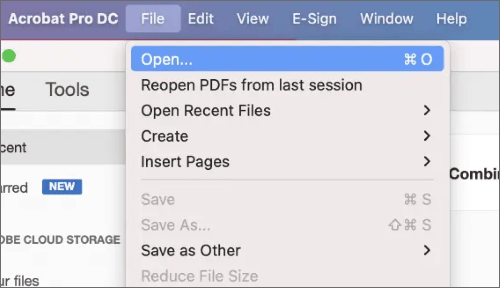
步骤 2. 单击解锁工具,转到保护,然后加密。
步骤 3. 单击删除安全性。单击确定以打开密码。如果需要密码,请输入密码并确认,然后单击“确定” 。
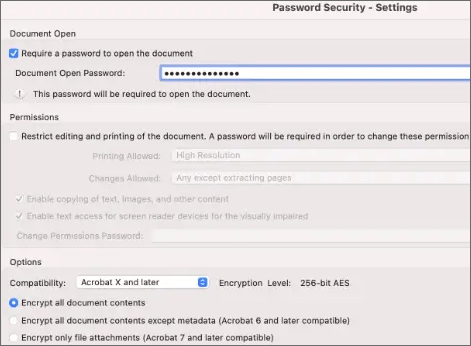
如果您喜欢具有易于使用和导航界面的高效应用程序, iLovePDF解锁工具是您可以依赖的另一种在线选择。它允许您上传各种受限制的 PDF 文件并直接解锁每个文件。
以下是指导您使用 iLovePDF 在线解锁 PDF 的步骤:
步骤 1. 从您首选的计算机浏览器访问 iLovePDF 网站,然后选择解锁 PDF工具。

步骤 2. 接下来,转到选择 PDF 文件。选择您想要的不受限制的 PDF。或者,将文件拖放到应用程序的界面上。该应用程序还允许您上传 PDF 文件以从 Google Drive 和Dropbox解锁。
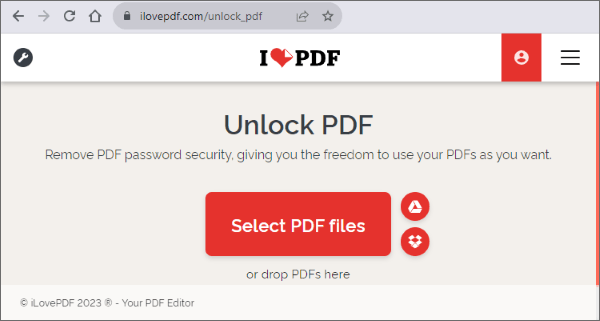
步骤 3. 单击“解锁 PDF”以删除密码保护。文件会自动下载。之后您可以选择将其保存在您喜欢的位置。
阅读更多:
[办公解决方案] 如何通过 6 种不同方式发送受密码保护的 PDF
SmallPDF 解锁应用程序的简单性和多功能性使其成为那些拥有不同操作系统的计算机并想要解锁 PDF 的人的不错选择。如果本文中讨论的该工具的详细信息听起来像您应该尝试的东西,请不要犹豫,尝试一下。
但是,您一定从这篇 SmallPDF 解锁评论中意识到,还有一个更强大、更方便的工具。我们指的是Coolmuster PDF Password Remover。这是最推荐的 PDF 解锁替代方案。大胆试试吧!
相关文章:
简化文档管理:Adobe Merge PDF 实际操作 [已更新]